Користувачі, які перейшли з Windows 10 на Windows 11, часто повідомляють про різноманітні проблеми: від збоїв у роботі до відсутності важливих функцій. Серед найпоширеніших скарг – некоректна робота Bluetooth, проблеми зі звуком та інші неприємності. Ба більше, стандартний 10-денний період для відкоту до попередньої версії Windows 10 може бути пропущено. У таких ситуаціях оптимальним рішенням може стати повне скидання Windows 11 до заводських налаштувань, що дозволить отримати систему без помилок. Важливо пам’ятати, що ця процедура видалить усі програми, персональні файли та папки з диска C, а також скине всі налаштування. Отже, давайте розглянемо, як здійснити скидання Windows 11 до початкового стану трьома різними способами.
Скидання Windows 11 до заводських налаштувань (2022)
Ми підготували три різних підходи до відновлення заводських налаштувань Windows 11. Ці методи дозволять вам скинути систему навіть у випадках, коли ваш комп’ютер не завантажується.
Скидання Windows 11 через додаток “Параметри” (для працюючих ПК)
Якщо ваш комп’ютер завантажується без проблем і ви маєте доступ до системи, ви можете легко ініціювати скидання налаштувань вашого ноутбука чи стаціонарного комп’ютера. Ось детальна інструкція:
1. Натисніть клавішу Windows і введіть “скидання”. Зі списку оберіть “Скинути цей ПК”. Інший спосіб – відкрити “Параметри” комбінацією клавіш Windows + I, перейти до розділу “Система” та вибрати “Відновлення”.
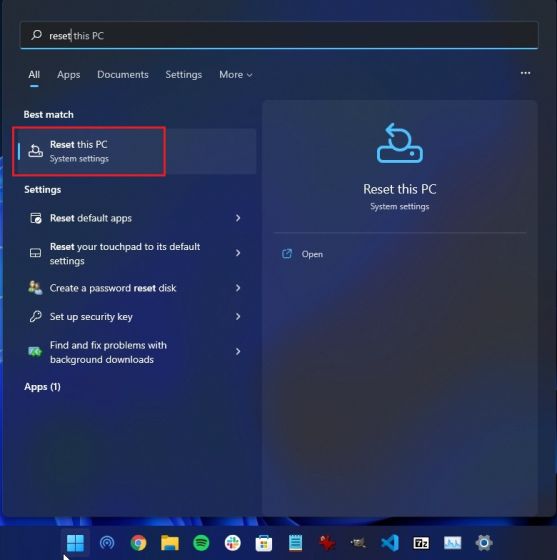
2. У розділі “Параметри відновлення” натисніть кнопку “Скинути ПК”.
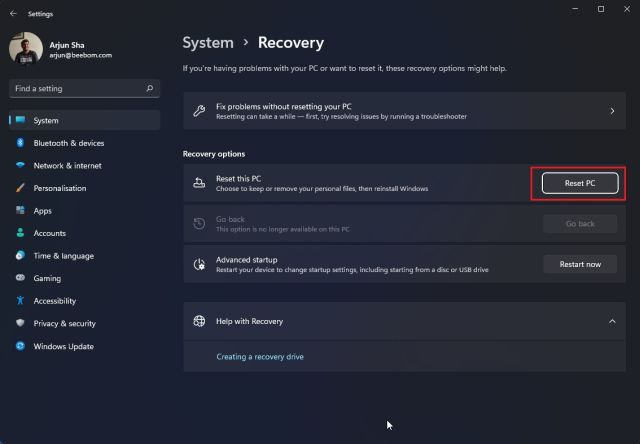
3. Відкриється спливаюче вікно. Оберіть “Зберегти мої файли”. Цей варіант перевстановить Windows 11, видалить всі встановлені програми, але залишить файли і папки на інших дисках, окрім диска C. Всі файли на робочому столі, в документах та в папці завантаження будуть видалені, тому створіть резервні копії важливих даних.
Якщо ви бажаєте повністю видалити все з комп’ютера, виберіть опцію “Видалити все” перед продовженням.
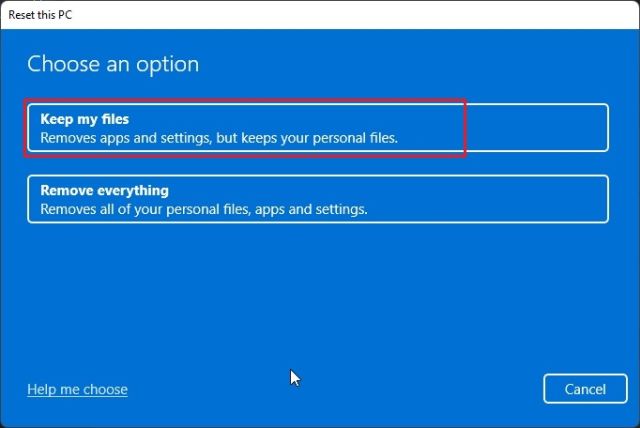
4. Далі оберіть “Локальна перевстановлення”. Це встановить ту ж версію Windows 11, яка вже є на вашому комп’ютері, і процес буде швидшим, оскільки все відбувається локально. Якщо ви хочете скинути налаштування, а також оновити Windows 11 до останньої стабільної збірки, оберіть “Завантаження в хмарі”. Це завантажить близько 5 ГБ файлів Windows 11 з інтернету і займе більше часу.
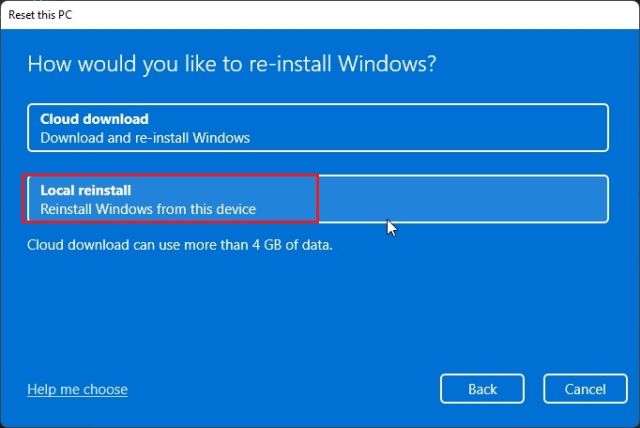
5. За бажанням змініть додаткові налаштування і натисніть “Далі”.
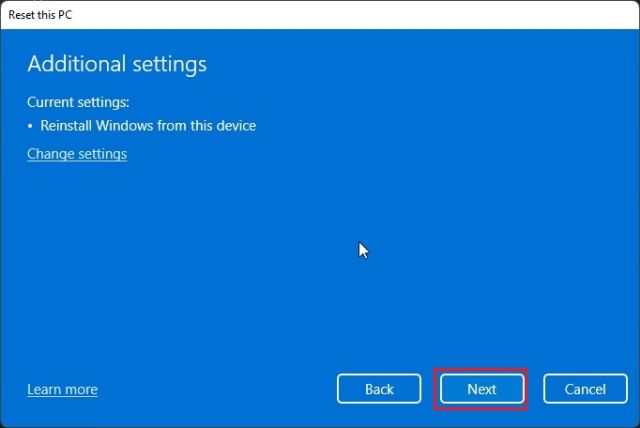
6. Перегляньте підсумок і натисніть “Скинути”. Комп’ютер перезавантажиться, і почнеться процес скидання до заводських налаштувань Windows 11. Залишається лише дочекатись закінчення процесу та виконати інструкції на екрані, щоб налаштувати комп’ютер з нуля.
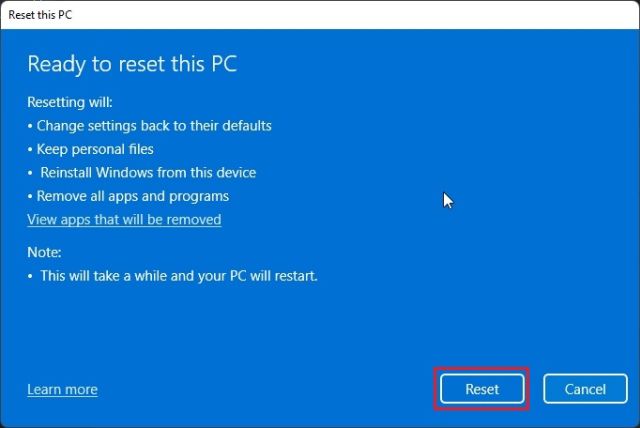
Скидання Windows 11 через середовище відновлення (для непрацюючих ПК)
Якщо ваш комп’ютер не завантажується, вам знадобиться скинути Windows 11 через екран відновлення. Як правило, у випадку некоректного завантаження Windows 11, екран відновлення з’явиться автоматично. Якщо цього не сталося, спробуйте увімкнути комп’ютер і вимкнути його, коли з’явиться логотип Windows. Повторіть це 2-3 рази, і Windows 11 має примусово показати екран відновлення.
1. На екрані відновлення оберіть “Додаткові параметри”.

2. Далі оберіть “Усунення несправностей”.

3. Оберіть опцію “Скинути цей ПК”.
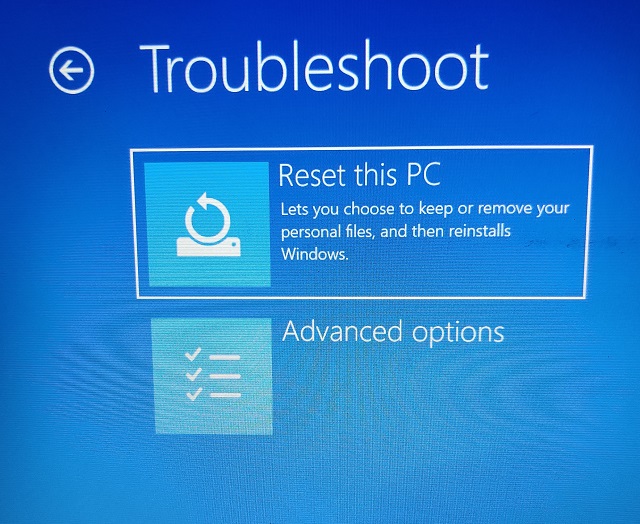
4. Тепер виберіть “Зберегти мої файли” -> “Перевстановити локально”. Це той самий процес, що і у попередньому розділі, але доступ до нього ми отримали через режим відновлення Windows 11. Також можна обрати “Видалити все”, якщо ви хочете видалити всі файли та програми. Або “Завантаження в хмарі”, якщо ви хочете завантажити і перевстановити останню стабільну копію Windows 11 з інтернету.
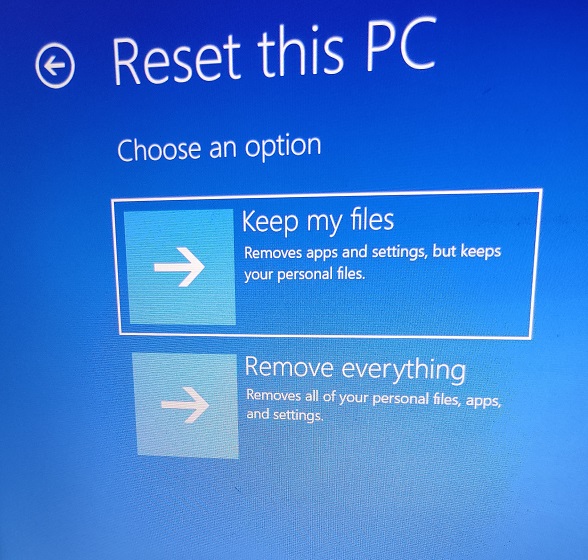
5. Ваш комп’ютер перезавантажиться і почнеться процес скидання Windows 11 до заводських налаштувань. Наберіться терпіння та дотримуйтесь інструкцій на екрані для налаштування Windows 11 як нової системи.
Скидання Windows 11 за допомогою завантажувального USB-накопичувача (для непрацюючих ПК)
Якщо попередні способи не допомогли, настав час виконати чисту інсталяцію Windows 11, щоб скинути ваш комп’ютер до початкового стану. Ми вже надавали докладну інструкцію щодо встановлення Windows 11 з USB, тому скористайтеся нею. Цей метод видалить усі програми та файли з диску C (файли на інших дисках залишаться без змін) і повторно встановить останню стабільну версію Windows 11. Таким чином, ви зможете скинути Windows 11 до заводських налаштувань, використовуючи завантажувальний диск.

Ваш ПК з Windows 11 знову як новий
Отже, ми розглянули три способи, за допомогою яких ви можете скинути Windows 11 до заводських налаштувань. Якщо ваш комп’ютер завантажується, найпростіший спосіб — скористатися першим методом. Якщо ж комп’ютер не завантажується, два інші варіанти допоможуть вам відновити його працездатність. На цьому все. Якщо вам потрібно створити локальний обліковий запис у Windows 11 Home після чистої інсталяції, скористайтесь нашою іншою інструкцією. А якщо ви хочете завантажити Windows 11 у безпечному режимі, наш гайд також вам у цьому допоможе. Якщо у вас залишилися запитання, напишіть нам в коментарях.