При кожному встановленні значного оновлення або створенні нового користувача, при першому вході в систему ви бачите вітальну анімацію. Ось як можна її вимкнути, якщо ви більше не хочете її переглядати.
Анімація першого входу – це послідовність повідомлень, які з’являються на екрані під час входу після великого оновлення, зміни версії або для нових облікових записів користувачів. Серед цих повідомлень є такі: “Привіт”, “Ми все налаштовуємо”, “Маємо кілька оновлень для вашого ПК” та “Це може зайняти кілька хвилин”.
Але навіщо взагалі вимикати цю анімацію? Чи стане вхід до нового облікового запису швидшим, якщо анімацію деактивувати?
Щоб перевірити, чи справді це впливає на швидкість, ми провели невеликий експеримент з 10 новими користувачами: п’ятеро входили з увімкненою анімацією, а п’ятеро – без неї.
Після п’яти спроб входу з активованою анімацією, середній час, який потрібен Windows для запиту на підключення до служб, становив 33,5 секунди. Вхід без анімації показав середній час налаштування 23,5 секунди. Це на 10 секунд швидше без анімації.
Хоча це невелика вибірка, особливо для нових користувачів, які входять в систему вперше, здається, що повне вимкнення анімації може значно заощадити час для нових користувачів.
Користувачі Windows Home: як відключити анімацію через редактор реєстру
Якщо у вас Windows 10 Home, вам потрібно буде редагувати реєстр Windows, щоб внести ці зміни. Ви також можете використовувати цей метод, якщо у вас Windows 10 Professional або Enterprise, але можливо, вам буде зручніше працювати з реєстром, ніж з редактором групової політики. (Для Pro або Enterprise ми рекомендуємо використовувати простіший редактор групової політики, як описано у наступному розділі.)
Стандартне застереження: Редактор реєстру – це потужний інструмент, і його неправильне використання може призвести до нестабільної роботи вашої системи або навіть до її непрацездатності. Це досить простий трюк, і, дотримуючись інструкцій, ви не повинні мати жодних проблем. Однак, якщо ви раніше ніколи не працювали з ним, краще ознайомтеся з тим, як користуватися редактором реєстру, перш ніж починати. І обов’язково зробіть резервну копію реєстру (і вашого комп’ютера!), перш ніж вносити будь-які зміни.
Також рекомендується створити точку відновлення системи перед тим, як продовжувати. Windows, скоріш за все, зробить це автоматично під час встановлення оновлення Anniversary Update, але краще зробити це вручну – так ви зможете відкотитися назад, якщо щось піде не так.
Далі відкрийте редактор реєстру, натиснувши клавіші Windows+R на клавіатурі, ввівши “regedit” у поле та натиснувши Enter.

Перейдіть до наступного розділу в лівій панелі:
HKEY_LOCAL_MACHINE\SOFTWARE\Microsoft\Windows NT\CurrentVersion\Winlogon
Якщо ви не бачите розділу (папки) “Winlogon” під папкою CurrentVersion, клацніть правою кнопкою миші папку CurrentVersion і виберіть New > Key. Назвіть його “Winlogon”.
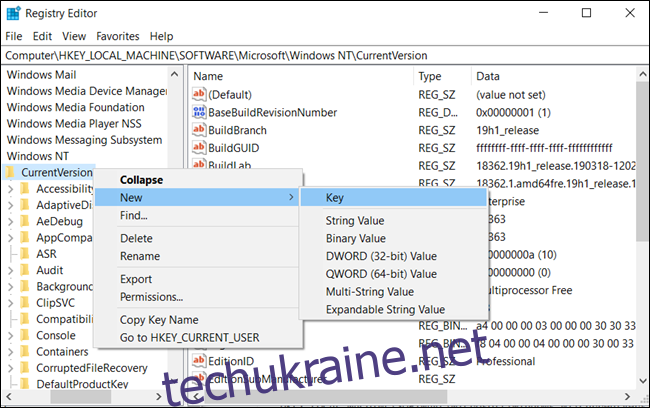
Клацніть правою кнопкою миші на розділі (папці) “Winlogon” в лівій панелі та виберіть “Створити” > “Значення DWORD (32-розрядне)”.
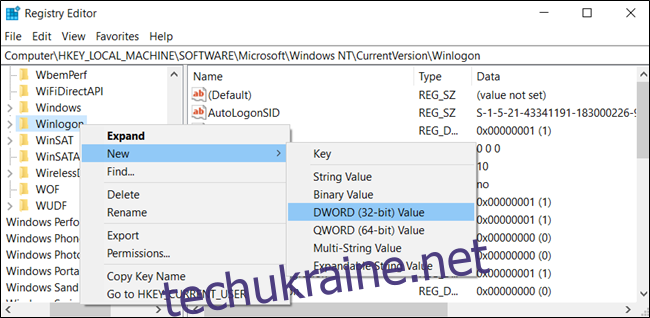
Назвіть значення “EnableFirstLogonAnimation”. Двічі клацніть на ньому та встановіть значення “0”.
Тепер ви можете закрити редактор реєстру. Не потрібно виходити з системи або перезавантажувати комп’ютер, щоб зміни вступили в силу, але вам знадобиться новий обліковий запис користувача для перевірки.
Щоб скасувати цю зміну і знову бачити анімацію першого входу, ви можете повернутися сюди, знайти значення “EnableFirstLogonAnimation” і змінити його на “1”.
Завантажте наш готовий хак реєстру одним кліком
Замість того, щоб вручну редагувати реєстр, ви можете завантажити наш хак реєстру “Disable First Logon Animation”. Просто відкрийте завантажений .zip файл, двічі клацніть файл “Disable First Logon Animation.reg” та підтвердіть додавання інформації до реєстру. Ми також включили файл “EnableFirstLogonAnimation.reg”, якщо ви захочете знову ввімкнути анімацію.
Ці файли .reg просто змінюють ті самі параметри реєстру, які ми описали вище. Якщо ви хочете побачити, що робить цей або будь-який інший файл .reg перед запуском, ви можете клацнути правою кнопкою миші на файлі .reg та вибрати “Редагувати”, щоб відкрити його в Блокноті. Ви можете легко створювати власні хаки реєстру.
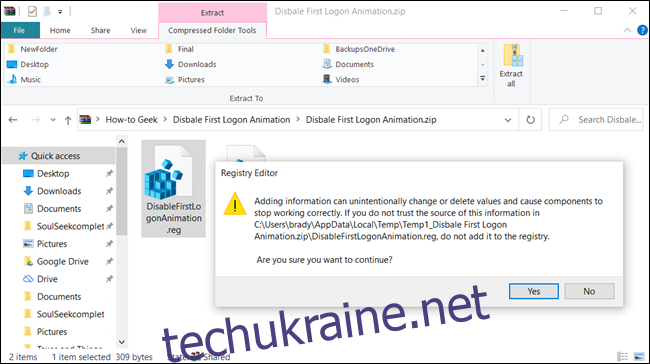
Користувачі Windows Professional та Enterprise: як вимкнути анімацію через групову політику
Якщо ви використовуєте Windows 10 Professional або Enterprise, найпростіший спосіб вимкнути анімацію входу – скористатися редактором локальної групової політики. Це досить потужний інструмент, тому, якщо ви ніколи не користувалися ним раніше, варто трохи часу, щоб дізнатися, що він може. Крім того, якщо ви працюєте в мережі компанії, зробіть послугу собі і іншим – спершу зверніться до свого адміністратора. Якщо ваш робочий комп’ютер є частиною домену, то цілком ймовірно, що він підпадає під дію групової політики домену, яка в будь-якому випадку замінить локальну політику.
Перед тим як продовжувати, також слід створити точку відновлення системи. Windows, ймовірно, зробить це автоматично під час встановлення оновлення Anniversary Update. Однак не зайвим буде зробити це вручну – так ви зможете повернутися до попереднього стану, якщо щось піде не так.
Спочатку запустіть редактор групової політики, натиснувши Windows+R, ввівши “gpedit.msc” в поле і натиснувши клавішу Enter.
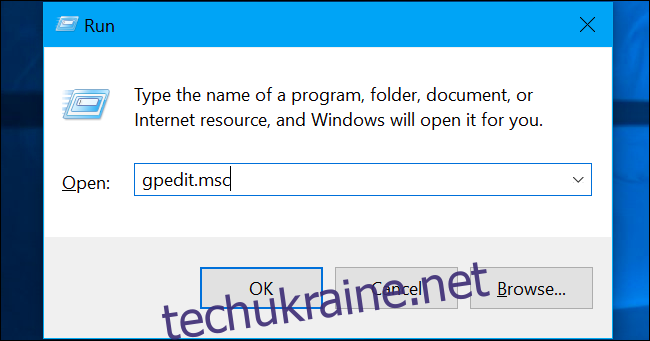
Перейдіть до розділу: Конфігурація комп’ютера > Адміністративні шаблони > Система > Вхід.
Знайдіть параметр “Показати анімацію першого входу” на правій панелі і двічі клацніть на ньому.
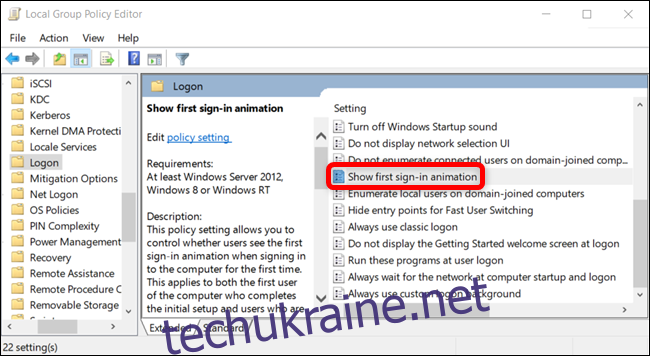
Встановіть для параметра “Показати анімацію першого входу” значення “Вимкнено” і натисніть “OK”, щоб зберегти зміни.
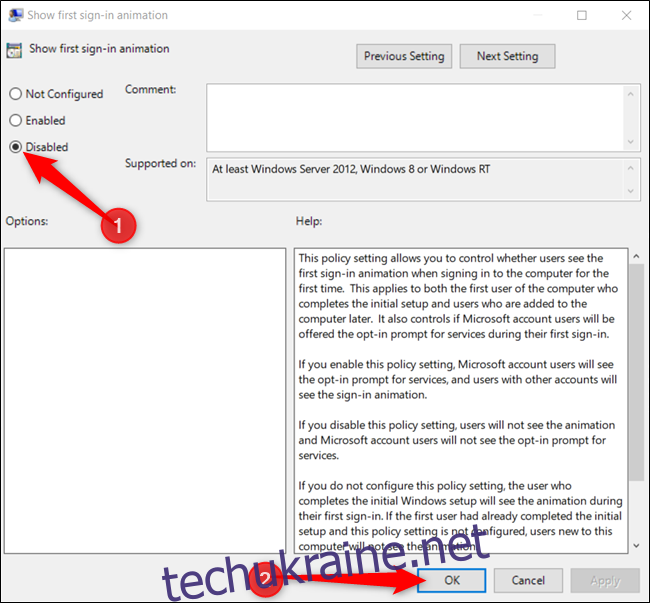
Тепер ви можете закрити редактор групової політики. Всі зміни збережено, і вони набудуть чинності негайно. Немає необхідності перезавантажувати комп’ютер, щоб відключити анімацію.
Щоб знову ввімкнути анімацію, поверніться сюди, двічі клацніть параметр “Показати анімацію першого входу” та змініть його на “Не налаштовано” або “Увімкнено”.