Багато тем оформлення для Linux-систем нагадують варіації матеріального дизайну. І хоча матеріал-дизайн є елегантним і сучасним, пошук чогось справді оригінального може стати випробуванням, коли постійно зустрічаєш однотипні варіанти. Саме тут на сцену виходить тема Arrongin.
Arrongin – це витончена тема, виконана у двох кольорах, що відрізняється унікальними дизайнерськими рішеннями. Якщо вам набридли “пласкі” теми, вона стане чудовим вибором.
Необхідні компоненти
Щоб тема Arrongin коректно працювала на вашому Linux, необхідно інсталювати кілька залежностей. Якщо ці файли не будуть встановлені, тема не функціонуватиме. Скористайтеся командами, що відповідають вашій операційній системі.
Примітка: тема вимагає Gnome 3.20 або новішої версії. Вона може працювати і на попередніх версіях, але для кращого досвіду рекомендується оновитися!
Ubuntu
sudo apt install gtk2-engines-murrine gtk2-engines-pixbuf
Debian
sudo apt-get install gtk2-engines-murrine gtk2-engines-pixbuf
Arch Linux
sudo pacman -S gtk-engine-murrine gtk-engines
Fedora
sudo dnf install gtk-murrine-engine gtk2-engines
OpenSUSE
sudo zypper install gtk-murrine-engine gtk2-engines
Інші дистрибутиви Linux
Для використання Arrongin в інших дистрибутивах, не згаданих вище, потрібно буде самостійно знайти необхідні файли залежностей. На щастя, їхні назви схожі в різних системах. Встановіть компоненти зі списку нижче, і все працюватиме без проблем!
“gtk-murrine-engine” або “gtk2-engines-murrine”
Двигуни, пов’язані з GTK2. Також можуть називатися “gtk2-engines” або “gtk2-engines-pixbuf”.
Завантаження
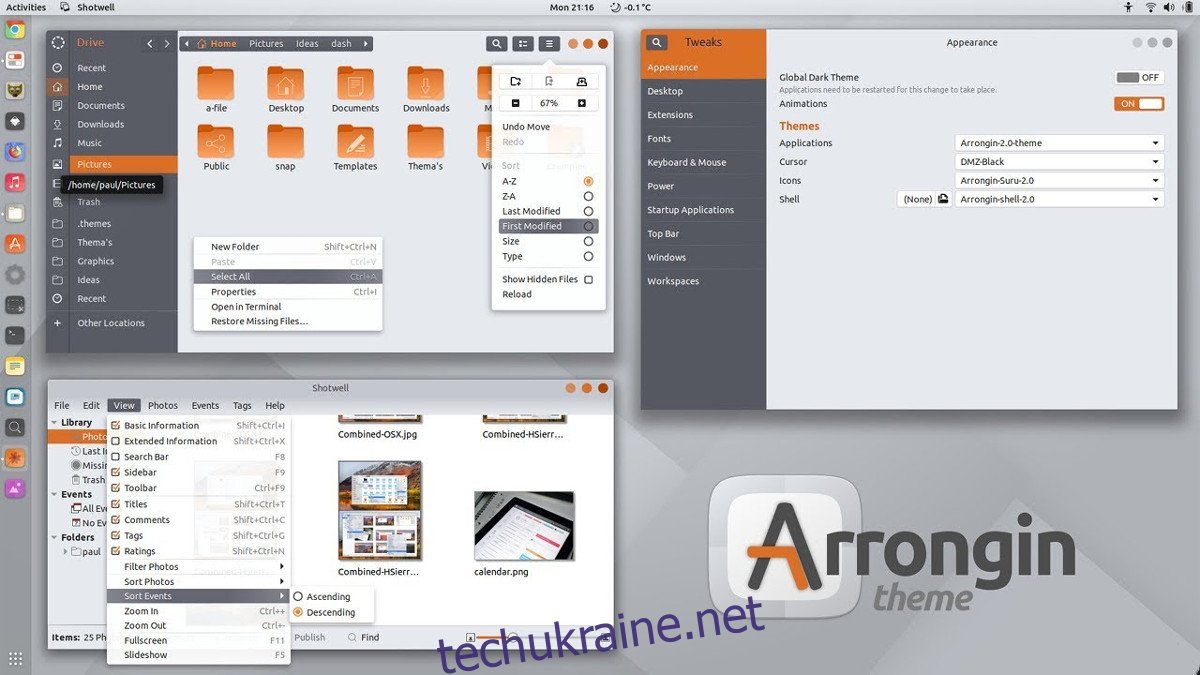
Для отримання теми Arrongin, потрібно її завантажити. Ми скористаємося інструментом wget, оскільки це найшвидший спосіб. Відкрийте термінал і застосуйте wget для завантаження потрібних архівів.
Примітка: переконайтеся, що у вас встановлено wget. Введіть “wget” у терміналі. Якщо нічого не станеться, потрібно буде його інсталювати. Знайдіть його у менеджері пакунків.
Традиційне розташування кнопок вікна
Існують різні варіанти теми Arrongin. Перша версія пропонує традиційне розміщення кнопок управління вікном. Ця версія підійде більшості користувачів, які звикли бачити кнопки у верхньому правому куті заголовка вікна. Завантажте цю версію за допомогою команди нижче.
wget https://www.opendesktop.org/p/1215199/startdownload?file_id=1529841626&file_name=Arrongin-Buttons-Right.tar.xz&file_type=application/x-xz&file_size=451676&url=https%3A%2F%2Fdl.opendesktop.org%2Fapi%2Ffiles%2Fdownloadfile%2Fid%2F1529841626%2Fs%2F1f0456ca4ed668a7976540be771f124a%2Ft%2F1532477431%2Fu%2F%2FArrongin-Buttons-Right.tar.xz -O Arrongin-Buttons-Right.tar.xz
Кнопки вікна зліва
Якщо ви віддаєте перевагу розміщенню кнопок вікна зліва, як на macOS, скористайтеся цією командою для завантаження відповідної версії Arrongin.
wget https://www.opendesktop.org/p/1215199/startdownload?file_id=1529841770&file_name=Arrongin-Buttons-Left.tar.xz&file_type=application/x-xz&file_size=102116&url=https%3A%2F%2Fdl.opendesktop.org%2Fapi%2Ffiles%2Fdownloadfile%2Fid%2F1529841770%2Fs%2F1f0456ca4ed668a7976540be771f124a%2Ft%2F1532477431%2Fu%2F%2FArrongin-Buttons-Left.tar.xz -O Arrongin-Buttons-Left.tar.xz
Додаткові файли
Крім основних файлів теми, Arrongin має кілька чудових шпалер. Завантажте їх, використовуючи команду нижче. Шпалери не є обов’язковими, але їх використання зробить досвід використання теми більш повним.
wget https://www.opendesktop.org/p/1215199/startdownload?file_id=1523259366&file_name=Extra-2.4.tar.xz&file_type=application/x-xz&file_size=3344972&url=https%3A%2F%2Fdl.opendesktop.org%2Fapi%2Ffiles%2Fdownloadfile%2Fid%2F1523259366%2Fs%2F1f0456ca4ed668a7976540be771f124a%2Ft%2F1532477431%2Fu%2F%2FExtra-2.4.tar.xz -O Extra-2.4.tar.xz
Інсталяція
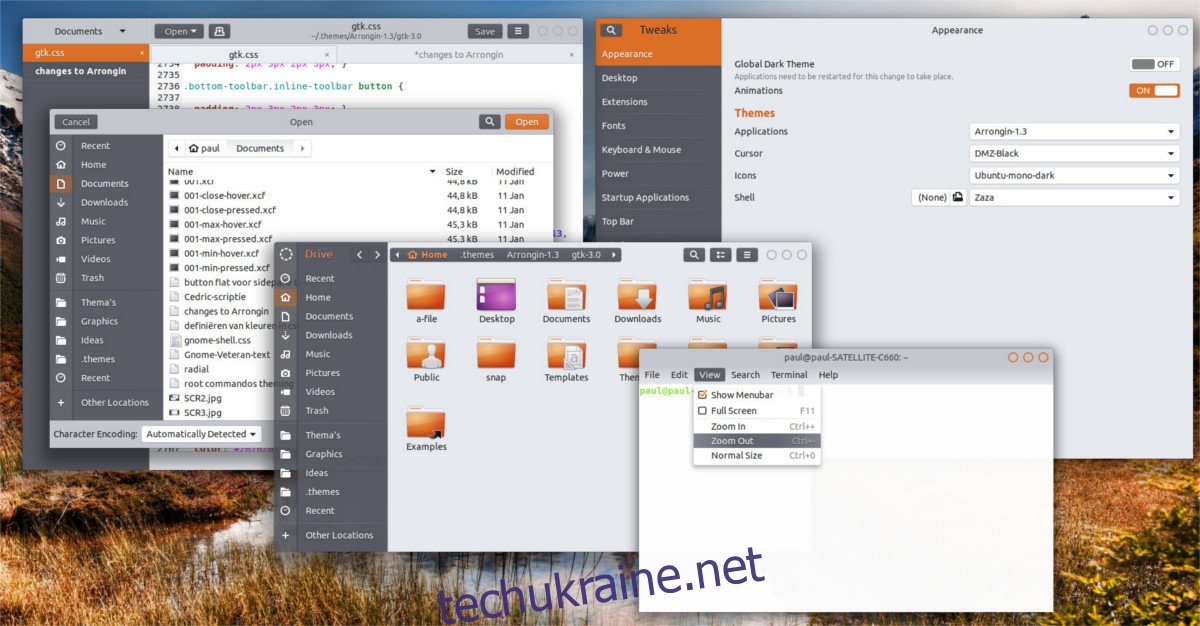
Після завантаження архівів за допомогою wget, необхідно розпакувати їх вміст. Для цього найзручніше використовувати команду Tar у терміналі.
Спочатку розпакуємо архів Extras:
tar -xvJf Extra-2.4.tar.xz
Далі розпакуйте архів з кнопками Arrongin справа, використовуючи наступну команду:
tar -xvJf Arrongin-Buttons-Right.tar.xz
Розпакуйте архів з кнопками зліва, скориставшись цією командою:
tar -xvJf Arrongin-Buttons-Left.tar.xz
Після видобування всіх файлів з архівів, настав час для їх встановлення. Спочатку розмістимо шпалери. Місце їхнього розташування не має значення, але для зручності перемістіть їх у ~/Pictures:
cd ~/Extra-2.4 mkdir -p ~/Pictures/Arrongin-wallpapers/ mv *.png ~/Pictures/Arrongin-wallpapers/
Наступний крок – розпакування файлів теми. Для встановлення теми лише для одного користувача, виконайте наступні дії:
mkdir -p ~/.themes mv Arrongin-Buttons-Right ~/.themes
або
mv Arrongin-Buttons-Left ~/.themes
Якщо ви хочете зробити тему Arrongin доступною для всіх користувачів системи, скористайтеся командами:
sudo mv Arrongin-Buttons-Right /usr/share/themes/
або
sudo mv Arrongin-Buttons-Left /usr/share/themes/
Після успішного встановлення файлів теми, Arrongin має бути готовою до використання!
Увімкнення Arrongin
Тепер, коли тема встановлена, ви можете увімкнути її у налаштуваннях вашого робочого столу Linux. Перейдіть до налаштувань середовища робочого столу, виберіть розділ “Вигляд” та застосуйте тему Arrongin.
Якщо ви не знаєте, як увімкнути тему, не хвилюйтеся! Linux іноді може збити з пантелику. Для отримання довідки щодо ввімкнення саме цієї теми, ознайомтеся зі статтями, що стосуються вашого середовища робочого столу. Там ви знайдете детальну інформацію!