На календарі жовтень, а це означає, що свіжа версія Ubuntu вже доступна. Остання ітерація, Ubuntu 17.10, пропонує кілька привабливих нововведень, а також значні зміни у внутрішній структурі. Якщо ви плануєте інсталювати цю нову версію, вам не потрібно шукати її в магазинах. Натомість, ви можете завантажити дистрибутив Ubuntu 17.10 з офіційного веб-сайту.
Проте, будьте уважні, переглядаючи сторінку завантаження, оскільки там представлено кілька версій Ubuntu. Прокрутіть сторінку вниз і оминайте посилання для завантаження 16.04.3 LTS. Безпосередньо під цим посиланням ви знайдете кнопку для завантаження версії 17.10.
Після натискання кнопки “Завантажити”, розробники Ubuntu можуть запропонувати вам залишити пожертву. Зробіть це, якщо бажаєте. В іншому випадку, прокрутіть сторінку донизу і оберіть кнопку “Не зараз, перейти до завантаження”. Зображення диска Ubuntu 17.10 одразу почне завантажуватись.
Створення завантажувального носія
Перед початком процесу встановлення, необхідно створити завантажувальний носій: USB-накопичувач або DVD-диск. Якщо ви плануєте записати образ Ubuntu 17.10 на DVD, клацніть правою кнопкою миші на завантаженому ISO-файлі та відкрийте його за допомогою вбудованого інструмента запису вашої операційної системи. Якщо ви віддаєте перевагу USB, візьміть USB-накопичувач об’ємом мінімум 2 ГБ та підключіть його до комп’ютера.
ISO-файл, який є образом диска Ubuntu 17.10, можна використовувати для створення завантажувального носія на будь-якій популярній операційній системі. Операційні системи часто мають власні вбудовані інструменти для запису ISO (наприклад, Windows і Mac). Якщо у вас є такий інструмент, сміливо його використовуйте. Якщо ж ні, то найкращим варіантом буде завантажити програму Etcher USB. Ця програма проста у використанні та працює на Mac, Linux та Windows.
Завантажте програму Etcher та, слідуючи трьом простим крокам, створіть завантажувальний USB-накопичувач з Ubuntu 17.10.
Інсталяція Ubuntu 17.10
Під час першого завантаження з носія, Ubuntu 17.10 показує користувачеві екран вітання. На цьому екрані є два варіанти: “Спробувати Ubuntu” та “Встановити Ubuntu”. Якщо ви хочете спочатку ознайомитися з системою, натисніть кнопку “Спробувати”. В іншому випадку, натисніть кнопку “Встановити”, щоб перейти до наступної сторінки.
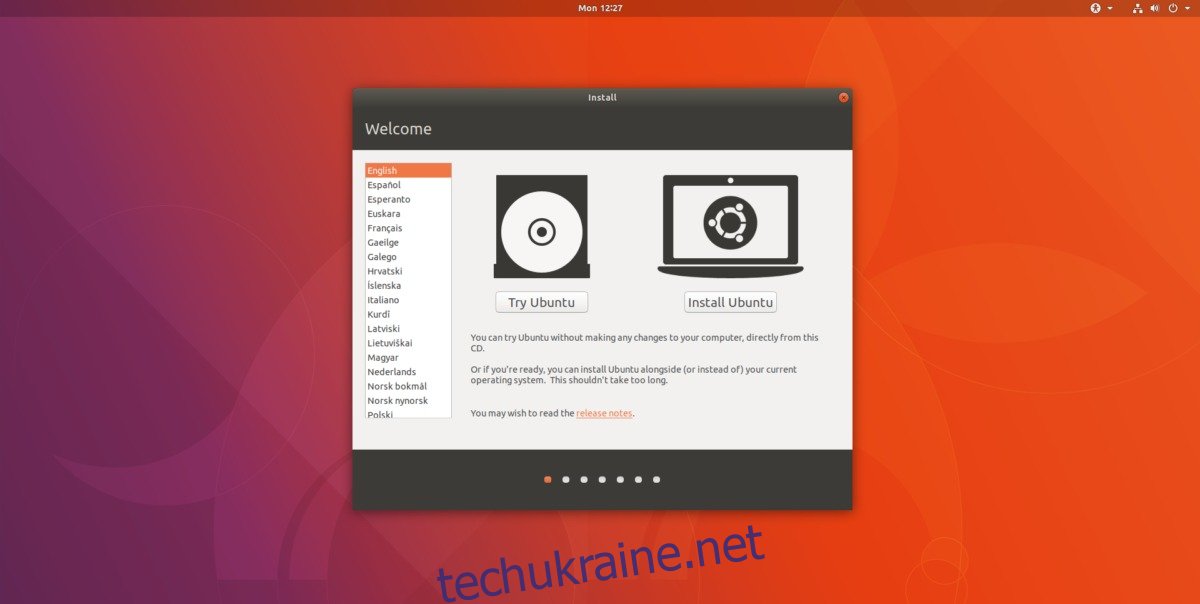
Далі ви побачите сторінку “Підготовка до встановлення Ubuntu”. Тут вам запропонують встановити сторонні інструменти та оновлення під час процесу. Рекомендується встановити обидва прапорці, а потім перейти до розділу “Тип встановлення”.
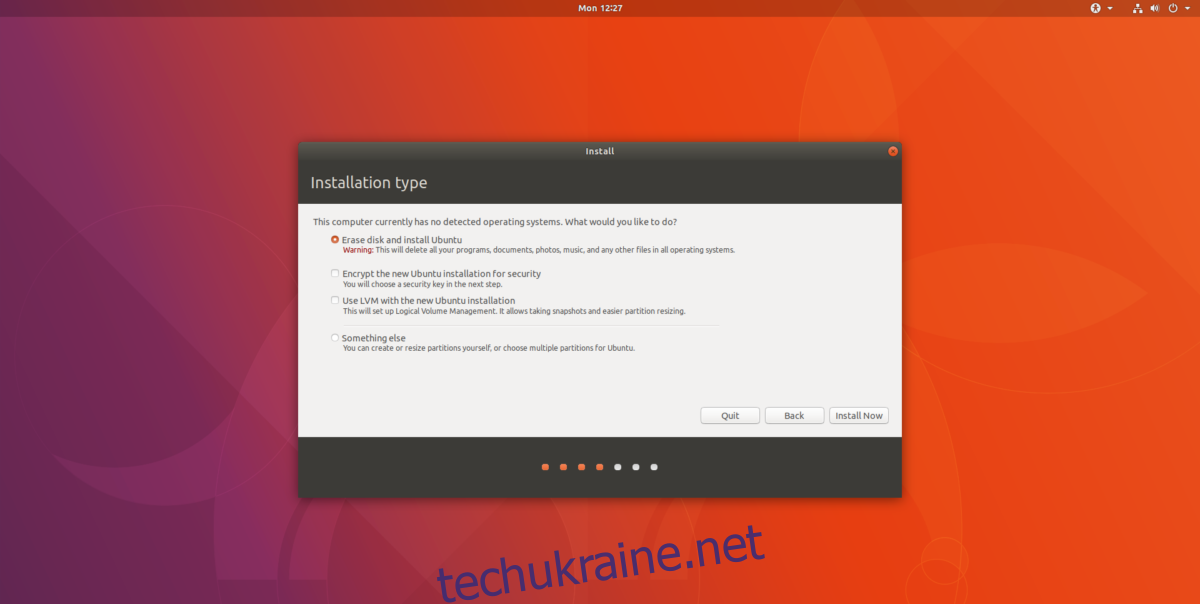
У розділі “Тип встановлення” краще обрати перший варіант. Інструмент встановлення Ubiquity автоматично виявить інші операційні системи на вашому комп’ютері та налаштує “подвійне завантаження”, якщо це можливо.
Якщо ви не бажаєте подвійного завантаження з Windows або Mac OS, виберіть варіант “Стерти диск і встановити Ubuntu”.
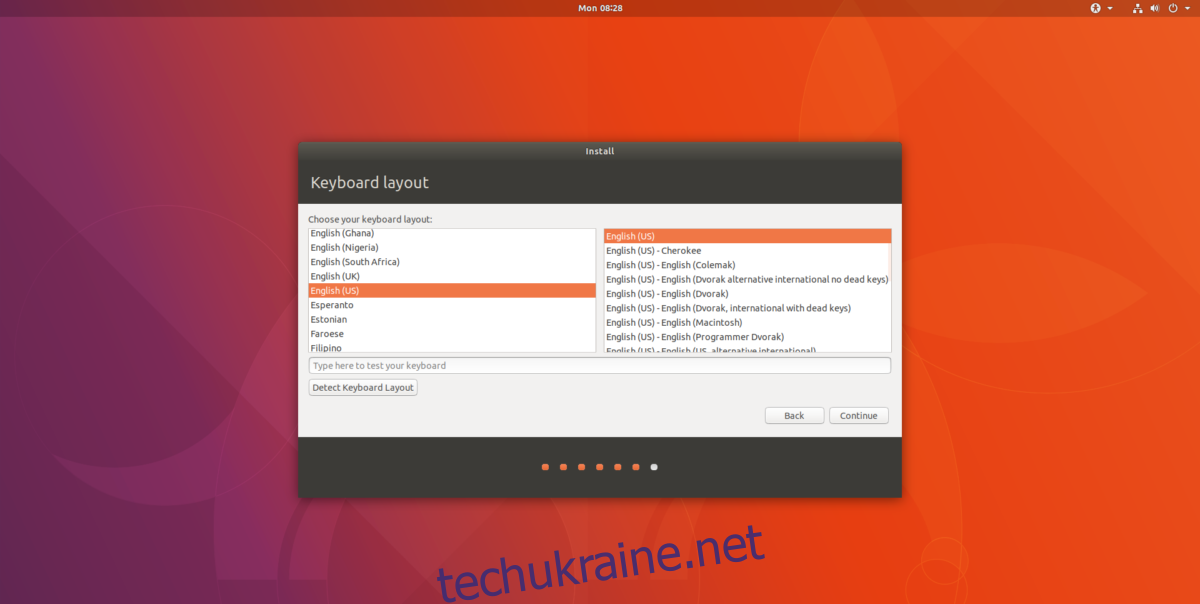
На наступній сторінці інсталятор запропонує вам обрати розкладку клавіатури. Ubuntu, найімовірніше, автоматично визначить вашу мову та розкладку. Якщо цього не сталося, виберіть потрібні параметри зі списку, а потім натисніть “Продовжити”.
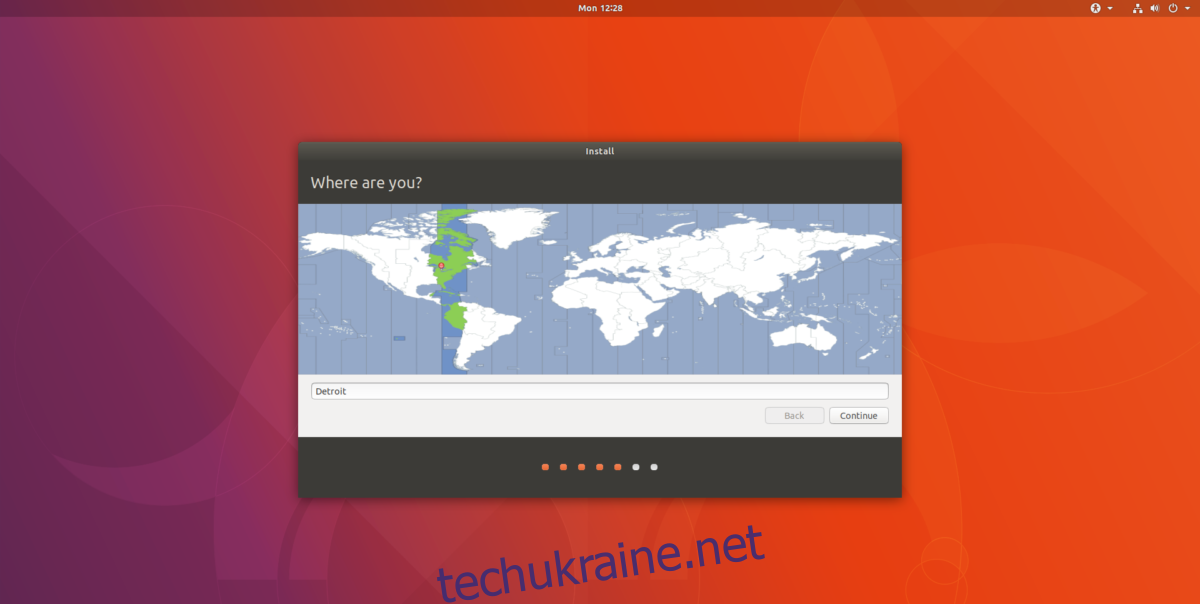
На екрані “Де ви знаходитесь” використайте карту світу, натисніть на країну (або місто), найближчу до вашого місця проживання, а потім натисніть кнопку “Продовжити”.
Остання частина процесу встановлення є дуже важливою. Тут ви налаштовуєте стандартного користувача Ubuntu. У розділі “Хто ви?” заповніть своє ім’я, ім’я вашого комп’ютера та ім’я користувача. Введіть пароль для цього нового користувача і обов’язково використовуйте надійний пароль!
Примітка: щоб увімкнути автоматичний вхід, натисніть “Автоматичний вхід”. Для шифрування оберіть “Зашифрувати мою домашню папку”.
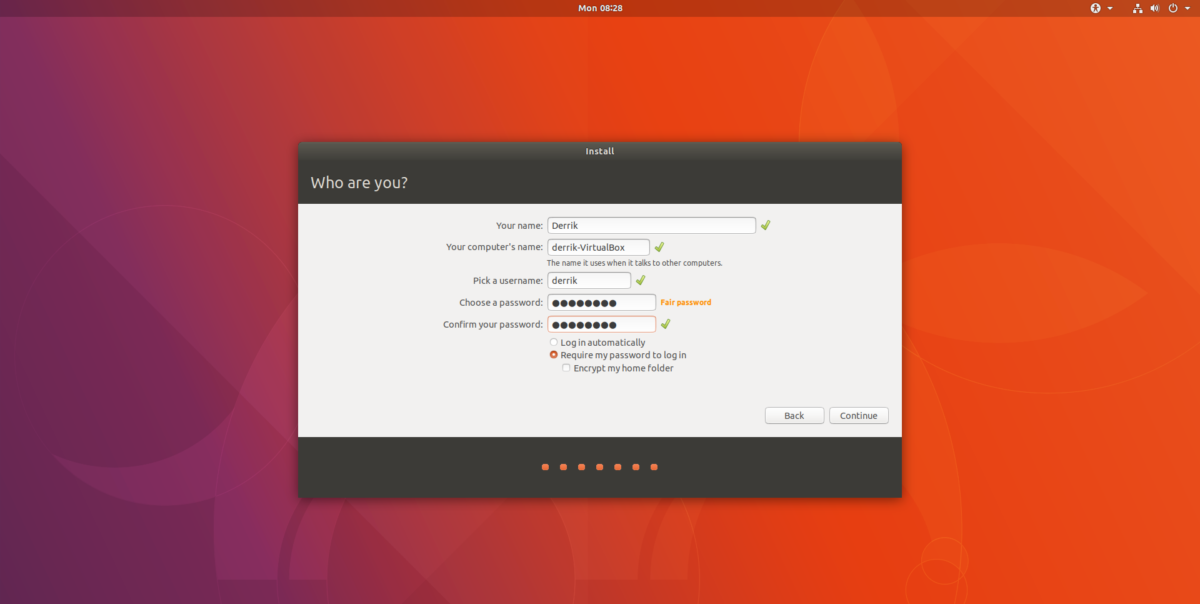
Після того, як ви введете всю необхідну інформацію, натисніть “Продовжити”. Це вся інформація, яка потрібна Ubuntu. Тепер залишається просто чекати завершення встановлення. Після завершення ви побачите повідомлення про успішне встановлення.
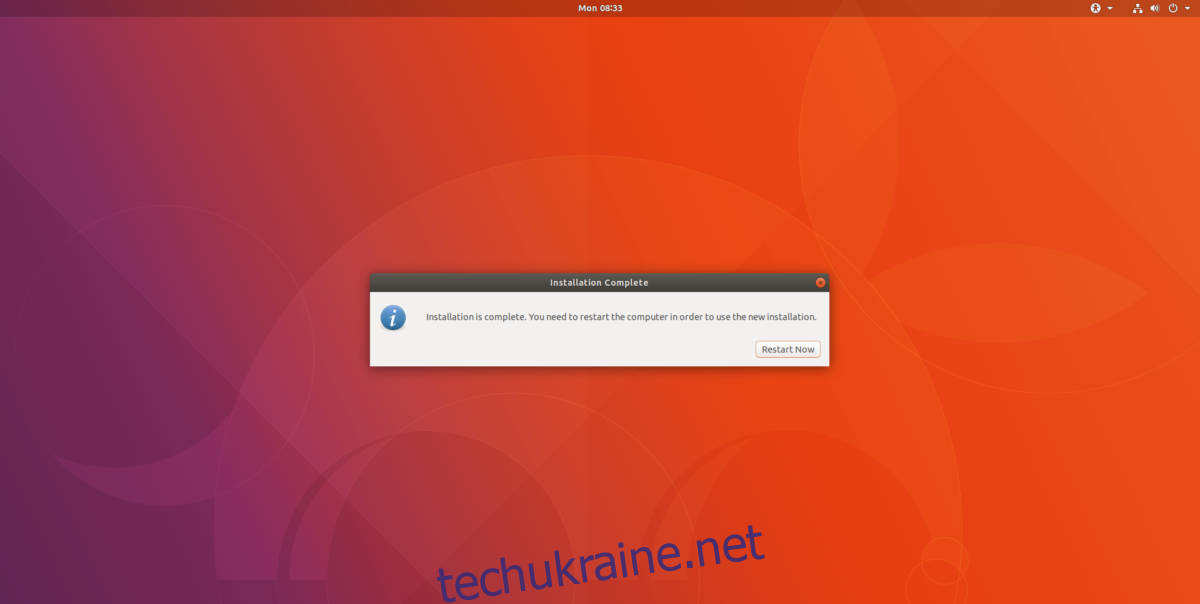
Оновлення з 17.04
Існує два способи оновлення з поточної версії Ubuntu до 17.10. У цьому посібнику ми розглянемо оновлення через термінал та за допомогою менеджера оновлень. Важливо: під час процесу оновлення сторонні PPA та інше програмне забезпечення, встановлене поза стандартними репозиторіями, буде вимкнено. Вам потрібно буде повторно ввімкнути їх вручну після оновлення.
Оновлення через термінал
Оновлення Ubuntu через термінал не рекомендовано для початківців. Цей варіант підходить для ентузіастів та досвідчених користувачів, які розуміють процес, оскільки оновлення через термінал не завжди проходить гладко. Початківці можуть не знати, як діяти у разі виникнення проблем. Якщо такий підхід здається вам складним, скористайтеся іншим методом оновлення.
Щоб розпочати оновлення з 17.04 до 17.10, відкрийте вікно терміналу та отримайте права root за допомогою команди: sudo -s
З правами root виконайте команду оновлення, яка перевірить наявність нової версії:
apt update
Далі, щоб розпочати процес оновлення, виконайте dist-upgrade:
apt dist-upgrade
Процес оновлення займає певний час. Просто залиште комп’ютер працювати та слідкуйте за повідомленнями в терміналі, оскільки може знадобитися відповісти на деякі запитання.
Після завершення оновлення виконайте перезавантаження.
Менеджер оновлення
Для оновлення за допомогою менеджера оновлень, натисніть клавішу Windows та знайдіть “Програмне забезпечення та оновлення”. Перейдіть на вкладку “Оновлення”. У спадному меню “Повідомляти про нову версію Ubuntu” оберіть “Будь-яка нова версія”. Закрийте програму, після того як ви внесете зміни.
Далі, натисніть клавішу Windows та знайдіть “Software Updater”. Програма автоматично перевірить наявність оновлень, включаючи нову версію 17.10, та надасть вам кнопку “Оновити”. Натисніть її для початку процесу. Оновлення може зайняти деякий час. Слідкуйте за процесом, оскільки вам можуть знадобитися відповісти на деякі запитання.
Після завершення оновлення перезавантажте комп’ютер.