Коли ми обговорюємо Chromebook, нерідко виникає питання, чи їх функціональність ідентична звичайним ноутбукам, що працюють на Windows, macOS або Linux.
Щоб відповісти на це, важливо зрозуміти, що Chromebook – це особливий тип ноутбука, розроблений для роботи з ChromeOS. Це легка операційна система, яка використовує веб-браузер Google Chrome як головний інтерфейс користувача.
Операційна система ChromeOS активно використовує Google API та інтегрована з різними програмами Google. Крім того, ChromeOS також забезпечує підтримку застосунків для Android.
Попри те, що зовнішній вигляд та функціональність Chromebook не мають значних відмінностей від інших ноутбуків, вони зазвичай оснащені менш потужним апаратним забезпеченням. Це пояснюється тим, що ChromeOS орієнтована на використання хмарних сервісів та обчислень, а не на локально встановлене програмне забезпечення, як це відбувається у Windows, Linux або macOS.
Зменшена потужність апаратного забезпечення дозволяє Chromebook бути більш доступними за ціною. Якщо топові ноутбуки на момент випуску могли коштувати понад 1000 доларів, то ціна на топовий Chromebook часто не перевищувала 500 доларів, а більшість моделей можна знайти за ціною менше 300 доларів.
Chromebook чудово підходять для інтернет-серфінгу, ігор, перегляду або потокового відтворення мультимедійного контенту, дистанційного навчання, базового редагування фотографій та відео, а також для використання веб-додатків. Якщо ці завдання відповідають вашим звичайним потребам у ноутбуці, і ви не потребуєте локально встановленого програмного забезпечення, Chromebook може стати ідеальним вибором.
Цікаво, що ChromeOS сама по собі є операційною системою, що базується на Linux, використовуючи ядро Linux як посередника між апаратним та програмним забезпеченням комп’ютера. Ядро забезпечує зв’язок між цими двома компонентами. ChromeOS розроблена на основі дистрибутиву Gentoo Linux.
Однак, важливо зазначити, що ChromeOS не дотримується принципів GNU, руху за вільне програмне забезпечення, яке надає безкоштовне програмне забезпечення, що є ключовим елементом дистрибутивів Linux.
ChromeOS має закритий вихідний код, вона не є безкоштовною та відкритою. Крім того, вона несумісна з програмним забезпеченням GNU. Операційні системи Linux, зі свого боку, базуються на ядрі Linux і використовують програмне забезпечення GNU для надання користувачам безкоштовного програмного забезпечення з відкритим кодом.
З плином часу операційні системи Linux здобули велику спільноту користувачів. Це зумовлено тим, що відкритий вихідний код операційної системи дозволяє спільноті користувачів постійно розвивати та вдосконалювати її.
Операційні системи Linux також відомі своєю безпекою, легкістю, гнучкістю, можливістю налаштування та різноманіттям дистрибутивів на вибір.
Переваги використання Linux на Chromebook

Хоча Chromebook призначений для роботи з ChromeOS, встановлення Linux на Chromebook є цілком можливим. Деякі переваги встановлення Linux на Chromebook включають:
- Доступ до різноманітного програмного забезпечення – операційні системи Linux пропонують велику кількість безкоштовного програмного забезпечення з відкритим кодом та розширеними функціями. Таке програмне забезпечення може виконувати різні завдання, включаючи редагування фото та відео, програмування та навіть обробку текстових документів. Часто програмне забезпечення, встановлене локально, надає більше можливостей, ніж його веб-аналоги. Встановивши програмне забезпечення локально, ви відкриєте всі додаткові функції.
- Підвищена безпека та стабільність – операційні системи Linux відомі своєю стабільністю, безпекою та стійкістю до шкідливого програмного забезпечення. Хоча ChromeOS має вбудовані функції безпеки, користувачі можуть зіткнутися з ризиками, коли їх версія операційної системи перестане підтримуватися Google. У таких випадках встановлення Linux гарантує безпеку вашого Chromebook.
- Автономне використання Chromebook – Chromebook краще підходять для використання веб-додатків. Якщо у вас немає постійного підключення до Інтернету, функціональність Chromebook може бути обмеженою. Встановлення Linux на Chromebook дозволяє повноцінно використовувати пристрій без необхідності підключення до Інтернету.
- Розширені можливості персоналізації – рівень налаштування, доступний для користувачів ChromeOS на Chromebook, є досить обмеженим. З іншого боку, операційні системи Linux дозволяють користувачам налаштовувати операційну систему відповідно до своїх потреб. Це дає можливість користувачам створювати зручніше та персоналізоване середовище. Встановивши Linux на Chromebook, користувачі можуть скористатися широкими можливостями налаштування, що пропонуються Linux.
Користувачі, які бажають ознайомитися з Linux, можуть вважати встановлення його на Chromebook вигідною альтернативою. Програмісти також можуть отримати значну користь від встановлення Linux, оскільки це надає їм доступ до необхідного програмного забезпечення для розробки.
Подвійне завантаження Linux та ChromeOS
Подвійне завантаження означає наявність двох операційних систем, встановлених на пристрої, де користувачі можуть вибирати, яку операційну систему використовувати при завантаженні. У цьому випадку на Chromebook будуть встановлені і Linux, і ChromeOS.
Варто зазначити, що Chromebook не підтримує офіційно подвійне завантаження, оскільки Google та виробники апаратного забезпечення Chromebook не надають підтримки цієї функції.
Якщо ви намагаєтесь подвійно завантажити ChromeOS з іншою операційною системою, ви можете зіткнутися з різними проблемами, наприклад, непрацюючим мікрофоном чи клавіатурою, значним зниженням швидкодії пристрою, анулюванням гарантії, обмеженою підтримкою спільноти та ризиком виходу пристрою з ладу.
Подвійне завантаження з ChromeOS на Chromebook також є ускладненим через особливості ChromeOS, яка займає весь дисковий простір при спробі встановлення іншої операційної системи.
Попри ці обмеження, подвійне завантаження стало можливим завдяки таким проєктам, як Chrx та GalliumOS, дистрибутиву Linux спеціально розробленому для Chromebook. Однак ці проєкти більше не підтримуються, і наразі найближчим та найкращим рішенням є використання Crouton.
Хоча це не створює повноцінного середовища подвійного завантаження, ви зможете використовувати Linux у ChromeOS та переключатися між Ubuntu та ChromeOS у будь-який момент.
Для цього спочатку потрібно увімкнути режим розробника на вашому Chromebook. Режим розробника надає вам root-доступ до Chromebook, дозволяючи встановлювати програми з інших джерел, а не лише з Play Store, а також дає можливість подвійного завантаження Chromebook.
Важливо пам’ятати, що увімкнення режиму розробника робить ваш Chromebook менш захищеним і призводить до стирання всіх даних на пристрої. Тому обов’язково створіть резервні копії даних, які ви не хочете втратити. Щоб увімкнути режим розробника на Chromebook:
1. Одночасно натисніть клавіші ESC + Refresh + живлення. Це можна зробити як при ввімкненому, так і вимкненому Chromebook, і ви потрапите на екран відновлення.

2. На екрані відновлення, що з’явиться, натисніть CTRL + D.
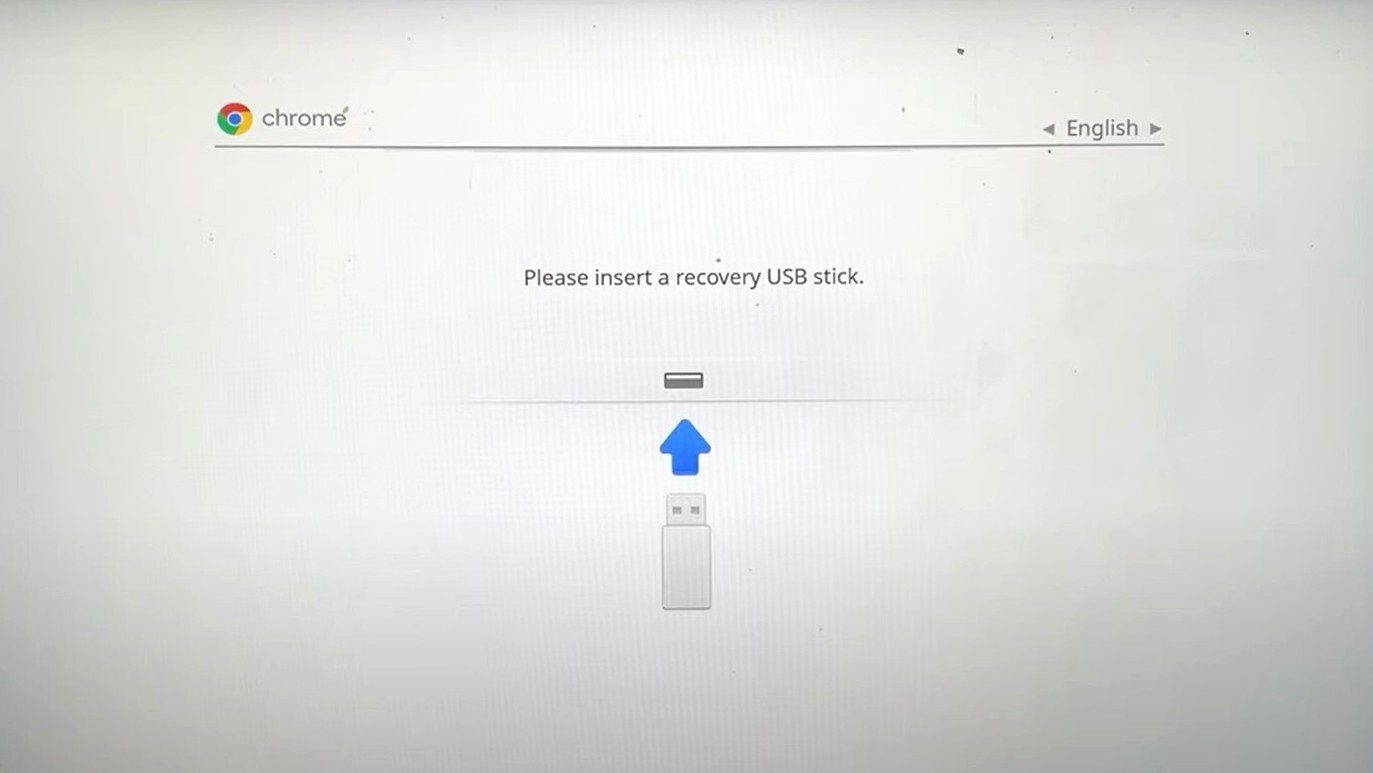
3. Натисніть Enter, щоб вимкнути перевірку ОС.
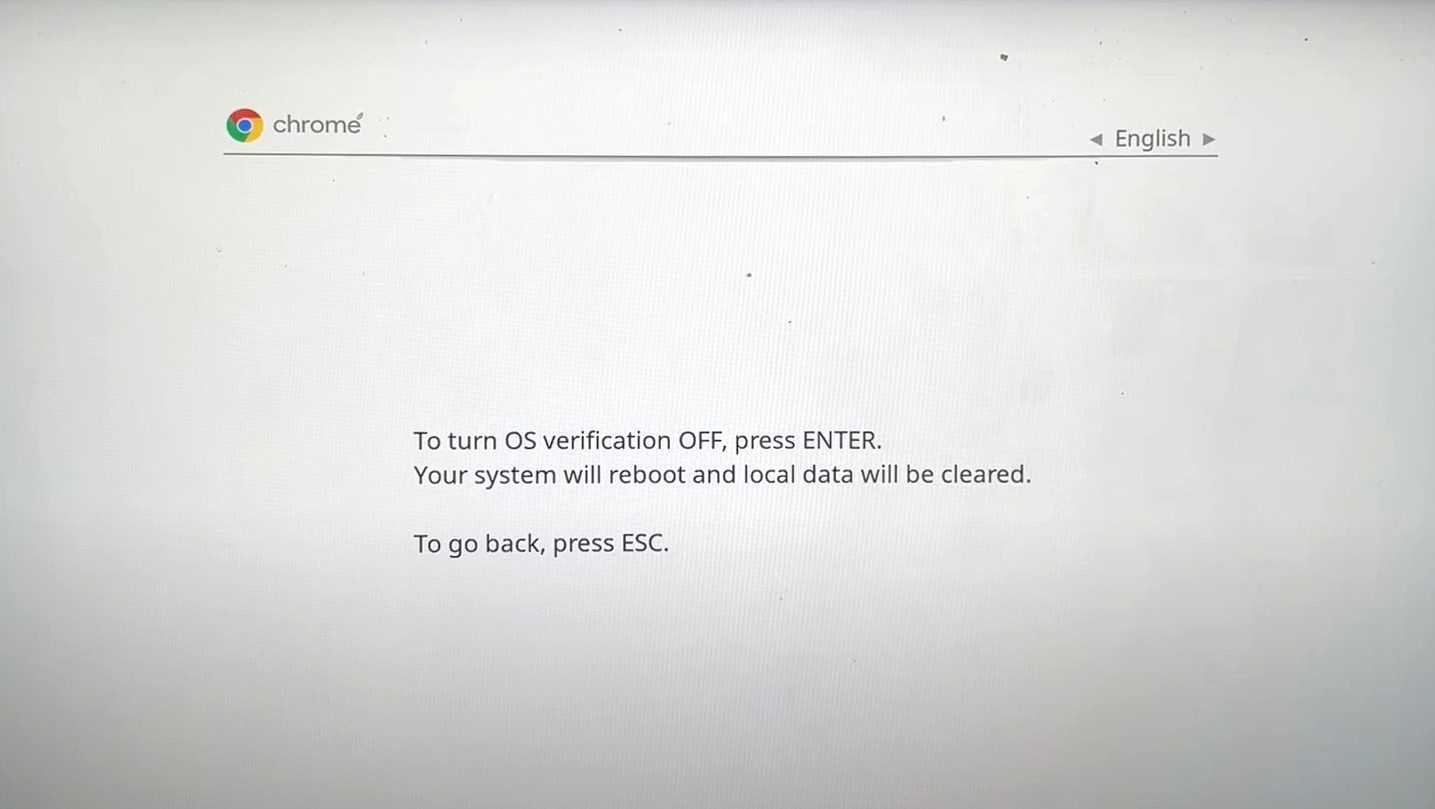
4. Після вимкнення перевірки ОС натисніть CTRL + D на наступному екрані.
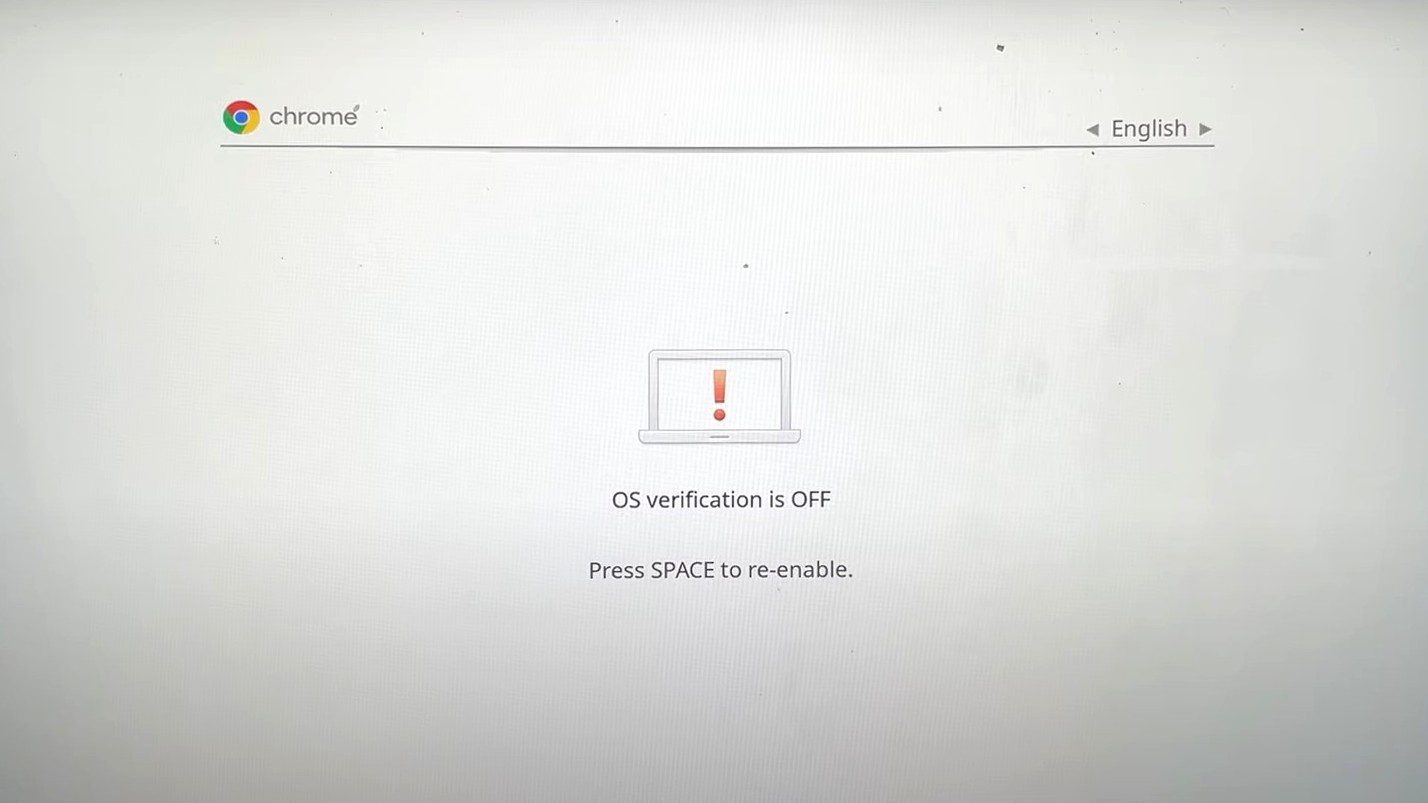
5. Ваш Chromebook почне процес увімкнення режиму розробника. Перехід у режим розробника може зайняти деякий час. Будьте терплячі, поки ваш Chromebook завершить цей процес.
6. Після завершення переходу в режим розробника натисніть «Почати», щоб розпочати налаштування Chromebook та пройти процес налаштування.
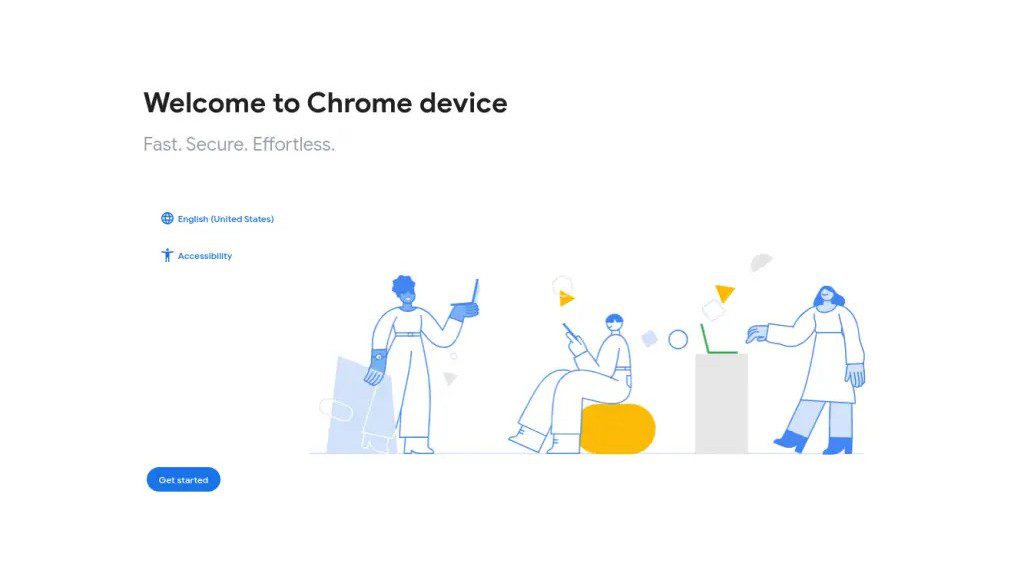
Після активації режиму розробника наступним кроком є встановлення Ubuntu за допомогою Crouton. Для цього:
1. Відвідайте сторінку Crouton на GitHub і завантажте Crouton, натиснувши на відповідне посилання. Ви також можете завантажити Crouton безпосередньо тут. Завантажений сценарій має бути розташований у папці Downloads.
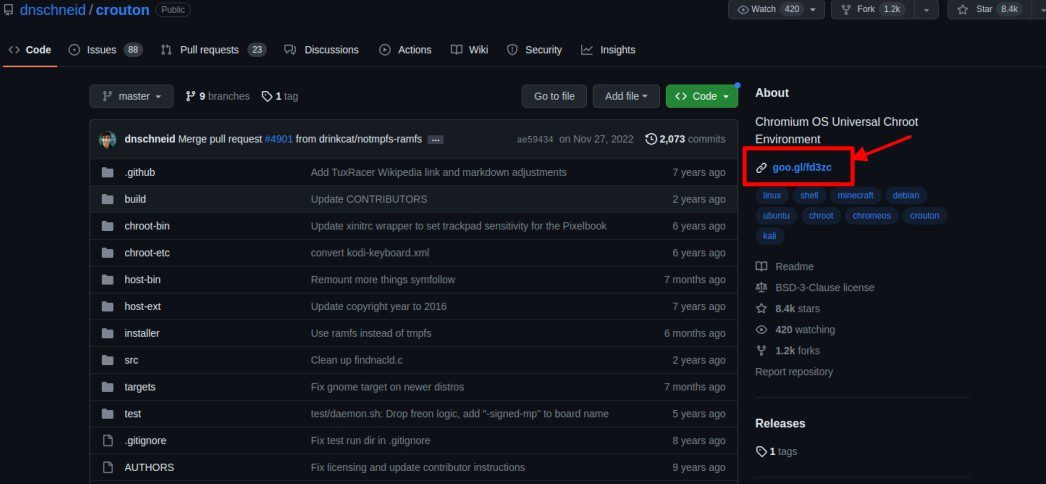
2. Натисніть CTRL + ALT + T, щоб відкрити термінал ChromeOS. У терміналі введіть наступну команду та натисніть Enter:
shell
3. Введіть наступну команду для копіювання інсталятора Crouton у місце, де його можна буде виконати:
sudo install -Dt /usr/local/bin -m 755 ~/Downloads/crouton
4. Для запуску інсталятора Crouton введіть наступний рядок та натисніть Enter:
sudo crouton -t xfce
Дочекайтеся завершення завантаження та встановлення, а потім введіть ім’я користувача та пароль, коли з’явиться запит.
5. Щоб почати використовувати Ubuntu, введіть наступний рядок та натисніть Enter:
sudo startxfce4
Оскільки Ubuntu тепер встановлено разом із ChromeOS, ви можете перемикатися між двома операційними системами, натискаючи CTRL + ALT + Shift + Back або CTRL + ALT + Shift + Forward.
Видалення ChromeOS та встановлення Linux
Для цього, перш за все, переконайтеся, що на вашому Chromebook увімкнено режим розробника. Як і у випадку з подвійним завантаженням, цей процес працює на Chromebook на базі процесорів Intel з накопичувачем SSD та понад 64 ГБ вільного місця. Вам також потрібен USB-накопичувач із завантажувальним дистрибутивом Linux, наприклад, Ubuntu 18.04 або новішою версією.
Знову ж таки, важливо зазначити, що цей процес не передбачений для Chromebook, тому ви можете зіткнутися з ризиком виходу пристрою з ладу або необхідністю повторного виконання процесу з різними дистрибутивами Linux.
1. Натисніть CTRL + ALT + T, щоб відкрити термінал ChromeOS, також відомий як crosh.
2. Введіть наступний рядок та натисніть Enter для запуску термінала:
shell
3. Введіть наступну команду та натисніть Enter. Ця команда завантажить сценарій, який дозволить змінити мікропрограму Chromebook:
cd;bash ˂(curl https://johnlewis.ie/flash_cb_fw.sh)
4. Після завершення завантаження з’явиться наступний екран. Натисніть Enter, щоб продовжити.
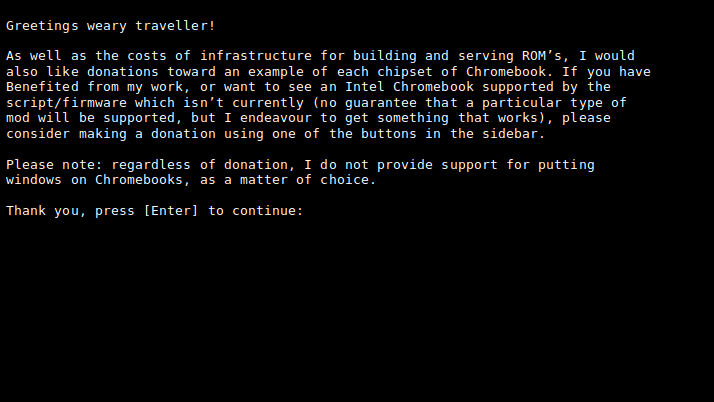
5. Виберіть опцію для зміни RW_LEGACY вашого Chromebook, ввівши 1 та натиснувши Enter.
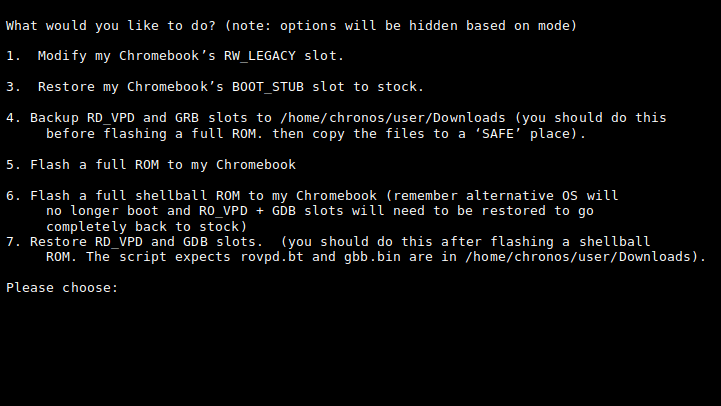
6. Повторно введіть показаний текст та натисніть Enter. Це підтверджує, що ви берете на себе повну відповідальність у випадку виникнення проблем з Chromebook. Після натискання Enter дочекайтеся завершення процесу, потім вимкніть Chromebook та знову увімкніть його.
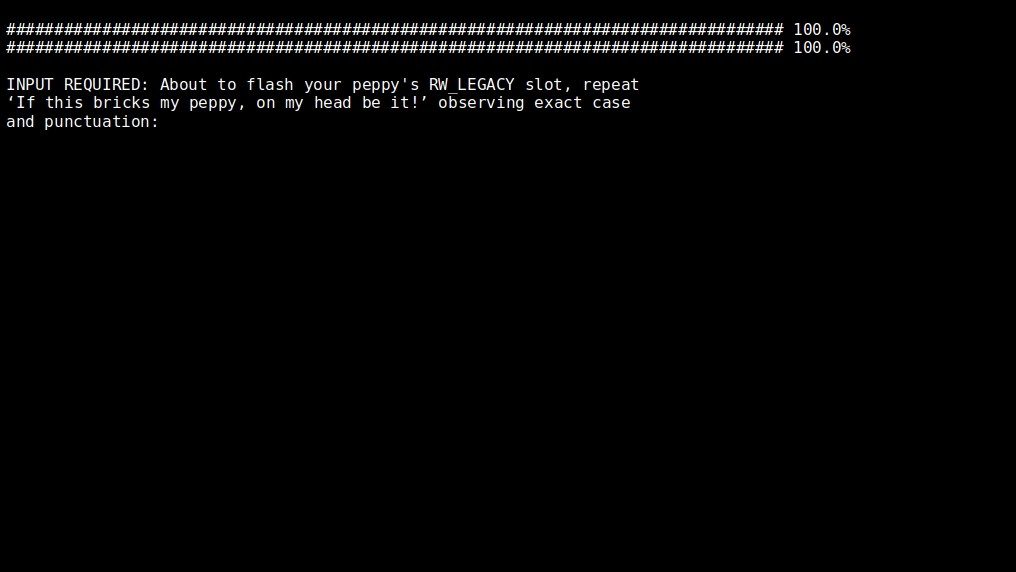
7. Після ввімкнення Chromebook натисніть CTRL + D, щоб пропустити екран відновлення та завантажити Chrome OS.
8. Натисніть CTRL + ALT + F2, щоб перейти до екрана входу. Введіть наступну команду та натисніть Enter, щоб увійти:
chronos
9. Введіть наступну команду, щоб дозволити завантаження з USB-пристрою:
sudo crossystem dev_boot_usb=1 dev_boot_legacy=1
10. Вимкніть Chromebook, ввівши наступну команду та натиснувши Enter:
sudo poweroff
11. Підключіть USB-накопичувач із завантажувальною версією Ubuntu, а потім увімкніть Chromebook. Після цього ви перейдете на екран відновлення.
12. На екрані відновлення натисніть CTRL + L для входу в BIOS, а не для завантаження ChromeOS.
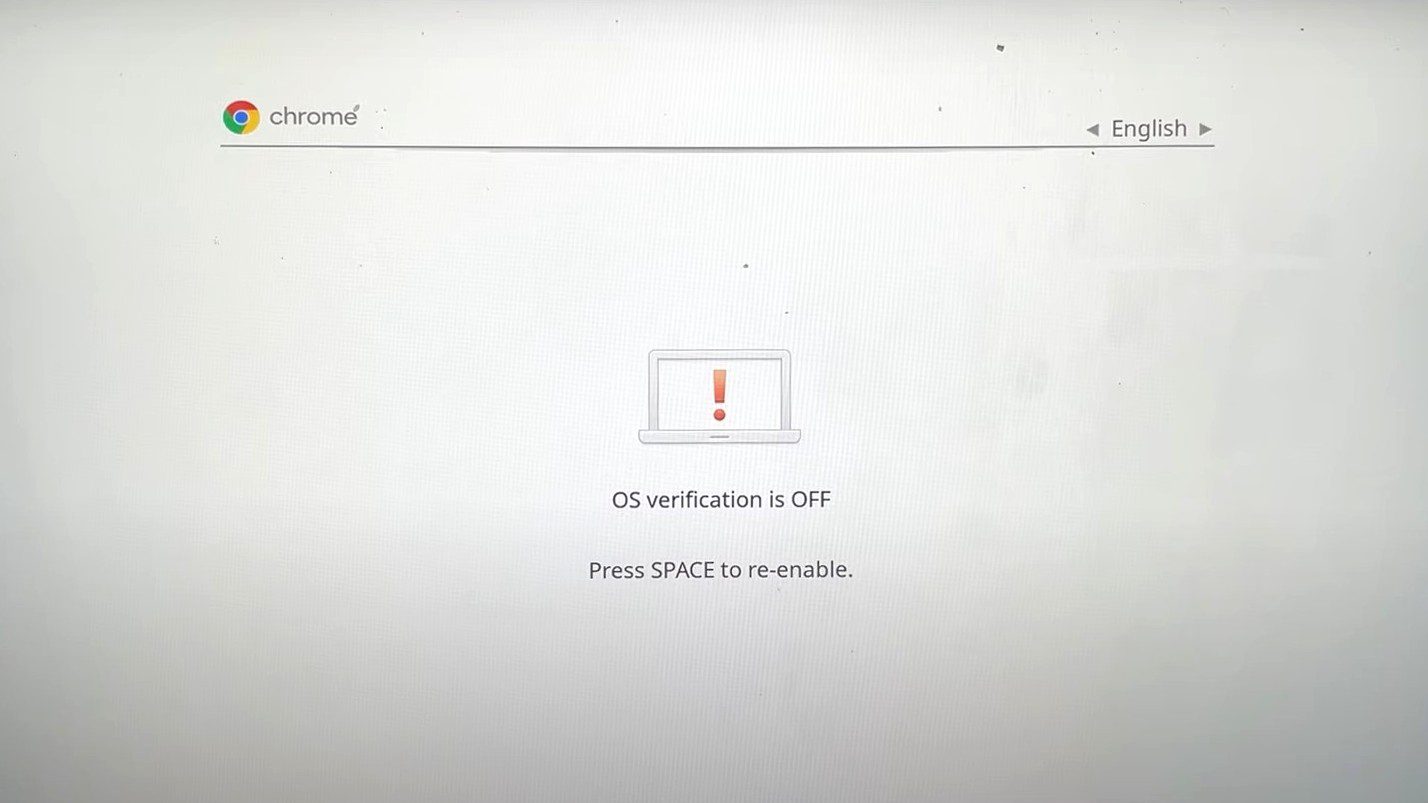
13. Натисніть ESC, щоб відкрити меню завантаження.
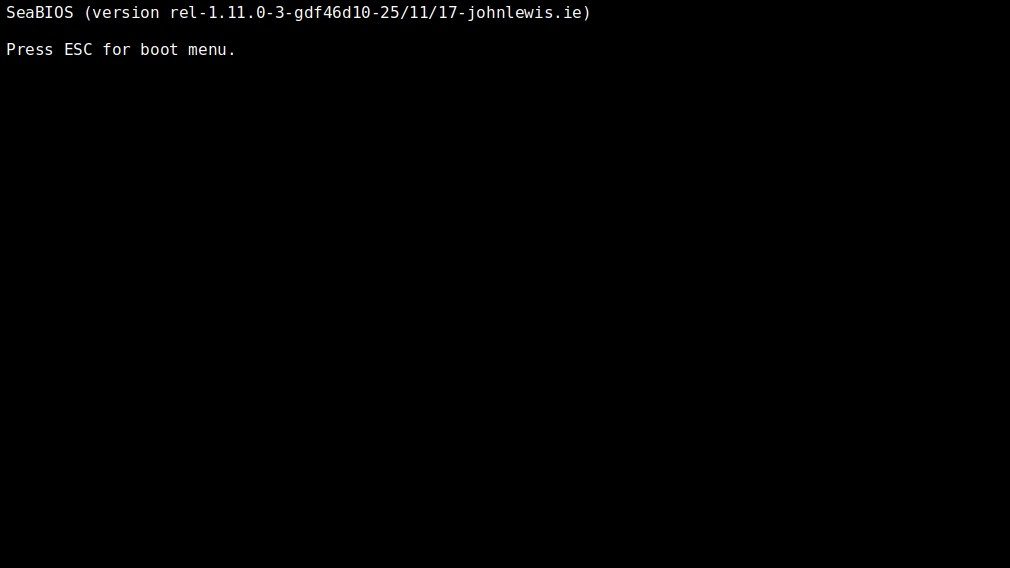
14. Ваш Chromebook відобразить перелік місць, звідки він може завантажитися. Виберіть USB-накопичувач із завантажувальною версією Ubuntu та натисніть Enter. У цьому випадку введіть 2 і натисніть Enter.
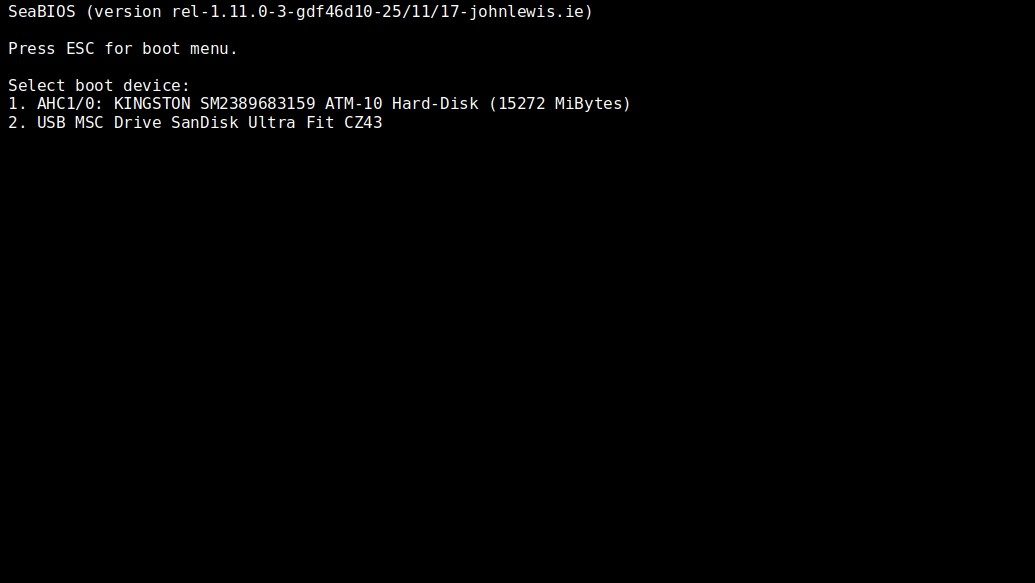
15. Натисніть Enter на наступному екрані, щоб завантажити Ubuntu.
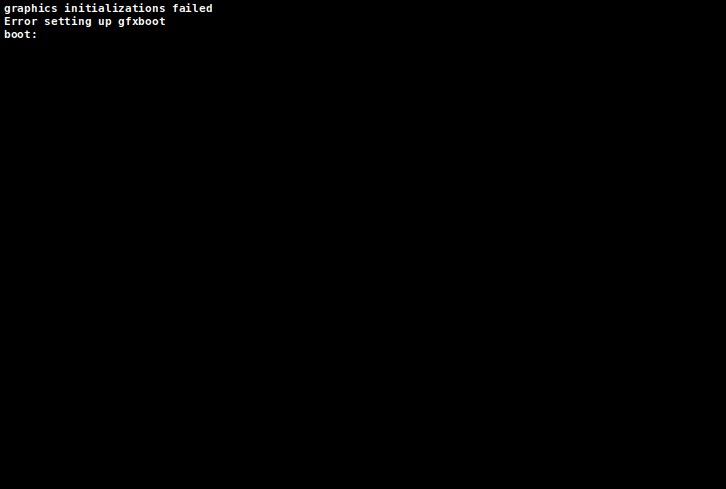
16. Дочекайтеся завершення завантаження Ubuntu, налаштуйте її та починайте користуватися.

Встановлення Linux всередині ChromeOS
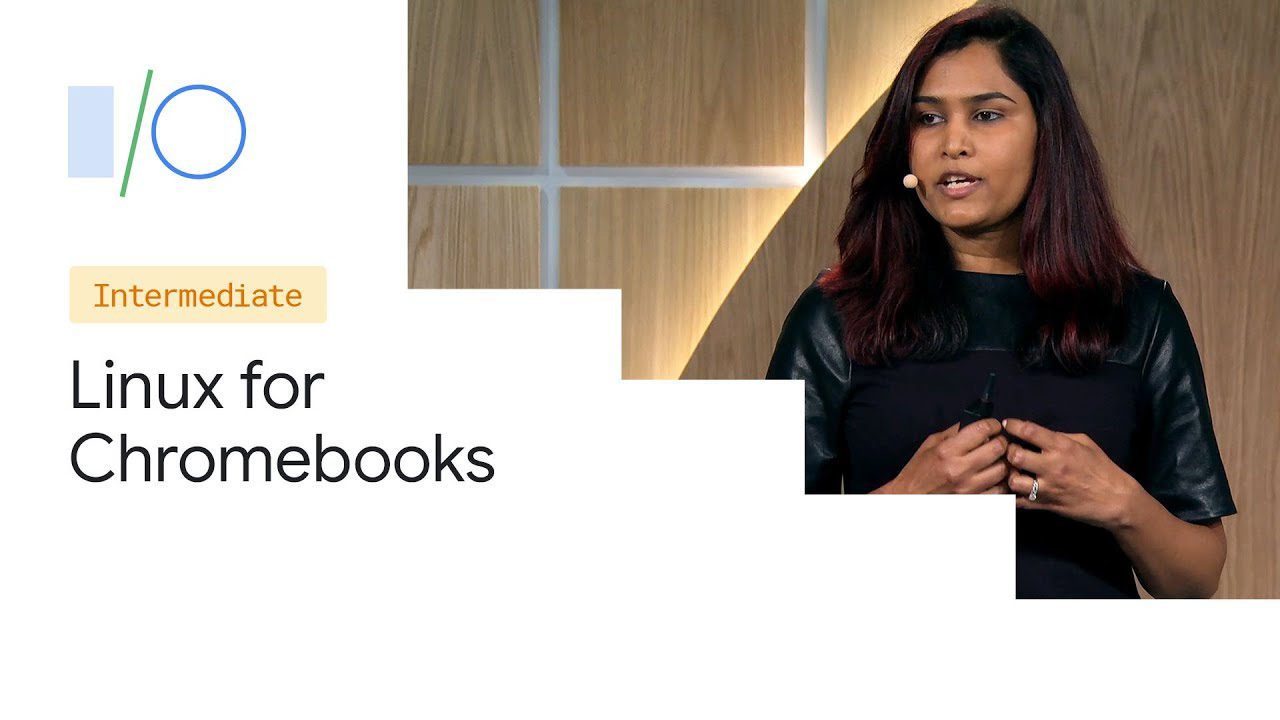
Усі Chromebook, випущені після 2019 року, підтримують Linux (бета), також відомий як Crostini. Однак, певні моделі Chromebook, випущені до 2019 року, також можуть підтримувати цю функцію. Перелік таких Chromebook можна знайти тут.
Crostini особливо корисний для розробників, що використовують Chromebook. Ця функція дозволяє встановлювати та запускати на Chromebook різноманітні програми Linux для розробки, такі як редактори коду Linux, IDE та інструменти командного рядка. Таким чином, користувачі можуть запускати свої програми Linux у ChromeOS.
Порівняно з раніше розглянутими методами, це набагато безпечніший спосіб використання Linux в ChromeOS, а Google надає підтримку Crostini як функції, що дозволяє використовувати Linux на Chromebook.
Для встановлення Linux у ChromeOS:
1. Натисніть на час у нижньому правому куті вашого Chromebook.
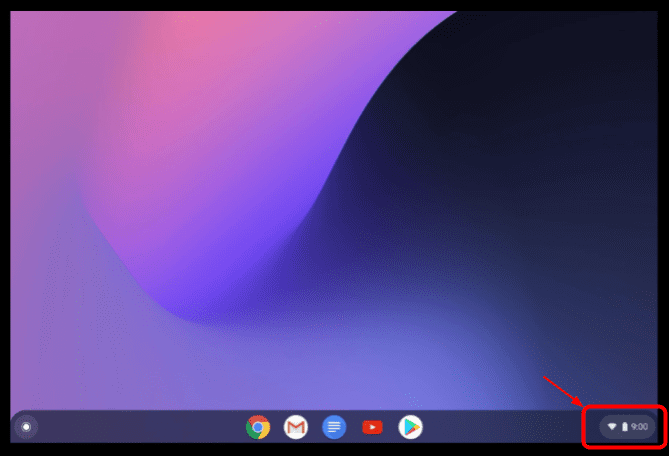
2. Натисніть на значок шестерні, щоб відкрити вікно налаштувань.
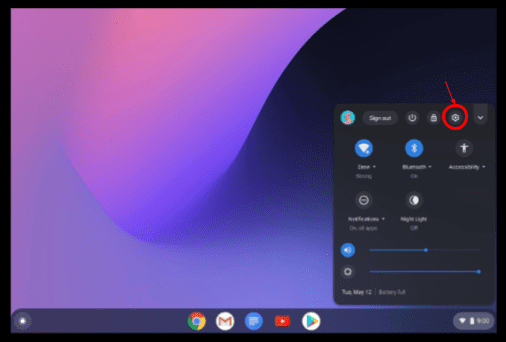
3. На сторінці налаштувань натисніть “Додатково”.
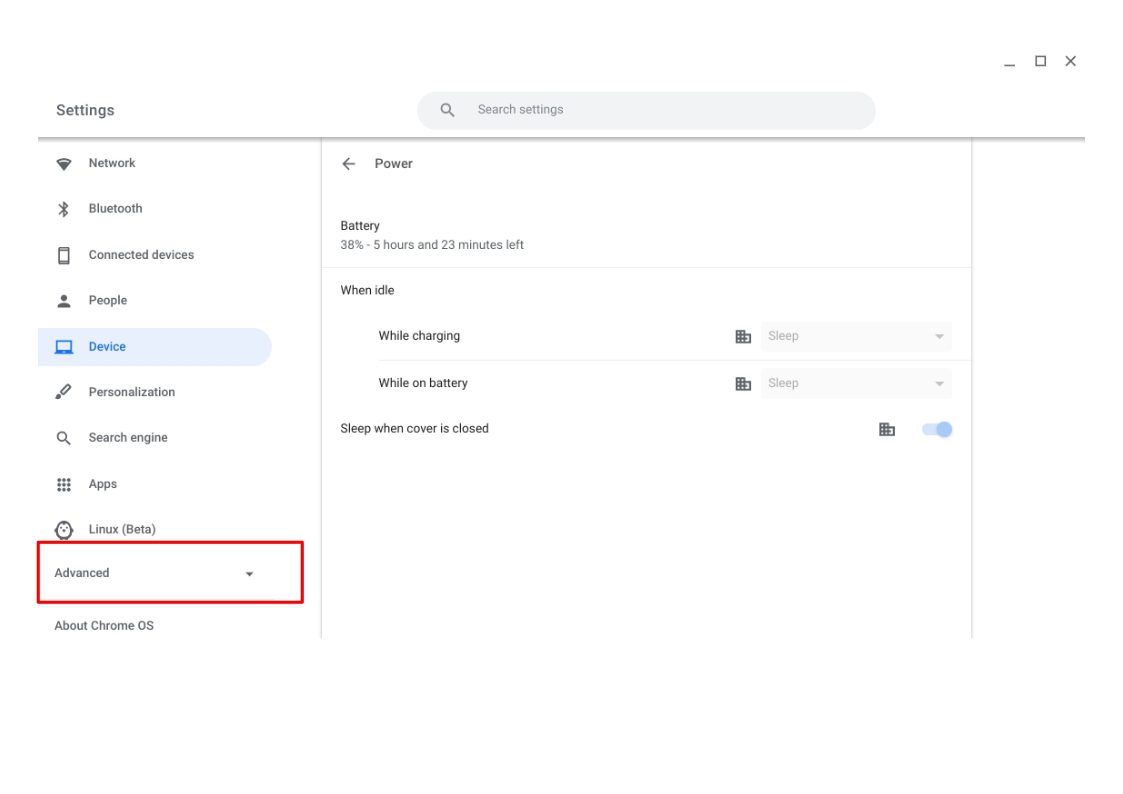
4. Натисніть “Розробники”, а потім виберіть “Увімкнути”.

5. У вікні, що з’явиться для налаштування середовища розробки Linux, натисніть “Далі”.
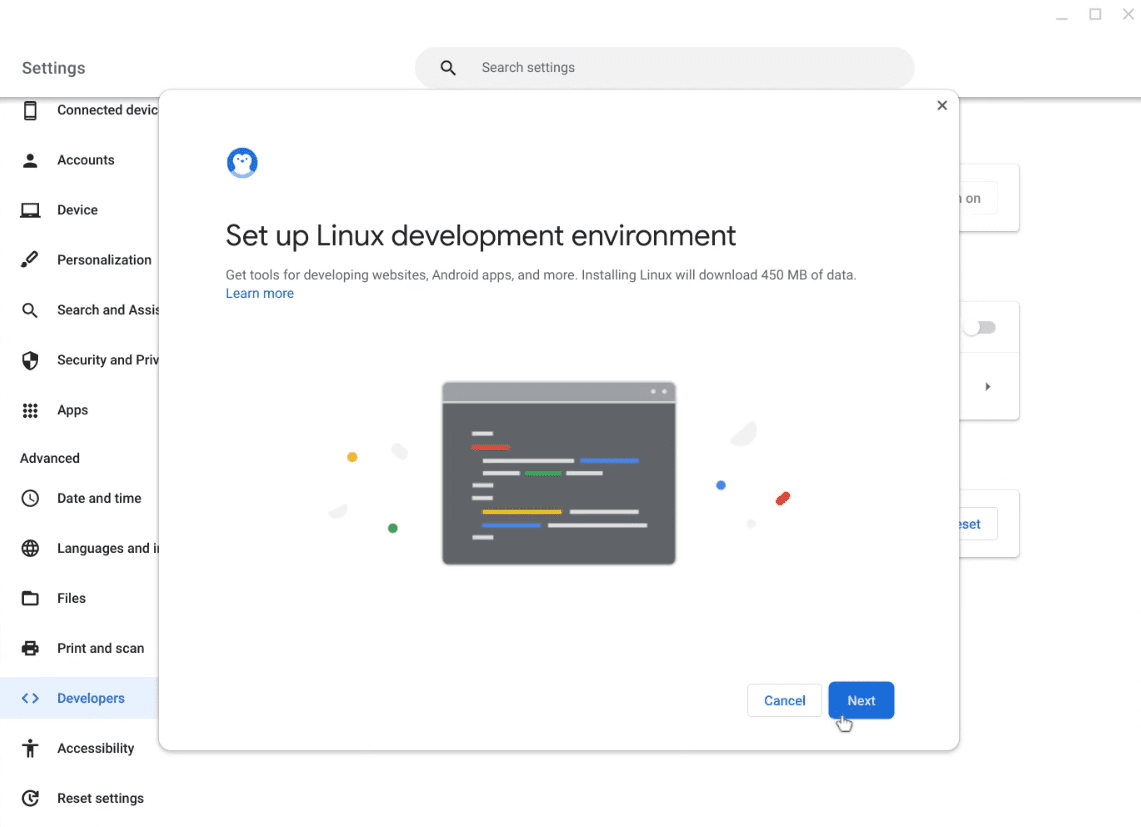
6. Введіть ім’я користувача, яке ви бажаєте використовувати, і натисніть “Встановити”. За замовчуванням на цій сторінці вибрано рекомендований розмір диска. Ви можете змінити цей розмір, якщо є потреба, але це не обов’язково.
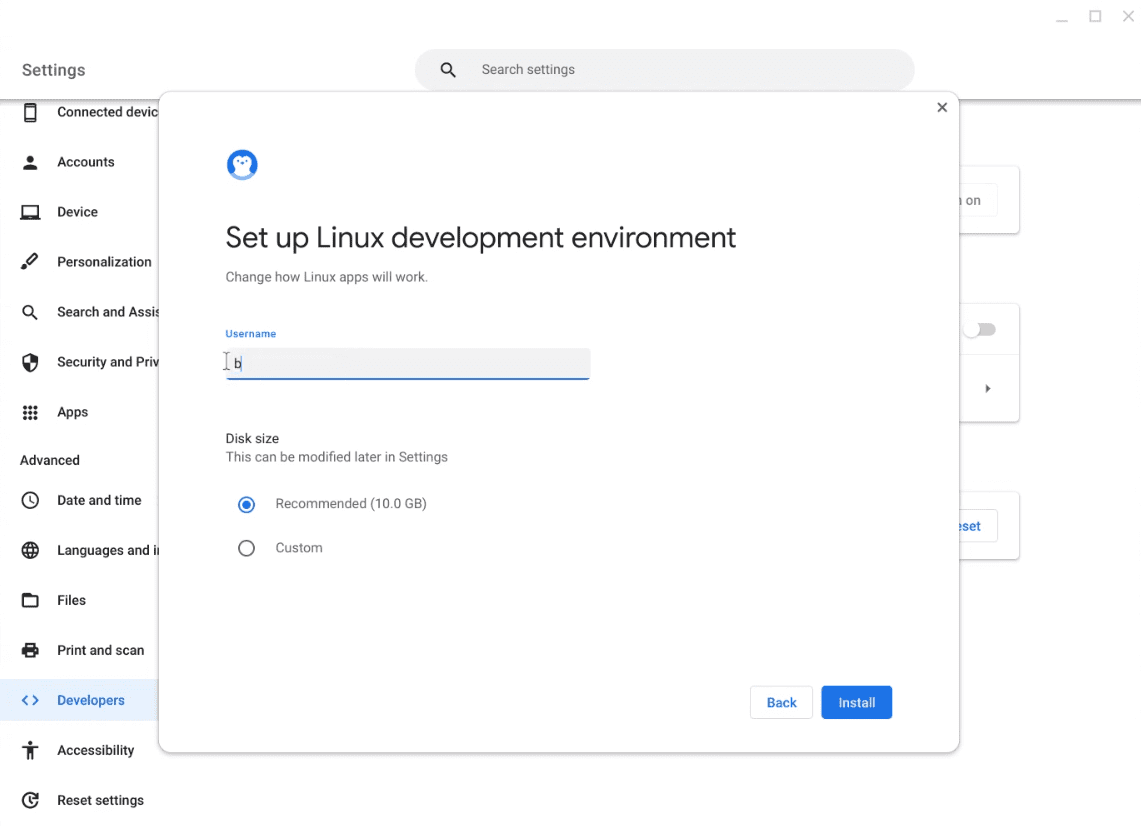
7. Дочекайтеся завершення процесу встановлення. Після цього відкриється вікно термінала.
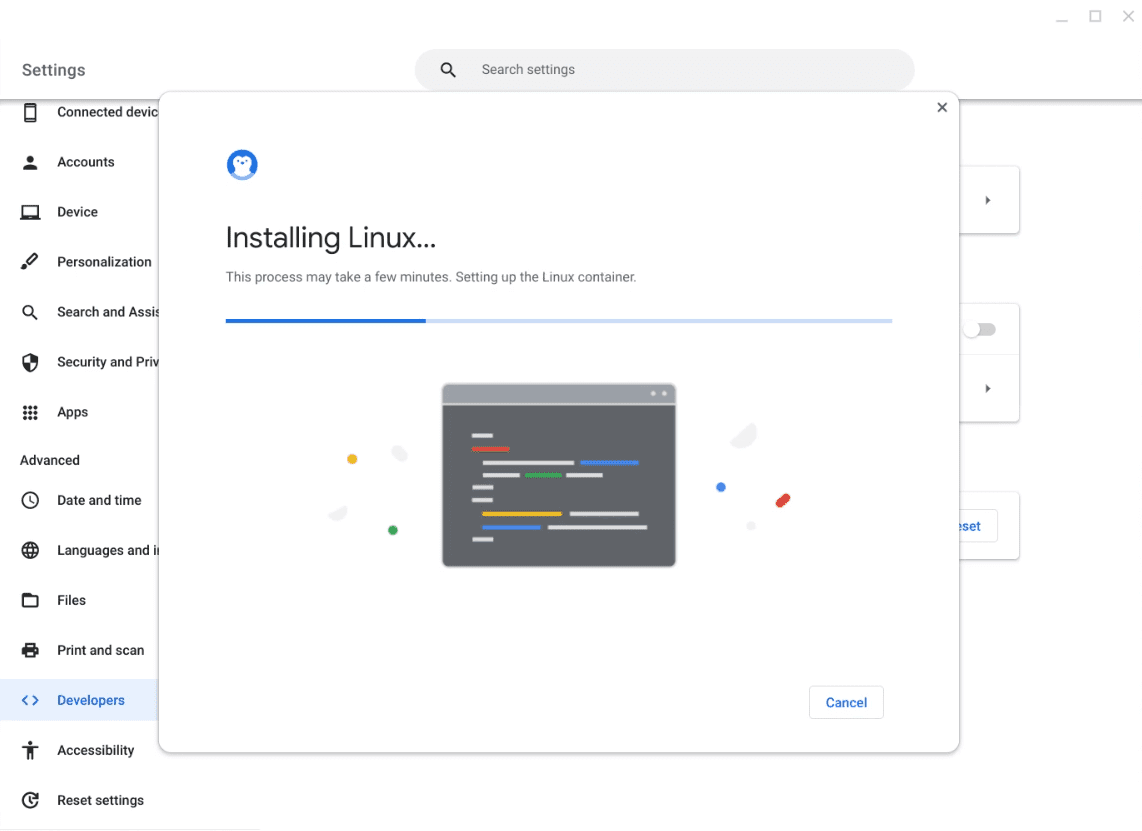
8. Клацніть правою кнопкою миші на вікні термінала на панелі та виберіть “Закріпити”, щоб закріпити термінал Linux на панелі. Це забезпечить легкий доступ до термінала Linux у майбутньому.
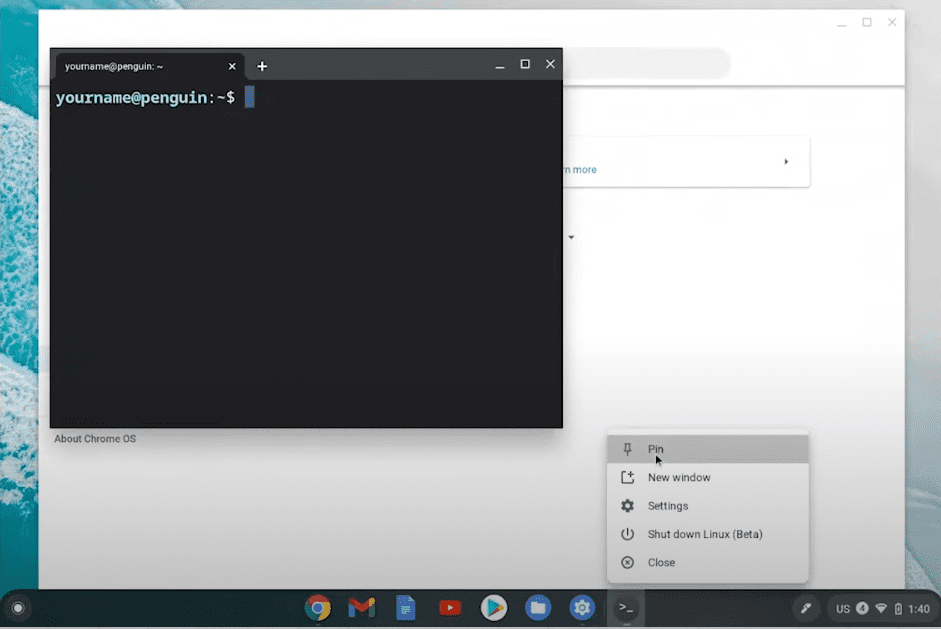
Після відкриття термінала, ви можете розпочати використання Linux у ChromeOS.
Висновок
Chromebook є чудовою та доступною альтернативою звичайним ноутбукам. Ці пристрої мають вбудовані функції, розроблені спеціально для користувачів, що активно використовують інтернет та веб-додатки, не потребуючи встановлення програмного забезпечення локально.
Встановлення Linux на Chromebook дозволяє не тільки розширити можливості цих пристроїв, але й дати їм друге життя, якщо Google припинить підтримку вашої моделі.
Крім того, розробники можуть скористатися перевагами встановлення Linux на своїх Chromebook, отримавши доступ до необхідного програмного забезпечення для програмування.
Не забудьте також розглянути деякі з найкращих VPN для Chromebook.