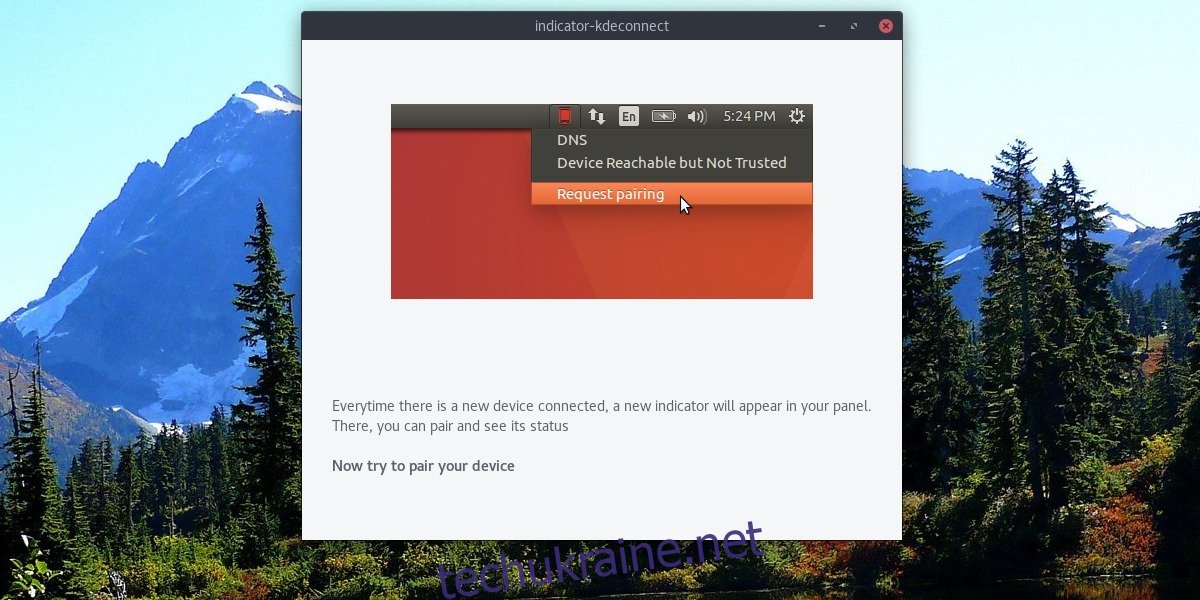Чи хотіли ви коли-небудь отримувати сповіщення зі свого пристрою Android на комп’ютері з ОС Linux? Якщо так, подивіться на KDE Connect. Це технологія, яка під час налаштування з’єднує будь-який пристрій Android безпосередньо з Linux. З його допомогою користувачі можуть робити багато речей, включаючи надсилання файлів туди-сюди, надсилання SMS-повідомлень і навіть такі речі, як дистанційне керування пристроєм та перегляд інформації про пристрій. У цій статті ми розповімо, як саме отримати KDE Connect на Linux, як його налаштувати та що з ним робити.
Встановлення KDE Connect для KDE
Якщо ви використовуєте якусь версію робочого столу KDE Plasma, є велика ймовірність, що KDE Connect вже інстальовано. Це тому, що розробники дуже намагалися інтегрувати його в ядро Plasma. Однак, якщо з якихось причин у вас його не встановлено, виберіть свій дистрибутив зі списку нижче, щоб підключитися до KDE на Linux.
Ubuntu
sudo apt install kdeconnect
Debian
sudo apt-get install kdeconnect
Arch Linux
sudo pacman -S kdeconnect
Fedora
sudo dnf install kdeconnect
OpenSUSE
sudo zypper install kdeconnect
Інший.
Програма KDE Connect є основною частиною робочого столу KDE Plasma. У результаті ви можете отримати підключення KDE в Linux незалежно від того, який дистрибутив ви використовуєте, якщо він підтримує KDE або має підключення KDE. Якщо вашої операційної системи немає в списку, не хвилюйтеся. Просто знайдіть «kdeconnect» у джерелах програмного забезпечення у вашій операційній системі та встановіть його.
Встановлення індикатора KDE Connect
Хоча основна ідея KDE Connect полягає в тому, що він працює на робочому столі Plasma, це не єдине місце, де користувачі можуть використовувати цю технологію. Програма під назвою indikator-kdeconnect була створена, щоб використати основну технологію інструменту KDE Connect і перенести її на більшу кількість робочих столів на базі Gnome/GTK. Це означає XFCE, Mate, LXDE, Gnome Shell, Budgie, Pantheon тощо. Дотримуйтесь інструкцій нижче для своєї операційної системи, щоб встановити її в системі
Ubuntu
Отримайте індикатор KDE Connect, додавши цей PPA до своєї системи.
sudo add-apt-repository ppa:webupd8team/indicator-kdeconnect sudo apt update sudo apt install kdeconnect indicator-kdeconnect
Arch Linux
Користувачі Arch можуть зібрати це Пакет AUR щоб індикатор KDE Connect працював. Крім того, встановіть його за допомогою Помічник AUR.
Fedora
dnf config-manager --add-repo https://download.opensuse.org/repositories/home:Bajoja/Fedora_25/home:Bajoja.repo dnf install indicator-kdeconnect
OpenSUSE
Додайте інструмент «Індикатор» до своєї версії OpenSUSE за допомогою Suse Build service. Натисніть на свою версію, щоб почати процес встановлення.
Інший
Індикатор KDE Connect не був запакований для кожної операційної системи на базі Linux. Натомість, якщо ваш дистрибутив не згадується, вам потрібно буде зібрати вихідний код вручну. Розташована інструкція, як це зробити тут.
Налаштування KDE Connect
Перш ніж ви зможете використовувати KDE Connect, вам потрібно пройти процес налаштування. Ось як це зробити.
Встановлення програми для Android
KDE Connect не працюватиме без встановлення супутньої програми для Android. Отримайте це з Play Store і встановіть його на свій пристрій Android. Після встановлення запустіть його, щоб почати процес налаштування.
Налаштування KDE Connect
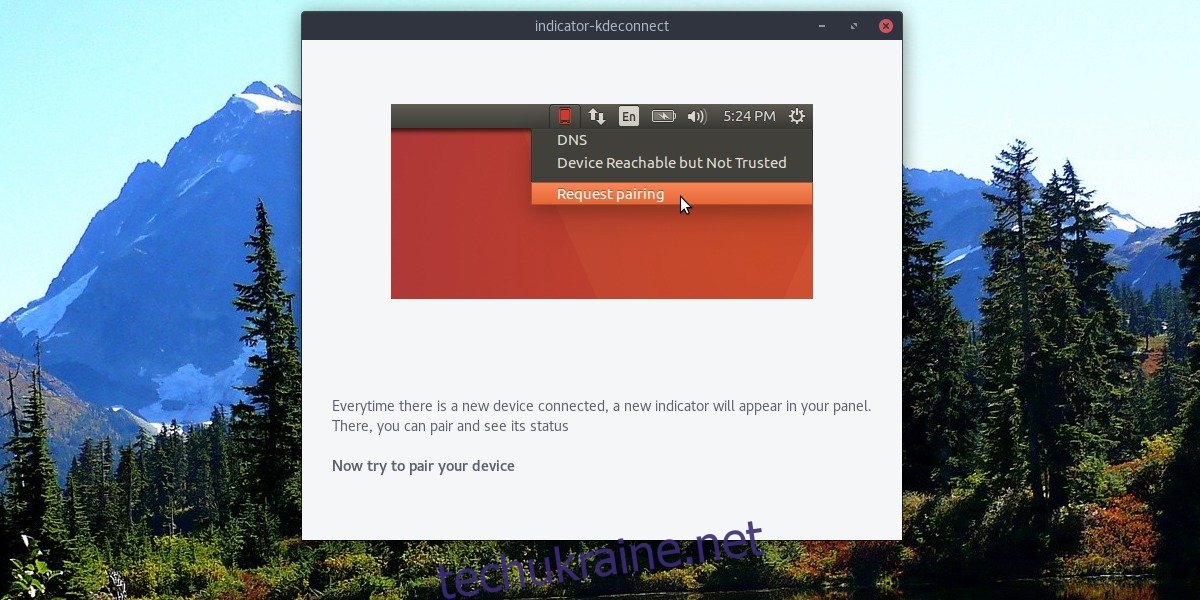
Щоб розпочати процес налаштування, загляньте всередину програми Android. Крім того, запустіть індикатор KDE Connect (незалежно від версії, яку ви використовуєте). На сторінці за замовчуванням всередині програми ви побачите сторінку «доступні пристрої». Знайдіть свій ПК з Linux у списку та торкніться його, щоб створити пару.
Примітка: створення пари НЕ ПРАЦЮЄ, якщо ваш пристрій Android не підключено до тієї ж мережі, що й ваш ПК. Перед підключенням переконайтеся, що Wi-Fi працює.
Використання KDE Connect
KDE Connect має багато функцій. Давайте обговоримо, як їх використовувати.
Надіслати файли
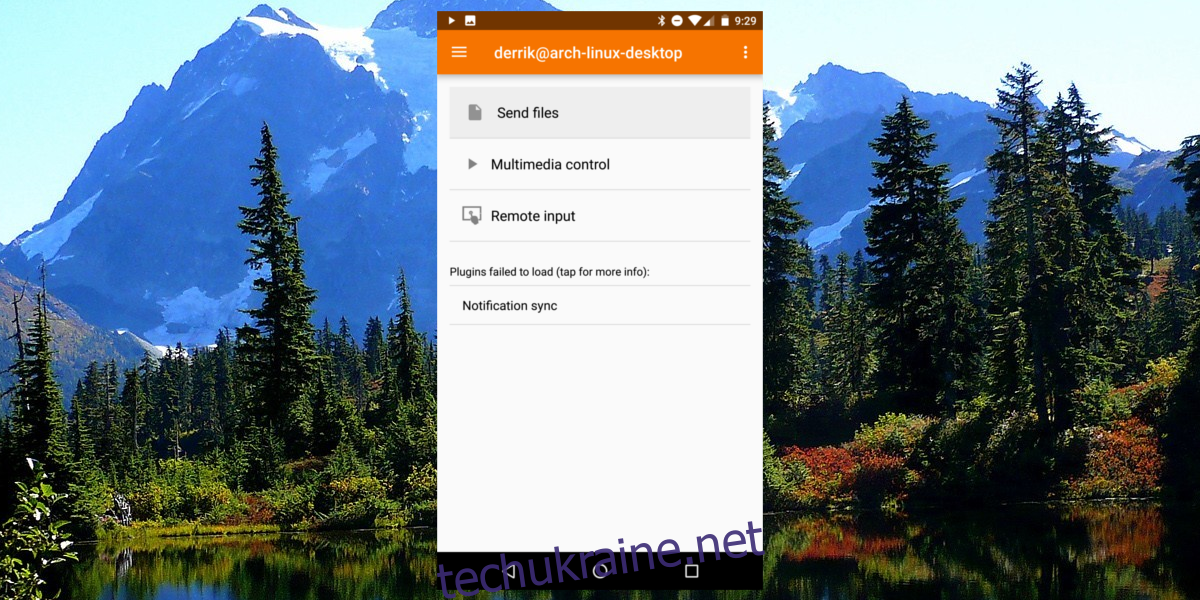
Щоб надіслати файли з Android на комп’ютер, натисніть «надіслати файли» у програмі KDE Connect. Це також працює в зворотному порядку. Клацніть правою кнопкою миші на індикаторі KDE Connect на робочому столі та знайдіть опцію надіслати файл на свій пристрій.
Управління мультимедіа
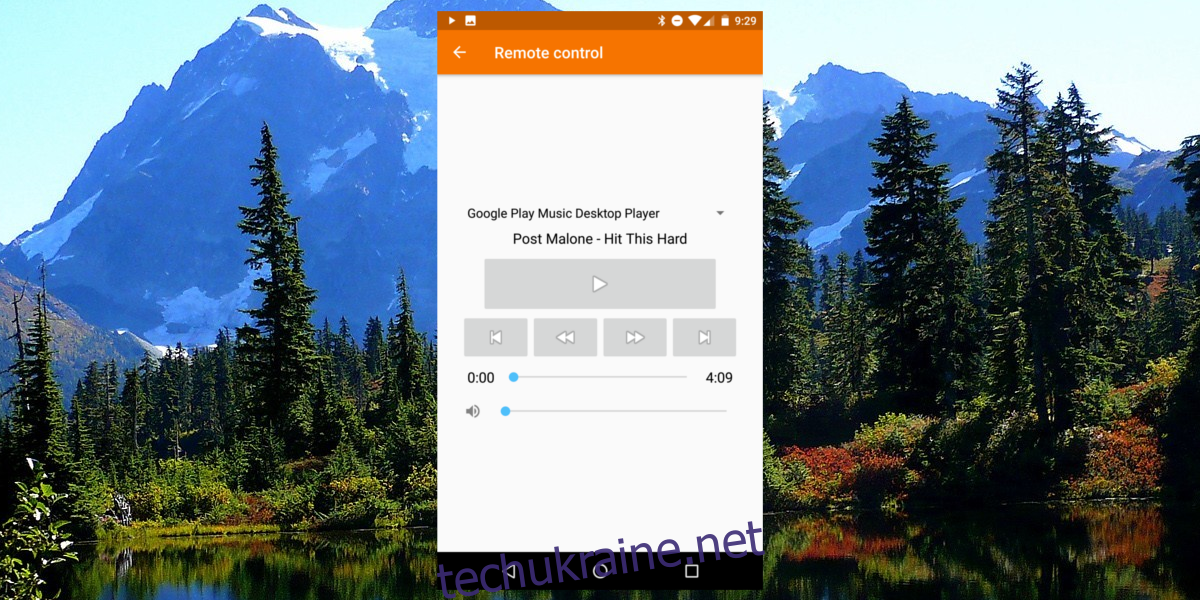
Ваш пристрій Android можна використовувати для призупинення відтворення мультимедіа на парному комп’ютері. Щоб керувати медіафайлами, відкрийте програму KDE Connect і виберіть параметр «Керування мультимедіа». Тут ви побачите панель пошуку, кнопку пропуску/назад, пропуск/вперед та кнопку паузи. Натисніть на будь-який з елементів керування, щоб віддалено керувати медіафайлами на вашому ПК.
Віддалений вхід
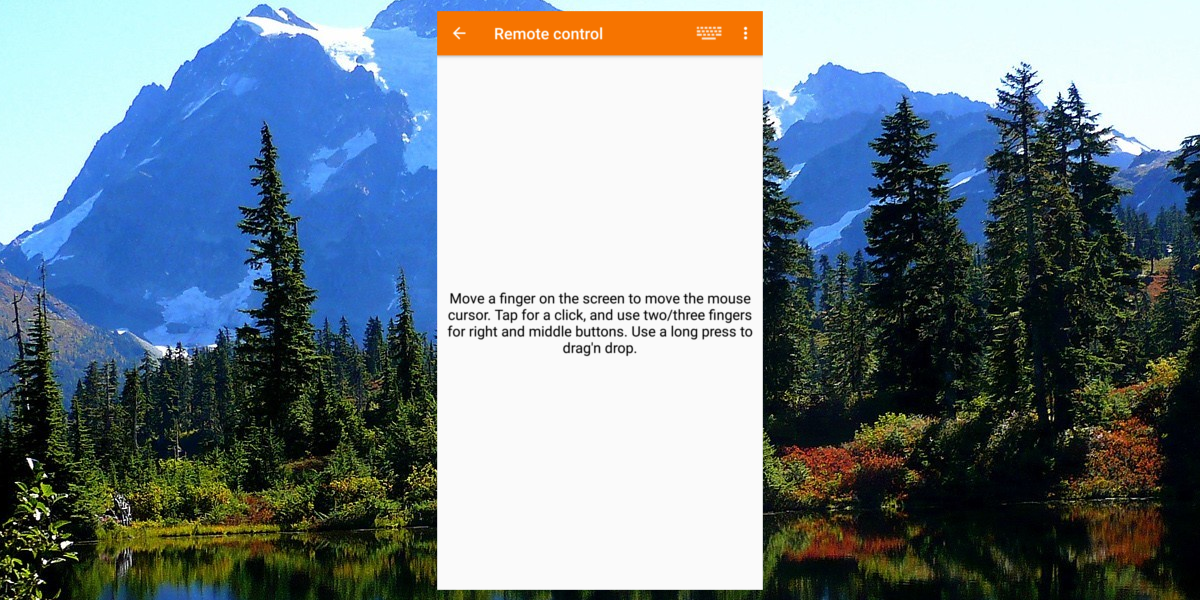
Ви коли-небудь хотіли використовувати свій телефон як мишу та клавіатуру? За допомогою KDE Connect ви можете. Зробіть це, відкривши програму та вибравши опцію «віддалений введення». Усередині області віддаленого введення проведіть пальцем навколо, щоб керувати мишею. Крім того, натисніть значок клавіатури у верхньому правому куті, щоб ввести текст за допомогою пристрою.
Синхронізація сповіщень
Налаштувати синхронізацію сповіщень із KDE connect дуже просто, але це не працює з коробки. Це пояснюється тим, що підключення KDE спочатку має отримати правильні дозволи. Натисніть «Синхронізувати сповіщення» у програмі, щоб почати процес.
Після цього з’явиться запит на дозвіл. Надайте йому доступ. Після надання будь-які сповіщення на вашому пристрої Android з’являться на робочому столі Linux.
Висновок
Можливість взаємодіяти зі своїм телефоном Android із робочого столу Linux дуже зручна. Завдяки цьому вам не потрібно буде постійно перевіряти свій телефон. На даний момент він охоплює основи. Перевірка сповіщень, віддаленого введення, елементів керування медіа – чудовий початок. Сподіваюся, незабаром вони додадуть ще більше функцій!