Чи виникало у вас бажання отримувати повідомлення з вашого Android-пристрою прямо на комп’ютері під управлінням Linux? Якщо так, то KDE Connect – це саме те, що вам потрібно. Ця технологія забезпечує безпосереднє з’єднання між будь-яким Android-пристроєм та вашою Linux-системою. Завдяки їй користувачі отримують широкий спектр можливостей: обмін файлами в обох напрямках, надсилання текстових повідомлень, дистанційне керування пристроєм та перегляд його інформації. У цій статті ми детально розглянемо процес встановлення та налаштування KDE Connect на Linux, а також ознайомимося з його функціоналом.
Інсталяція KDE Connect на KDE
Якщо ви є користувачем середовища робочого столу KDE Plasma, то, скоріше за все, KDE Connect вже встановлено. Розробники активно інтегрували цей інструмент в ядро Plasma. Проте, якщо з певних причин ви його не маєте, скористайтеся інструкціями нижче для вашого дистрибутиву Linux, щоб отримати KDE Connect.
Ubuntu
sudo apt install kdeconnectDebian
sudo apt-get install kdeconnectArch Linux
sudo pacman -S kdeconnectFedora
sudo dnf install kdeconnectOpenSUSE
sudo zypper install kdeconnectІнші дистрибутиви
KDE Connect є невід’ємною частиною робочого столу KDE Plasma. Таким чином, ви можете використовувати KDE Connect на будь-якому дистрибутиві Linux, що підтримує KDE або має відповідні бібліотеки. Якщо вашої операційної системи немає у списку, не хвилюйтесь. Знайдіть “kdeconnect” у вашому менеджері програмного забезпечення та встановіть його.
Встановлення індикатора KDE Connect
Хоча KDE Connect розроблено для роботи в середовищі Plasma, користувачі можуть використовувати його і на інших робочих столах. Програма indikator-kdeconnect використовує основну технологію KDE Connect для інтеграції з різними робочими столами на базі Gnome/GTK, включаючи XFCE, Mate, LXDE, Gnome Shell, Budgie, Pantheon та інші. Нижче наведено інструкції для встановлення індикатора у вашій системі.
Ubuntu
Для встановлення індикатора KDE Connect додайте цей PPA до вашої системи:
sudo add-apt-repository ppa:webupd8team/indicator-kdeconnect
sudo apt update
sudo apt install kdeconnect indicator-kdeconnectArch Linux
Користувачі Arch Linux можуть скористатися AUR-пакетом для встановлення індикатора KDE Connect. Використовуйте AUR helper для полегшення процесу.
Fedora
dnf config-manager --add-repo https://download.opensuse.org/repositories/home:Bajoja/Fedora_25/home:Bajoja.repo
dnf install indicator-kdeconnectOpenSUSE
Для встановлення індикатора на OpenSUSE скористайтеся Suse Build service. Виберіть вашу версію дистрибутиву, щоб розпочати встановлення.
Інші дистрибутиви
Індикатор KDE Connect не запаковано для всіх Linux-дистрибутивів. Якщо ваш дистрибутив відсутній у списку, вам доведеться скомпілювати програму з вихідного коду. Інструкції можна знайти тут.
Налаштування KDE Connect
Перш ніж використовувати KDE Connect, необхідно виконати процес налаштування. Ось як це зробити:
Встановлення застосунку для Android
KDE Connect не працюватиме без відповідного застосунку на вашому Android-пристрої. Завантажте його з Play Store та встановіть на свій Android. Запустіть його, щоб розпочати налаштування.
Налаштування з’єднання
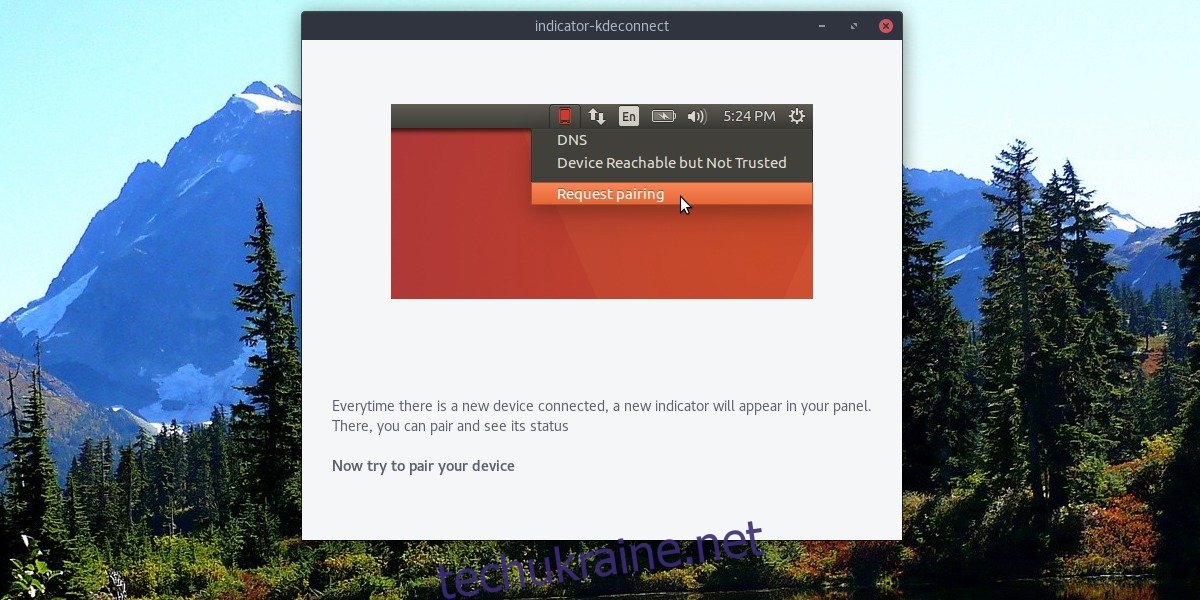
Запустіть застосунок KDE Connect на Android та індикатор KDE Connect на комп’ютері. У застосунку на Android ви побачите список “доступних пристроїв”. Знайдіть свій комп’ютер Linux у списку та торкніться його, щоб встановити з’єднання.
Важливо: З’єднання не буде встановлено, якщо ваш Android-пристрій не підключено до тієї ж мережі Wi-Fi, що і ваш комп’ютер. Переконайтеся, що Wi-Fi працює перед з’єднанням.
Використання KDE Connect
KDE Connect пропонує багато корисних функцій. Розгляньмо їх використання:
Обмін файлами
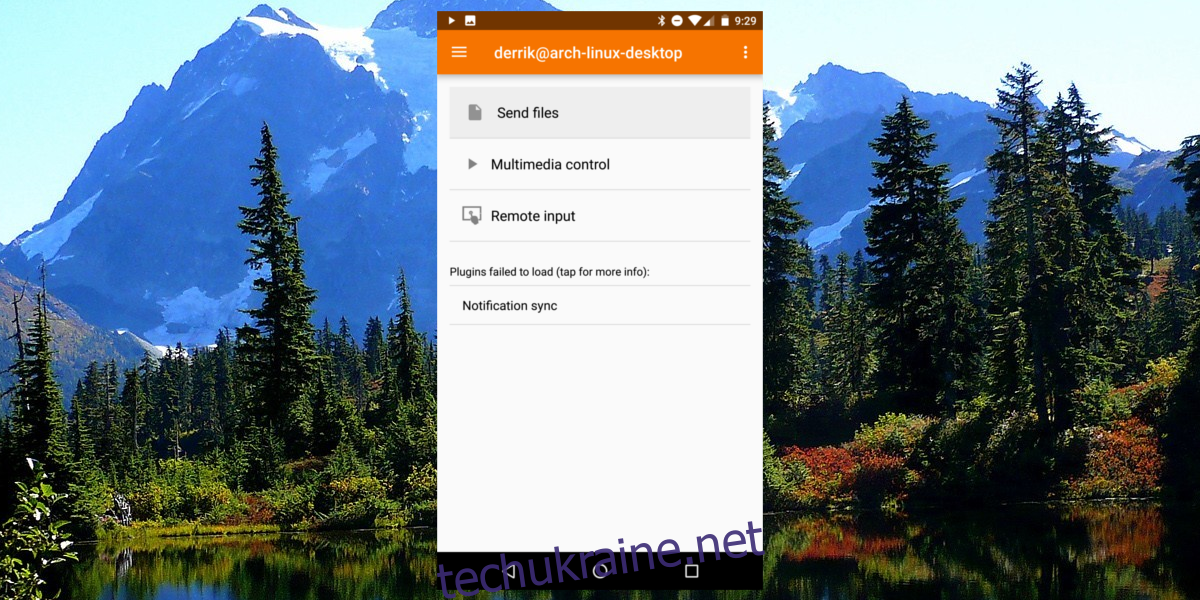
Щоб надіслати файли з Android на комп’ютер, виберіть опцію “Надіслати файли” у застосунку KDE Connect на Android. Ця функція працює і в зворотному напрямку. На робочому столі клацніть правою кнопкою миші на індикаторі KDE Connect та виберіть опцію “Надіслати файл” на свій пристрій.
Керування мультимедіа
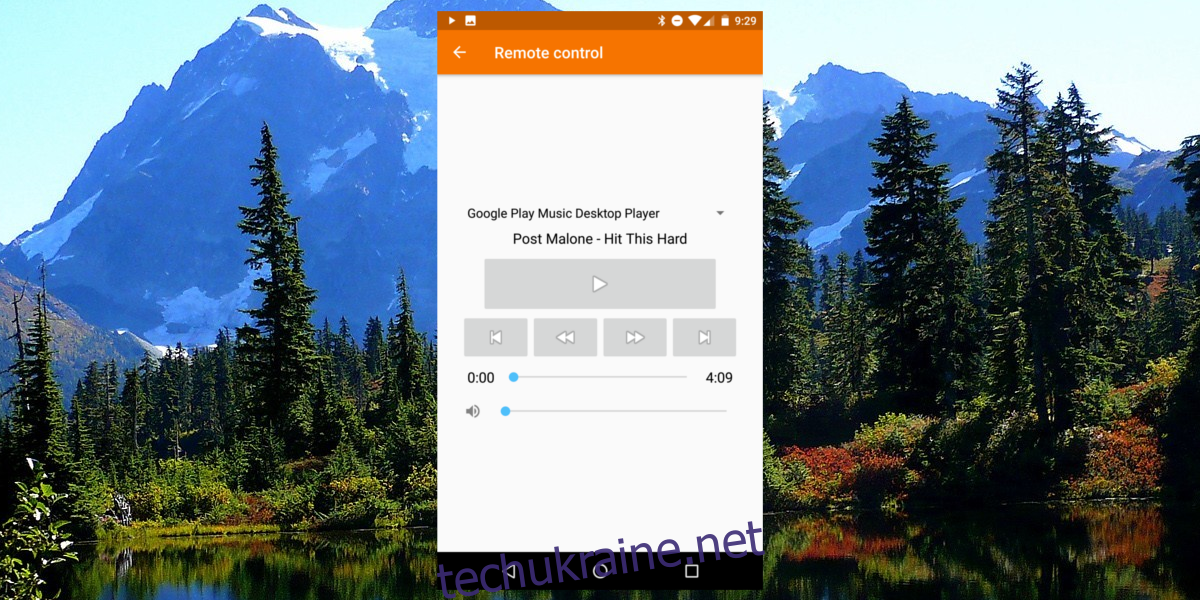
Ви можете використовувати свій Android-пристрій для керування відтворенням мультимедіа на з’єднаному комп’ютері. У застосунку KDE Connect виберіть “Керування мультимедіа”. Ви побачите панель пошуку, кнопки “назад”, “вперед” та “пауза”. Керуйте відтворенням медіафайлів на комп’ютері віддалено.
Віддалений ввід
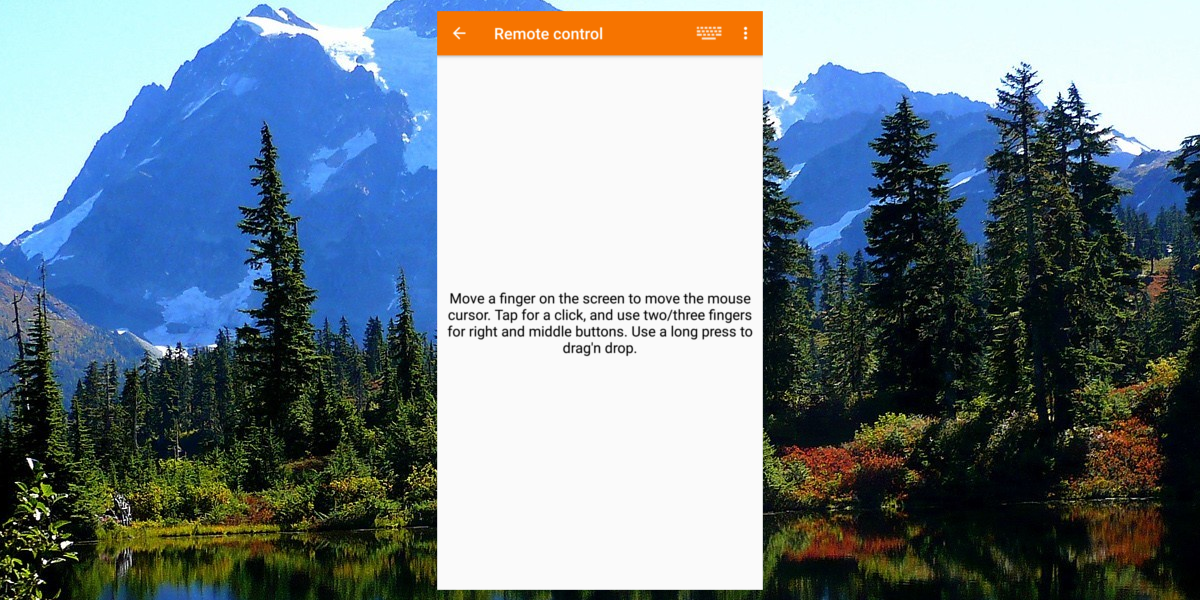
Ви можете використовувати свій телефон як мишу та клавіатуру. У застосунку виберіть “Віддалений ввід”. Проводьте пальцем по екрану, щоб керувати курсором миші. Натисніть на значок клавіатури для введення тексту.
Синхронізація повідомлень
Налаштування синхронізації повідомлень у KDE Connect просте, але потребує надання дозволів. У застосунку виберіть “Синхронізація сповіщень” та надайте необхідні дозволи. Після цього всі сповіщення з вашого Android-пристрою будуть відображатися на робочому столі Linux.
Висновок
Можливість інтеграції вашого Android-телефону з робочим столом Linux є дуже корисною. Ви зможете відмовитися від постійних перевірок телефону. KDE Connect надає базові, але важливі функції, такі як перегляд сповіщень, віддалене введення та керування медіа. Сподіваємося, що розробники додадуть ще більше функцій у майбутніх версіях!