Chrome OS Flex: Оживіть старий комп’ютер безкоштовно
Chrome OS Flex – це безкоштовна операційна система, яка може надати друге життя вашому старому ноутбуку або настільному ПК. Давайте розглянемо процес її встановлення, щоб переконатися, чи вона дійсно працює так, як обіцяє.
Що таке Chrome OS Flex?
Chrome OS Flex – це спрощена версія операційної системи Chrome, розроблена спеціально для старих комп’ютерів з Windows і Mac. Вона обіцяє швидке завантаження, тривалий час автономної роботи та підвищення продуктивності. Ця хмарна ОС може бути запущена як з USB-накопичувача, так і встановлена на основний пристрій.
Історія створення
Ідея перетворення старих комп’ютерів на сучасні Chromebook належить компанії Neverware з Нью-Йорка. Вони створили CloudReady, операційну систему на базі відкритої Chromium OS. Вона була дуже схожа на Chromebook, але з деякими обмеженнями.
CloudReady мала на меті відродити застарілі комп’ютери Windows і Mac, забезпечуючи легкий перехід в середовище, подібне до Chrome OS. Існувала безкоштовна версія для особистого використання та платні варіанти для корпорацій.
Це була приваблива пропозиція для Google, щоб поширити свою Chrome OS без необхідності купівлі нового обладнання. І, як виявилося, Google мав певні плани, що підтверджує інвестиція у 2017 році.
У грудні 2020 року Google придбав Neverware, і CloudReady трансформувалася у Chrome OS Flex.
На момент написання статті Chrome OS Flex ще перебуває у стадії бета-тестування, тому навіть сертифіковані моделі можуть мати певні проблеми.
Вимоги для встановлення
Ось деякі рекомендовані вимоги:
- Процесор Intel або AMD x86-64-bit
- 4 ГБ оперативної пам’яті
- 16 ГБ внутрішньої пам’яті
- Повний доступ адміністратора до BIOS
- Процесор/графічна карта не старше 2010 року
- USB-накопичувач об’ємом не менше 8 ГБ
- Список сертифікованих моделей
Хоча це офіційні вимоги, вони не є жорсткими.
Наприклад, мені вдалося встановити Chrome OS Flex на старенький HP Pavilion dv6-3130tx з 3 ГБ оперативної пам’яті, якого немає у списку сертифікованих. Він працював нормально, хоча були незначні проблеми, наприклад, відсутність Wi-Fi, тому довелося використовувати Ethernet.
Крім того, Chrome OS Flex успішно запустився на моєму самостійно зібраному ПК. Також він плавно працював на іншому моєму ноутбуці з двоядерним процесором Intel Pentium B950 та лише 2 ГБ оперативної пам’яті. Цього разу навіть не було проблем із Wi-Fi.
Загалом, варто спробувати Chrome OS Flex, якщо у вас є USB-накопичувач на 8 ГБ та близько 40 хвилин вільного часу.
Процес встановлення Chrome OS Flex
Встановлення дуже просте за допомогою Утиліти відновлення Chromebook, розширення для веб-переглядача Chrome, яке можна знайти у Веб-магазині Chrome.
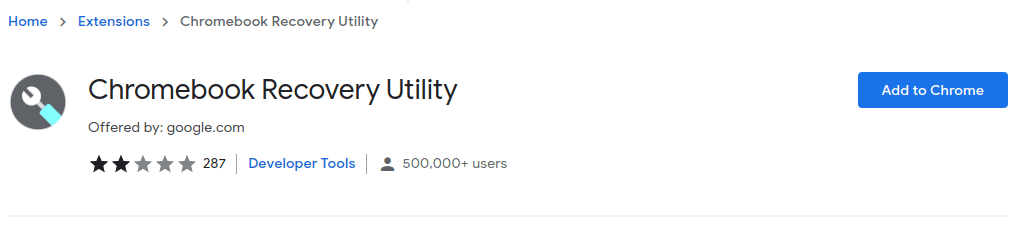
Підготовка завантажувального USB-накопичувача
Завантаживши розширення, натисніть на його іконку, підключіть USB-накопичувач і дотримуйтесь інструкцій на екрані.
Вибачте за неточну роботу курсора на відеозаписі. В цілому, кроки наступні:
- Натисніть “Почати”.
- Натисніть “Виберіть модель зі списку”.
- У розділі “Виберіть виробника” оберіть “Google Chrome OS Flex”.
- Виберіть “Chrome OS Flex (Developer-Unstable)” і натисніть “Продовжити”.
- Виберіть USB-накопичувач для встановлення (рекомендується використовувати USB 3.0, якщо доступний).
- Натисніть “Створити зараз”.
Процес завантаження та перевірки образу відновлення Chrome OS Flex займе певний час.
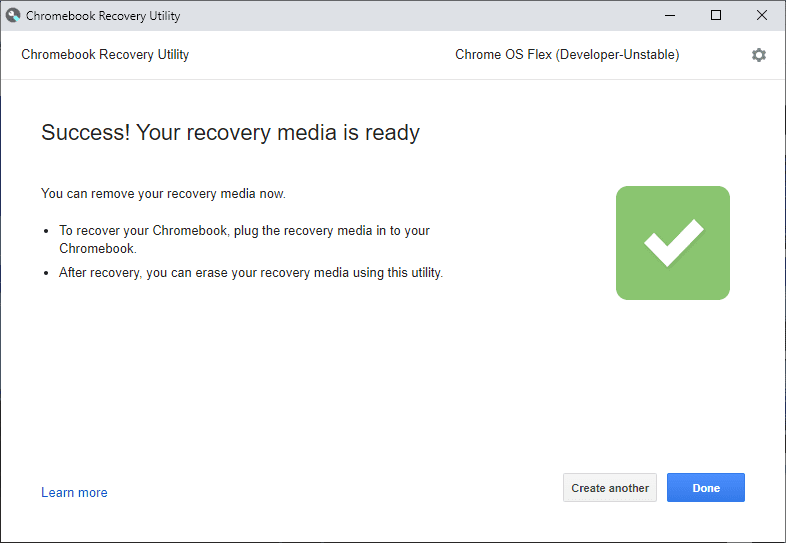
Після створення завантажувального диска, підключіть його до вашого комп’ютера та завантажтесь через меню BIOS.
У кожного виробника є свої клавіші для цього. Наприклад, у HP це ESC для виклику меню запуску, а потім F9 для вибору пристрою завантаження. Мій ПК на материнській платі ASUS підтримує F2 або DEL для входу в BIOS.
Якщо виникають труднощі, пошукайте в інтернеті “Як завантажитися з USB [виробник_назва]”, щоб знайти потрібні інструкції.
Налаштування Chrome OS Flex
Завантажившись з USB-накопичувача, ви побачите логотип Chrome, а потім вітання “Ласкаво просимо до CloudReady 2.0”, яка і є Chrome OS Flex.
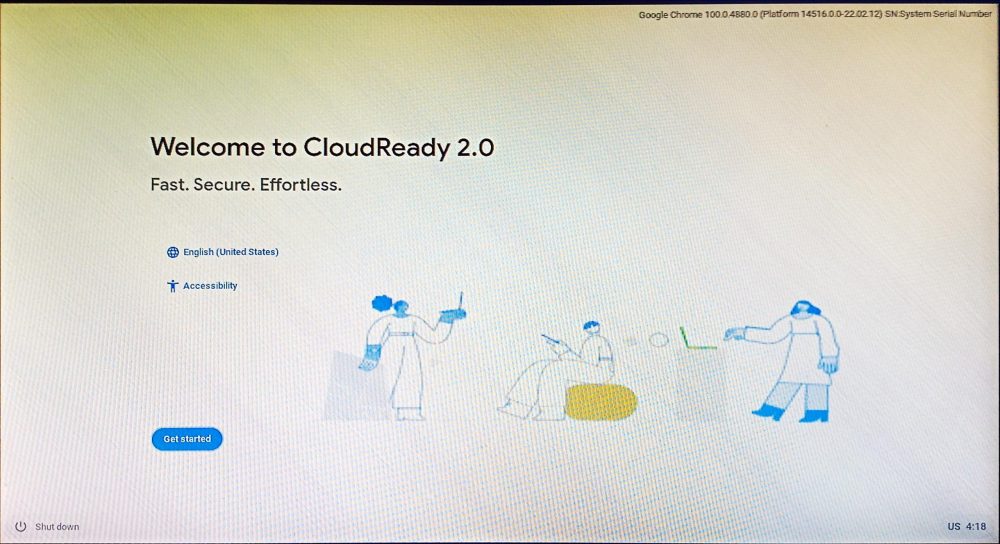
Далі можна встановити CloudReady 2.0, очистивши жорсткий диск, якщо ви плануєте використовувати її як основну ОС на цьому комп’ютері. Або можна натиснути “Спробувати спочатку”, щоб запустити її з USB.
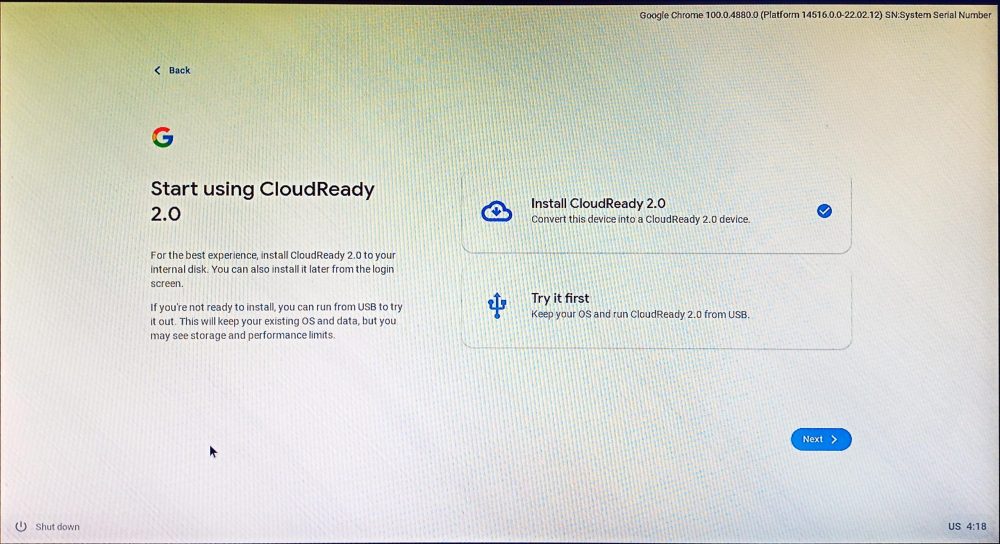
Для кращої продуктивності рекомендується встановити ОС на жорсткий диск. Але ви можете вибрати другий варіант, якщо у вас немає запасного комп’ютера. У цьому випадку Chrome OS Flex буде працювати з USB-накопичувача, займаючи решту вільного місця.
Наступний крок – підключення до мережі:
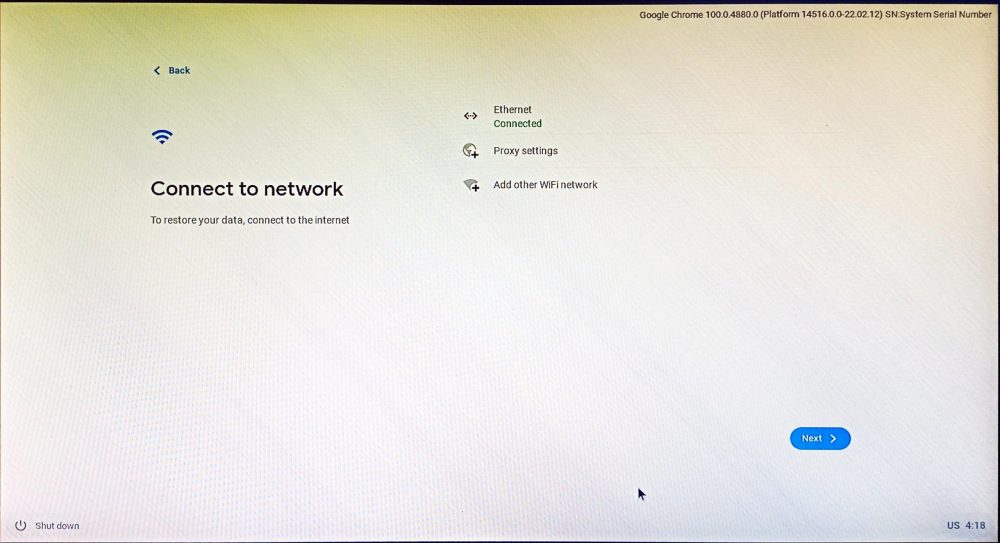
Найпростіше підключити Ethernet-кабель до початку встановлення.
Далі йде прийняття умов угоди та налаштування обміну даними. Потім можна налаштувати пристрій для особистого використання або для дітей.
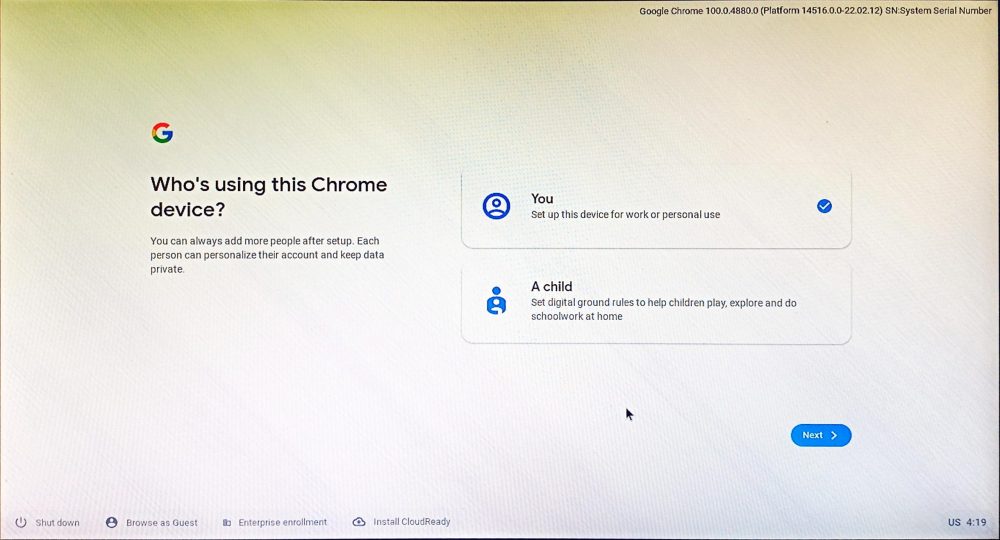
На цьому етапі потрібно увійти за допомогою свого облікового запису Google. Далі відбувається синхронізація налаштувань облікового запису Google і налаштування Google Assistant.
На останньому екрані вас попросять надати доступ до апаратних даних:
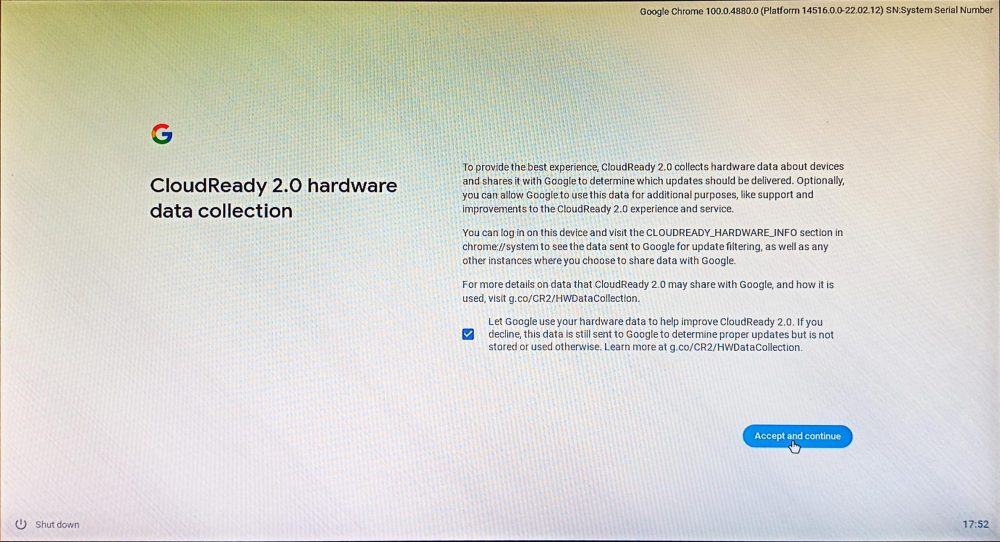
І нарешті, ви побачите робочий стіл Chrome OS Flex:
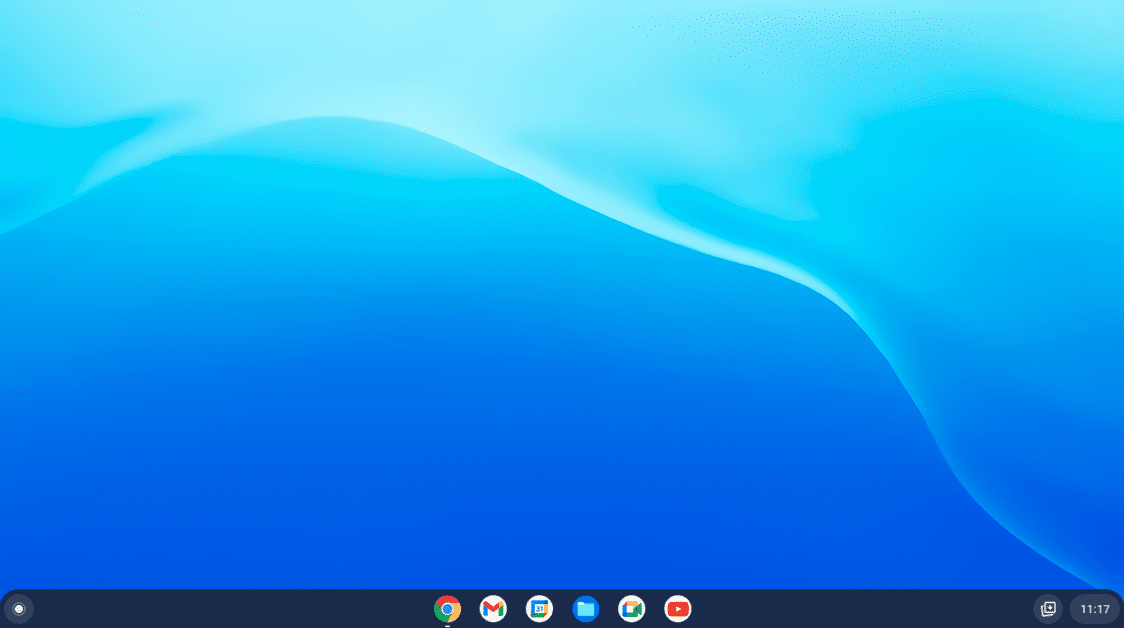
Chrome OS Flex – це, по суті, хмарна операційна система. Але чим вона відрізняється від повної версії Chrome OS?
Chrome OS vs. Chrome OS Flex
Хоча існує детальне порівняння між Chrome OS та її “братом” Flex, основною відмінністю є відсутність Play Store у Flex.
На даний момент Chrome OS Flex не підтримує програми Android або Google Play. Крім того, тільки Chrome OS може запускати програми Windows за допомогою Parallel Desktop і підтримує запуск Linux.
Також, адміністратори пристроїв повинні самостійно оновлювати Chrome OS Flex, в той час як Chrome OS оновлюється автоматично.
Тепер ви, можливо, запитуєте…
Кому слід використовувати Chrome OS Flex?
Кожен, хто може обійтися набором програм від Google, повинен спробувати Flex.
На момент написання статті список вбудованих програм включає:
Google Calendar, Files, Google Meet, Google Keep, Chrome, Play Books, Gmail, YouTube, Google Chat, YouTube Music, Camera, Play Movies, Docs, Google Maps, Drive, Calculator, Sheets, Web Store, Slides, Chrome Canvas
Крім того, можна встановлювати будь-які розширення з Веб-магазину Chrome, наприклад, менеджери паролів, блокувальники реклами тощо.
В першу чергу Flex орієнтована на корпоративних користувачів та освітні заклади. Основу складає веб-браузер Chrome. І, на жаль, немає можливості подвійного завантаження з Chrome OS Flex.
Корисна порада: якщо ви плануєте використовувати Flex з USB-накопичувача, краще використовувати його на одному пристрої для більшої стабільності.
Висновок
Flex – це амбітний проект, який може перетворити кожен Mac та Windows на Chromebook. Поки що він позначений як “Developer-Unstable”, тож передчасні висновки робити рано.
Проте, він вартий уваги. Я особисто вже готовий перейти на нього, як тільки Flex отримає підтримку Google Play.
Це гарна альтернатива Windows, Mac та складному Linux.
І до речі, якщо ви фанат Windows, ми також можемо розповісти вам, чому Windows 11 краща за попередню версію.