Arch Linux часто вважають одним з найскладніших дистрибутивів Linux, в основному через його непростий процес встановлення. Більшість наявних інструкцій роблять цей процес ще більш заплутаним. Цей дистрибутив призначений для тих користувачів, які впевнено почуваються в середовищі Linux. По суті, це вибір для досвідчених користувачів, що відсікає значну частину потенційних користувачів. Ми ж пропонуємо спрощений алгоритм встановлення Arch Linux. Вам знадобиться базове розуміння Linux, знання про розділи дисків і тому подібне. Якщо ви ніколи не мали справу з Linux, можливо, цей посібник не для вас.
Необхідні Інструменти
Перш ніж розпочати, підготуйте наступні компоненти:
- USB-накопичувач об’ємом не менше 512 МБ.
- Програма Etcher: Завантажте та встановіть на свій комп’ютер.
- Дистрибутив Arch Linux: Завантажте.
- Інструкція по входу в BIOS на вашому комп’ютері, де планується встановлення Arch Linux.
Створення Завантажувального USB-накопичувача
Підключіть USB-накопичувач та запустіть Etcher. Оберіть завантажений ISO-образ Arch Linux. Etcher автоматично визначить підключений USB-накопичувач (якщо підключений тільки один). Якщо у вас декілька USB-дисків і Etcher обрав не той, скористайтеся кнопкою “Змінити” під вибором диска та оберіть потрібний.
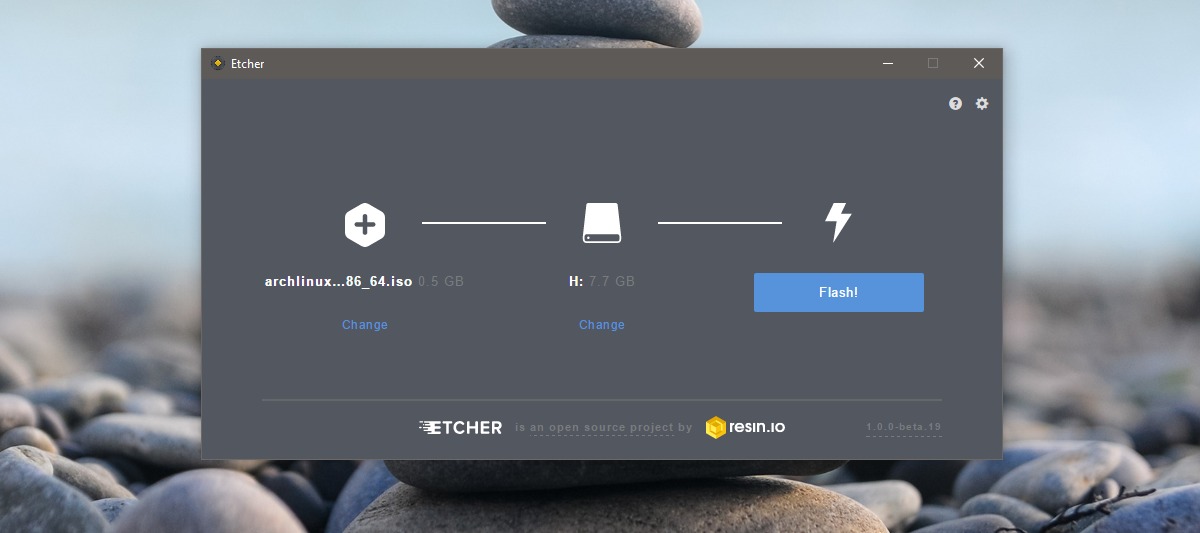
Натисніть “Flash!”. Вам може знадобитися ввести пароль адміністратора. Процес може зайняти певний час, залежно від продуктивності вашого комп’ютера.
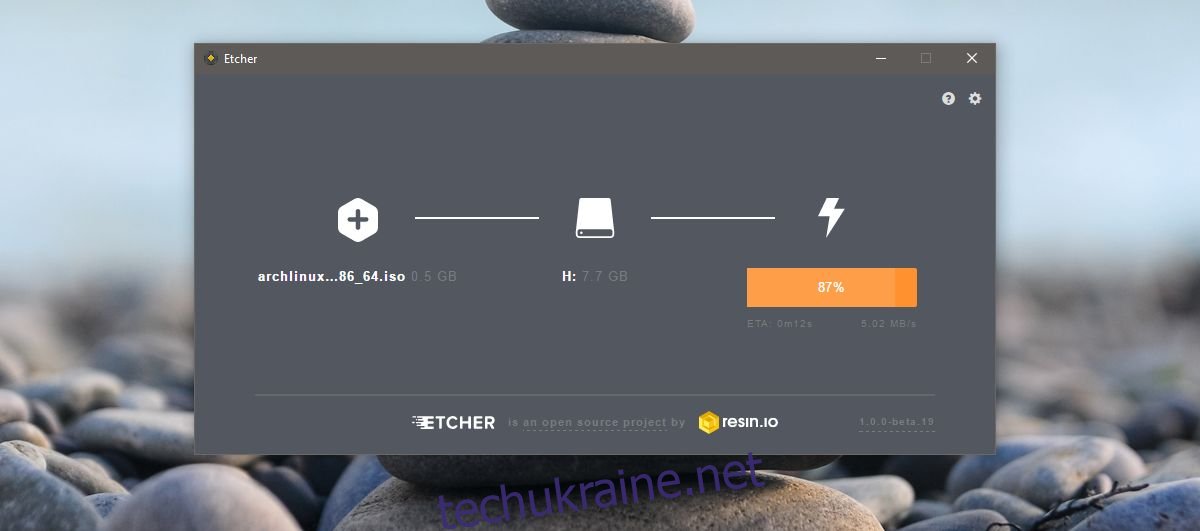
Зміна Порядку Завантаження
Для того, щоб завантажитися з USB, потрібно змінити порядок завантаження. Стандартно комп’ютери завантажуються з жорсткого диску або оптичного приводу. Щоб змінити це, увімкніть ваш комп’ютер та зайдіть в налаштування BIOS.
Знайдіть вкладку “Конфігурація системи”, де має бути опція “Порядок завантаження” або “Послідовність завантаження”. Змініть порядок таким чином, щоб USB-накопичувач був першим у списку.
Завантаження Arch Linux
Перед початком завантаження Arch Linux, рекомендується підключити комп’ютер до мережі через кабель Ethernet. Хоча Wi-Fi також працює, це додасть зайвий крок після завантаження.
Підключіть USB-накопичувач та увімкніть комп’ютер. Дочекайтеся завантаження Arch Linux. Ви побачите на екрані ряд команд. Не переривайте цей процес.

Після завантаження ви побачите [email protected] ~ # на початку командного рядка. Тепер ви готові до створення розділів та підключення до Wi-Fi, якщо це необхідно. Якщо ви підключені через Ethernet, то з’єднання з інтернетом встановиться автоматично. Для підключення Wi-Fi, зверніться до наступного розділу.
Підключення до Wi-Fi
Введіть наступну команду:
wifi-menu -o
Оберіть потрібну мережу Wi-Fi зі списку. Змініть назву мережі, щоб вона співпадала з вашою. Введіть пароль, і Arch Linux встановить з’єднання.
Розділи Диска
Розділ диска може здаватися складним процесом, але це не так страшно, як здається. Все, що вам потрібно, це трохи базових знань.
Щоб почати, введіть команду в консолі. Це покаже всі виявлені жорсткі диски та розділи. Визначте, на який диск ви плануєте встановити Arch Linux, та запам’ятайте його блоковий пристрій.
lsblk
Наприклад, перший жорсткий диск зазвичай позначається як /dev/sda, другий – /dev/sdb, і так далі.
Для створення розділів використовується інструмент Parted. Запустіть його командою:
parted /dev/sda
Ви побачите наступний рядок, що підтвердить запуск Parted Tool:
GNU parted 3.2
Using /dev/sda
MBR/BIOS
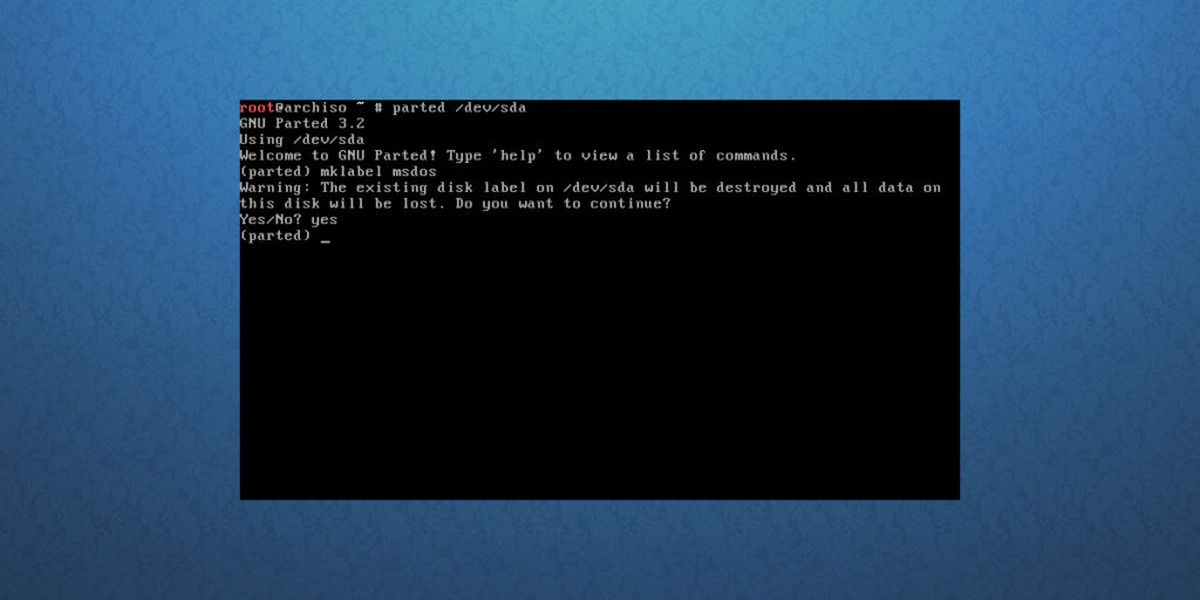
Для версії Arch Linux з BIOS не потрібні додаткові розділи для завантаження. Все що потрібно це кореневий розділ та розділ для підкачки.
У Parted почніть зі створення таблиці розділів:
mklabel msdos
Команда mklabel видалить всі існуючі розділи на диску, що відкритий в Parted (/dev/sda в цьому прикладі), та створить таблицю розділів MBR/BIOS.
Далі створіть кореневий розділ. Для цього необхідно розуміти як працює команда mkpart.
Припустимо, диск для встановлення Arch Linux має розмір 8 Гб. Для MBR/BIOS потрібно два розділи: кореневий та для підкачки. Розмір розділу підкачки має бути мінімум 2 Гб. Тоді розмір кореневого розділу буде 6 Гб.
mkpart primary ext4 1MiB 6GiB
Зробіть кореневий розділ завантажувальним:
set 1 boot on
Створіть розділ підкачки:
mkpart primary linux-swap 6GiB 100%
Вийдіть з Parted:
quit
GPT/EFI
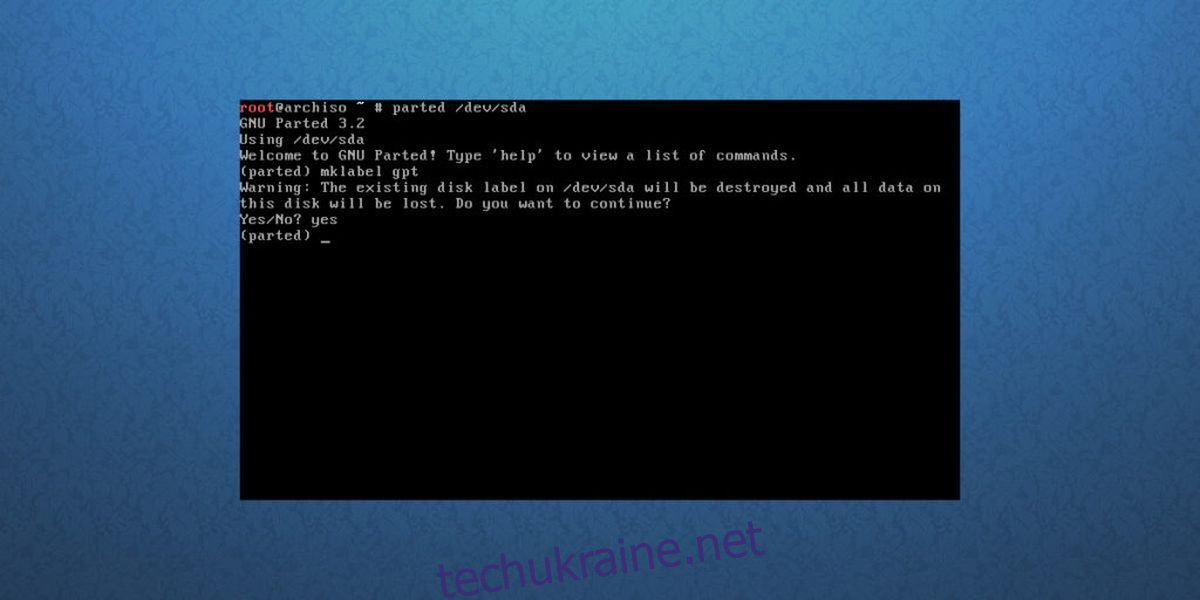
Розподіл дисків в GPT/EFI схожий на MBR/BIOS. Спочатку запустіть Parted:
parted /dev/sda
Створіть таблицю розділів:
mklabel gpt
Створіть завантажувальний розділ EFI:
mkpart ESP fat32 1MiB 513MiB
Другий розділ (/dev/sda2) – кореневий. Саме тут буде встановлено Arch Linux. Створіть його:
mkpart primary ext4 513MiB 6GiB
Створіть розділ підкачки, який є корисним, особливо коли ОЗП переповнюється:
mkpart primary linux-swap 6GiB 100%
Вийдіть з Parted:
quit
Монтування Файлових Систем
Після завершення розділення, встановлювач Arch Linux має таблицю розділів для роботи. Тепер потрібно відформатувати розділи та змонтувати їх в потрібні директорії для підготовки до встановлення.
MBR/BIOS
Відформатуйте кореневий розділ в файлову систему Ext4:
mkfs.ext4 -F /dev/sda1
Змонтуйте його:
mount /dev/sda1 /mnt
Активуйте swap:
mkswap /dev/sda2
swapon /dev/sda2
GPT/EFI
Відформатуйте завантажувальний розділ як Fat32. Змонтуйте кореневий каталог в /mnt, а розділ boot в /mnt/boot. Також, створіть та активуйте swap.
mkfs.fat -F32 /dev/sda1
mkfs.ext4 -F /dev/sda2
mount /dev/sda2 /mnt
mkdir /mnt/boot
mount /dev/sda1 /mnt/boot
mkswap /dev/sda3
swapon /dev/sda3
Встановлення Базової Системи
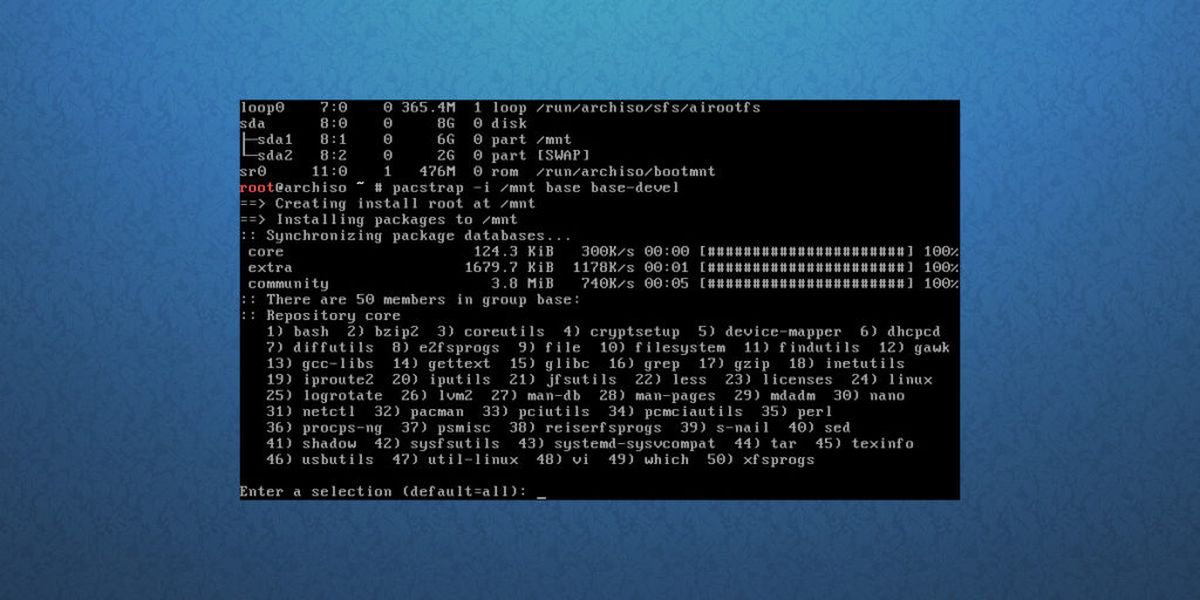
Все готово. Почніть встановлення за допомогою команди pacstrap. Цей процес може зайняти певний час.
pacstrap -i /mnt base base-devel
Коли pacstrap завершить роботу, створіть файл fstab, де зберігається інформація про файлові системи. Цей файл містить UUID та точки монтування файлових систем.
genfstab -U /mnt > /mnt/etc/fstab
Щоб почати налаштування нової інсталяції, зайдіть в arch-chroot.
arch-chroot /mnt
Налаштування Системи
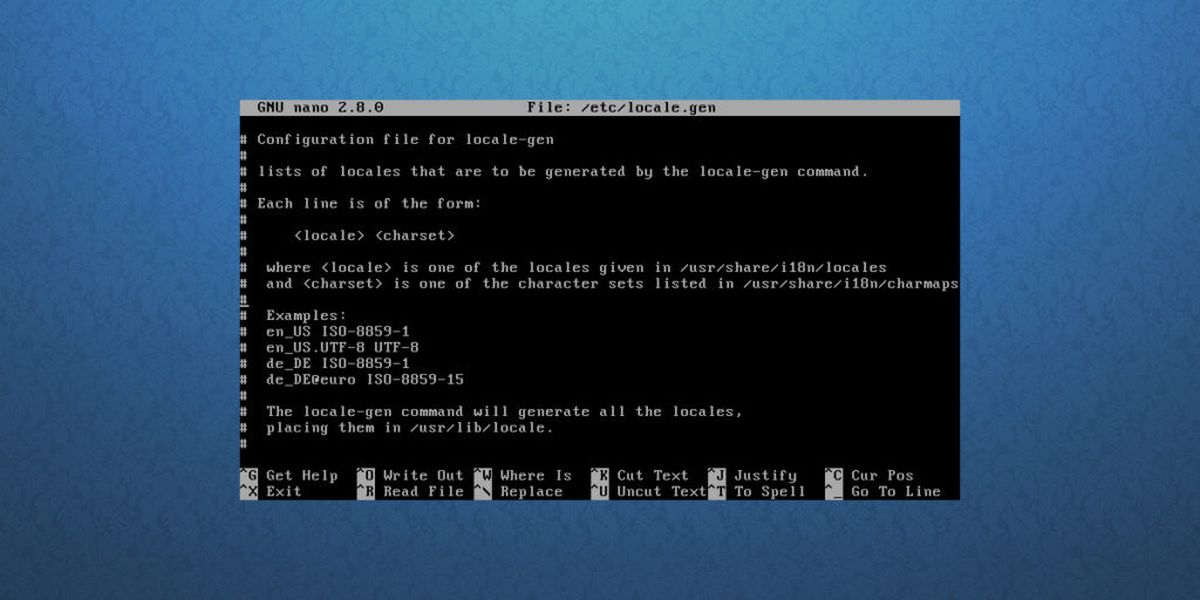
Спочатку встановіть локаль. За допомогою текстового редактора nano, знайдіть потрібну вам мовну локаль та видаліть # на початку рядка. Збережіть зміни CTRL + O.
nano /etc/locale.gen
Згенеруйте локаль та встановіть її за замовчуванням.
locale-gen
echo LANG=en_US.UTF-8 > /etc/locale.conf
export LANG=en_US.UTF-8
MBR/BIOS
Наступний крок – встановлення завантажувача Grub.
pacman -S grub
grub-install --recheck --target=i386-pc /dev/sda
grub-mkconfig -o /boot/grub/grub.cfg
GPT/EFI
pacman -S grub efibootmgr
grub-install --target=x86_64-efi --efi-directory=/boot --bootloader-id=grub
grub-mkconfig -o /boot/grub/grub.cfg
За допомогою текстового редактора Nano, відредагуйте файл pacman.conf. Прокрутіть донизу та видаліть # перед [multilib] та рядками нижче. Збережіть зміни CTRL + O. Це забезпечить можливість встановлення 32-розрядного програмного забезпечення на 64-розрядні системи.
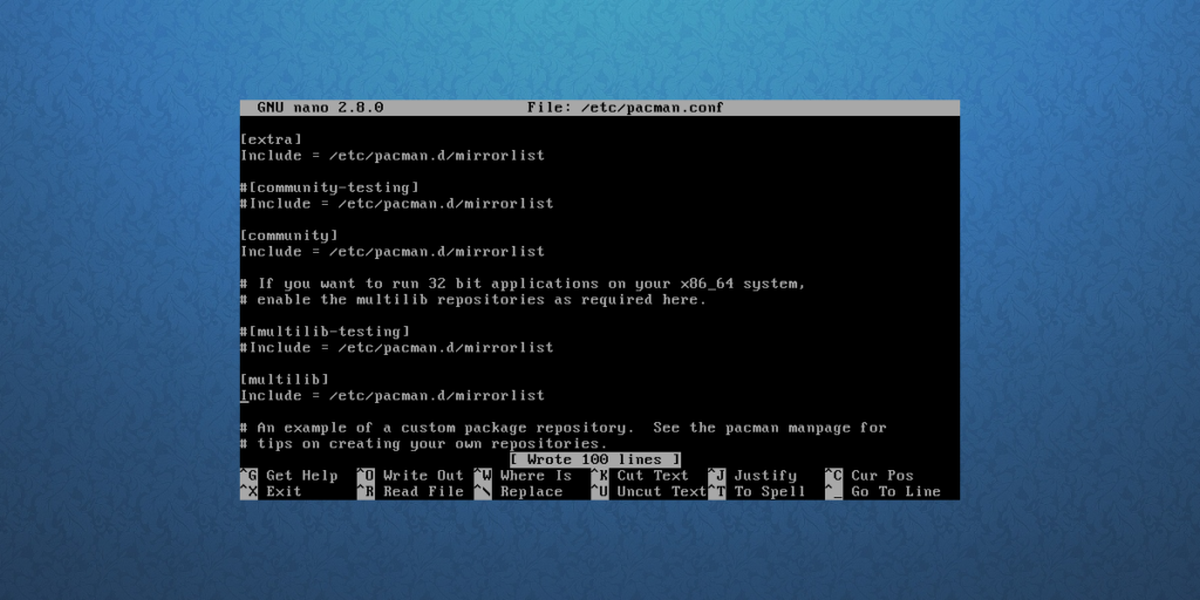
nano /etc/pacman.conf
Після редагування синхронізуйте Pacman:
pacman -Syy
Встановіть sudo:
pacman -S sudo
Знову ж таки, необхідно змінити файл. Відредагуйте файл sudoer. Знайдіть %wheel ALL=(ALL) ALL, видаліть знак # та збережіть зміни (CTRL+O).
EDITOR=nano visudo
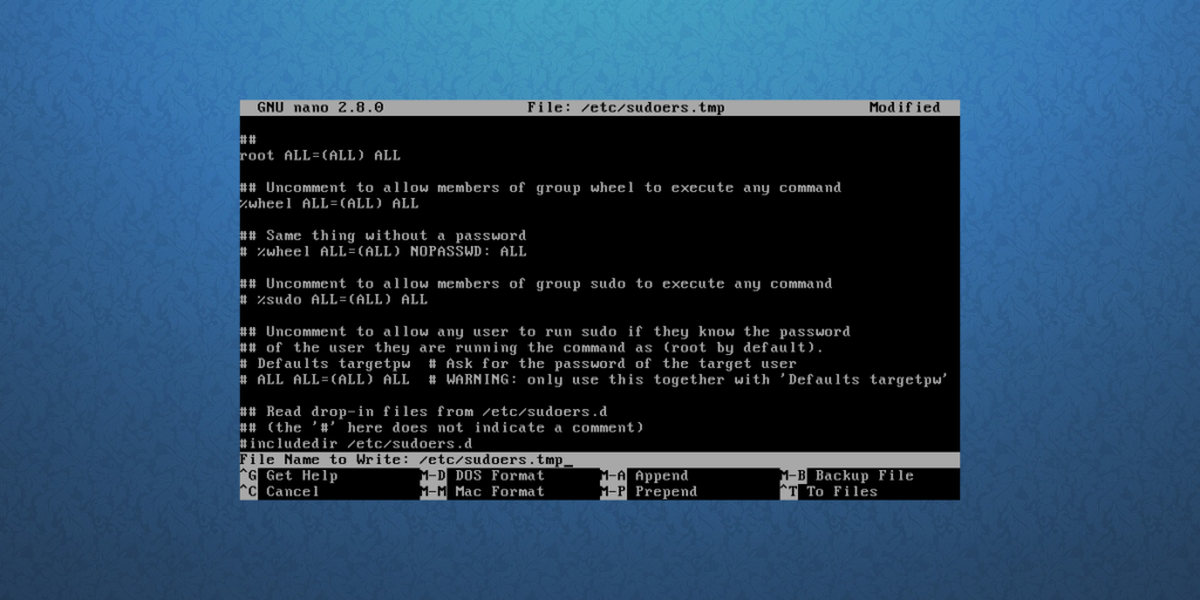
Створіть нового користувача:
useradd -m -g users -G wheel,storage,power -s /bin/bash owner
Встановіть пароль для нового користувача:
passwd owner
Встановіть пароль для root:
passwd
Вибір Робочого Середовища
Ми на завершальному етапі. Все необхідне для роботи Arch Linux встановлено, крім робочого середовища. Робоче середовище, або “графічний інтерфейс”, є дуже важливим. Без нього Arch Linux буде набагато менш зручним для користувачів. Давайте встановимо його!
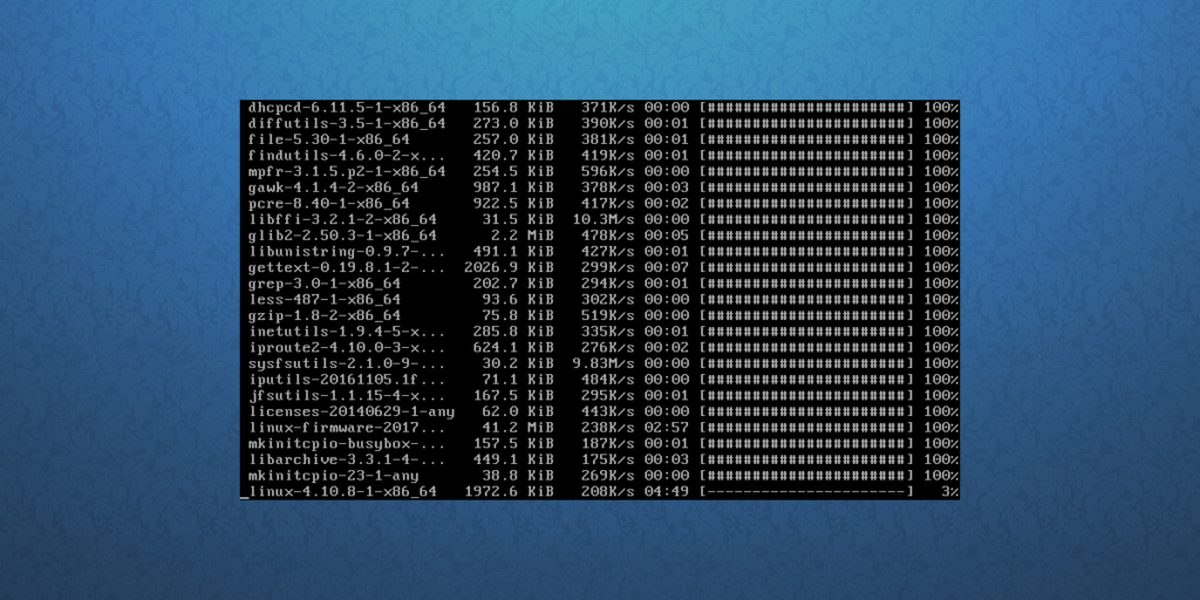
Почніть зі встановлення Xorg. Це основа будь-якого робочого столу:
pacman -S xorg-server xorg-server-utils xorg-xinit mesa xf86-input-synaptics
Далі, оберіть одне з робочих середовищ зі списку нижче. Кожне з них можна встановити, ввівши відповідні команди.
Gnome Shell:
pacman -S gnome gnome-extra gdm networkmanager network-manager-applet
systemctl enable gdm
systemctl enable NetworkManager
KDE Plasma:
pacman -S plasma dolphin kwrite dolphin-plugins sddm networkmanager network-manager-applet
systemctl enable sddm
systemctl enable NetworkManager
LXDE:
pacman -S lxde lxdm networkmanager network-manager-applet
systemctl enable lxdm
systemctl enable NetworkManager
LXQT:
pacman -S lxqt sddm networkmanager network-manager-applet
systemctl enable sddm
systemctl enable NetworkManager
Cinnamon:
pacman -S cinnamon gdm networkmanager network-manager-applet
systemctl enable gdm
systemctl enable NetworkManager
Budgie:
pacman -S budgie-desktop gnome-extra gnome gdm networkmanager network-manager-applet
systemctl enable gdm
systemctl enable NetworkManager
XFCE4:
pacman -S xfce4 xfce4-goodies lxdm networkmanager network-manager-applet
systemctl enable lxdm
systemctl enable NetworkManager
Mate:
pacman -S mate mate-extra lxdm networkmanager network-manager-applet
systemctl enable lxdm
systemctl enable NetworkManager
Графічні Драйвери
Intel:
pacman -S xf86-video-intel intel-dri lib32-intel-dri libva-intel-driver libva
Nvidia (нові GPUS):
pacman -S nvidia nvidia-libgl lib32-nvidia-libgl nvidia-settings
Примітка: Під час встановлення цього драйвера, вам може бути запропоновано видалити Mesa, оскільки вони конфліктують з драйверами Nvidia. Зробіть це.
Nvidia (старі):
pacman -S xf86-video-nouveau
AMD:
pacman -S xf86-video-ati mesa-libgl lib32-mesa-libgl mesa-vdpau lib32-mesa-vdpau
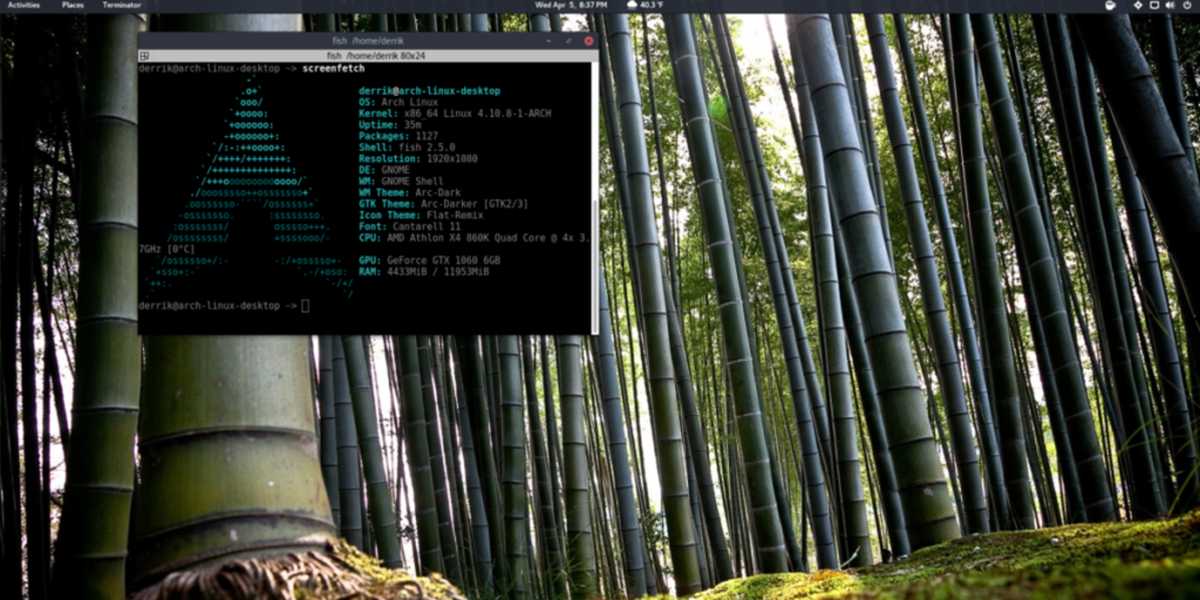
Після всіх цих кроків ви можете безпечно перезавантажити комп’ютер, вийняти живий диск Arch та насолоджуватися щойно встановленою системою Arch Linux.