Використання виключно текстового контенту у ваших презентаціях Google Slides може швидко призвести до втрати зацікавленості аудиторії. Впровадження зображень та анімованих GIF-файлів – це ефективний спосіб зробити презентацію більш динамічною, виділити ключові моменти та зробити її більш привабливою.
Існує кілька методів додавання зображень до презентацій Google Slides. Можна завантажити файли зі свого комп’ютера, використовувати посилання на зображення з інтернету, застосовувати зображення, збережені у Google Photos або Google Drive, робити знімки за допомогою вбудованої камери або використовувати інтегрований веб-пошук. Розглянемо кожен з цих способів детальніше.
Завантаження зображень та анімованих GIF-файлів з вашого комп’ютера
Якщо ви хочете вставити зображення (включно з анімованими GIF-файлами), які знаходяться на вашому комп’ютері, Google Slides пропонує простий спосіб це зробити.
Відкрийте свою презентацію в Google Slides, перейдіть до меню “Вставити”, потім “Зображення”, і виберіть опцію “Завантажити з комп’ютера”. Після цього виберіть потрібне зображення.
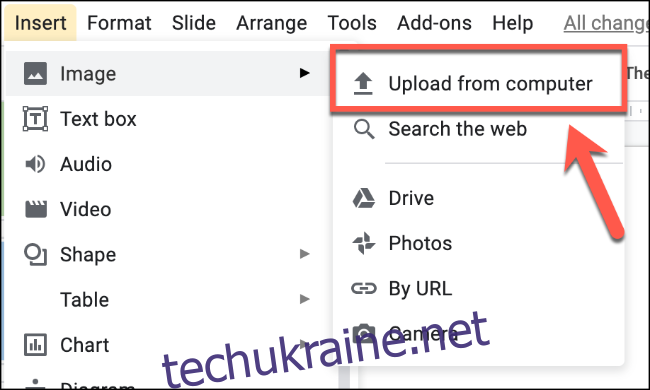
Знайдіть потрібний файл на вашому комп’ютері та підтвердьте його вставку у вашу презентацію.
Звичайні статичні зображення, такі як JPG або PNG, з’являться на обраному слайді.
Анімовані GIF-файли відтворюватимуться в циклі, постійно повторюючи короткий фрагмент.

Після вставки зображення ви можете почати його редагування прямо в Google Slides. Якщо GIF не відображається, можливо, доведеться додати його за URL-адресою.
Вставка зображень та анімованих GIF-файлів за допомогою URL-адреси
Google Slides дає можливість використовувати посилання на зображення, розміщені в інтернеті, включно з анімованими GIF-файлами, наприклад, з GIPHY. Важливо переконатися, що у вас є дозвіл на використання та посилання на зовнішнє зображення перед його вставкою.
Для цього, відкрийте вашу презентацію Google Slides, на слайді, де ви хочете додати зображення, виберіть “Вставити”, потім “Зображення”, і далі “За URL-адресою”.
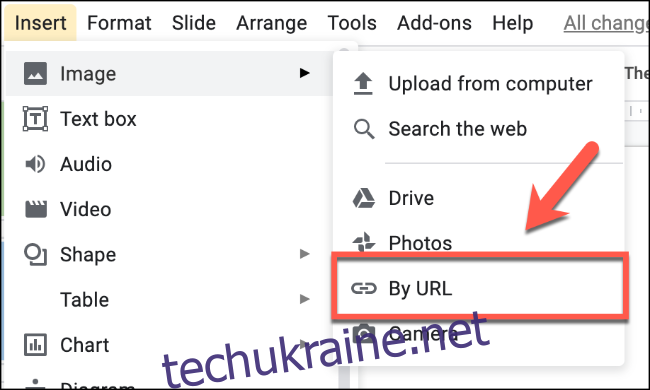
У відповідне поле “Вставити зображення” вставте URL-адресу вашого статичного зображення або GIF.
Якщо URL-адреса правильна, в полі для введення миттєво з’явиться попередній перегляд зображення або GIF.
Натисніть кнопку “Вставити”, щоб додати вибране зображення або GIF до вашої презентації.

Вставка зображень та анімованих GIF-файлів з Google Диска та Google Фото
Ви маєте можливість імпортувати зображення та GIF-файли з вашого Google Диска та хмарного сховища Google Photos безпосередньо в презентацію Google Slides, до якої ви маєте доступ.
Для цього, відкрийте презентацію і виберіть “Вставка” > “Зображення”. Далі виберіть “Фотографії” для імпорту зображень з Google Фото або “Диск” для імпорту зображень з Google Диска.
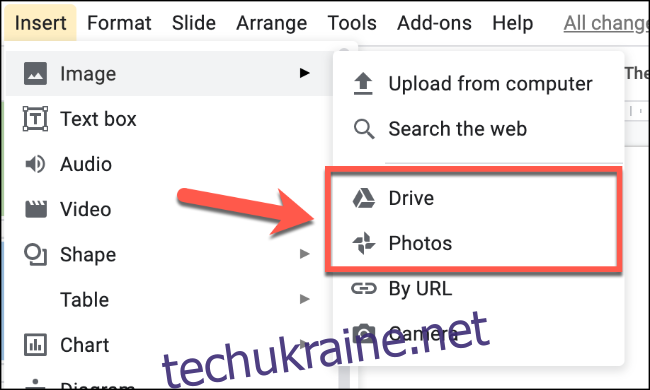
У меню, що з’явиться праворуч, знайдіть потрібне зображення (або декілька). Коли будете готові, натисніть кнопку “Вставити” внизу.
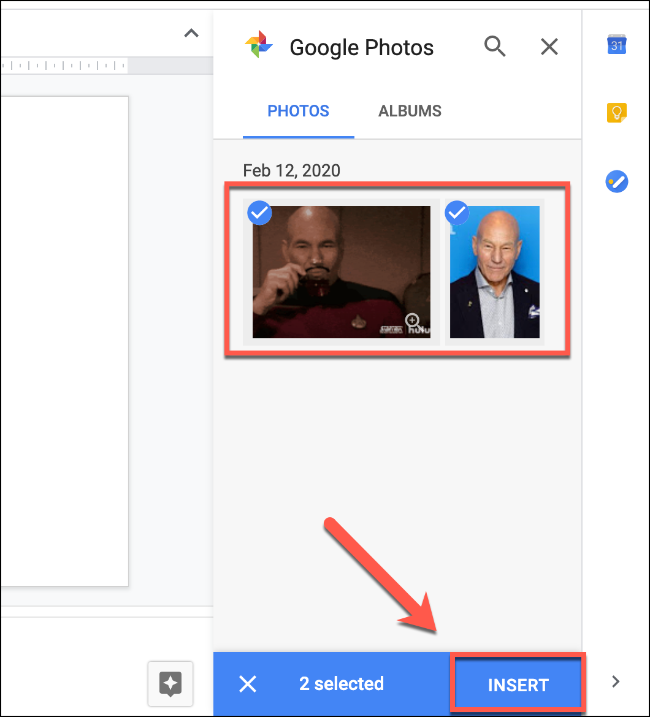
Також можна двічі клацнути на будь-яке зображення, щоб одразу вставити його.
Зйомка та вставка фотографій за допомогою камери
Google Slides підтримує можливість робити фотографії за допомогою вбудованої або підключеної до комп’ютера камери та вставляти їх одразу в презентацію. Для цього, ваш веб-браузер повинен мати доступ до камери.
Відкрийте свою презентацію в Google Slides і виберіть “Вставка” > “Зображення” > “Камера”.
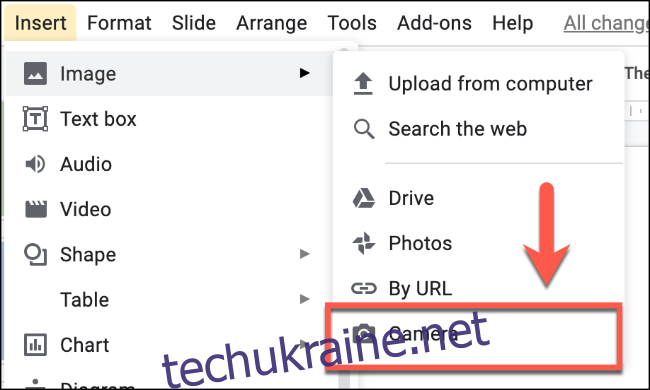
Якщо ви користуєтесь веб-браузером, наприклад Google Chrome, вам може знадобитися надати дозвіл на використання камери. Натисніть “Дозволити” для підтвердження в Chrome.
Зробіть фотографію за допомогою екранної кнопки камери; потім виберіть зображення, які бажаєте вставити, у попередньому перегляді праворуч.
Натисніть “Вставити”, щоб додати їх до вашої презентації.
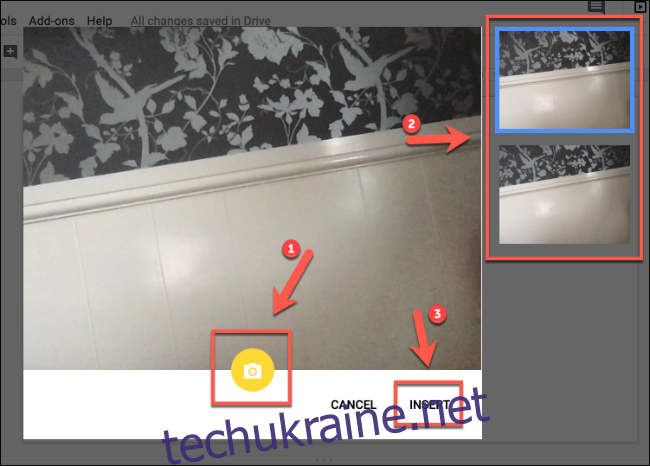
Вставлення зображень за допомогою пошуку Google
Google Slides також надає можливість використовувати потужний пошук Google для знаходження зображень в інтернеті. Ви можете шукати необхідні зображення, використовуючи вбудований пошук, та одразу вставляти їх у вашу презентацію Google Slides.
На жаль, за допомогою цього методу неможливо легко знаходити та вставляти GIF-файли. Їх спочатку потрібно завантажити або вставити за URL-адресою.
Для початку відкрийте вашу презентацію Google Slides і виберіть “Вставка” > “Зображення” > “Пошук в Інтернеті”.
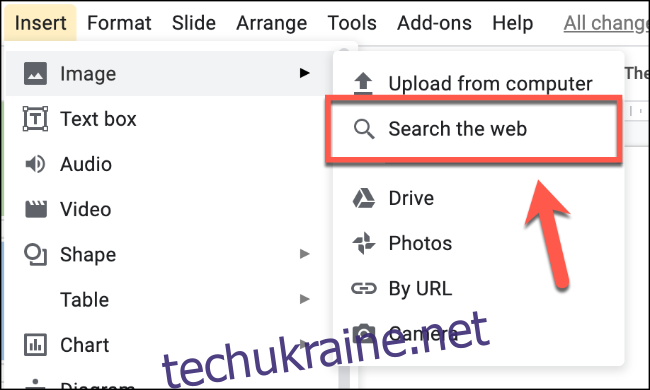
З правого боку з’явиться вікно пошуку. Використовуйте поле для введення пошукового запиту, щоб знайти потрібні зображення. Натисніть на будь-яке зображення, що відобразиться, а потім натисніть кнопку “Вставити” внизу, щоб додати їх до презентації.
Ви також можете двічі клацнути на будь-яке зображення, щоб вставити його безпосередньо.
Зображення, вибрані з меню пошуку, будуть вставлені у вашу презентацію Google Slides, готові до подальшого використання чи редагування.