Чи є на вашому робочому столі Linux анімоване GIF-зображення, з якого ви бажаєте отримати окремі кадри? Ви не знаєте, як це зробити? Ми готові допомогти! Ознайомтеся з цим посібником, де ми розглянемо два легкі способи видобування кадрів з GIF-файлів у Linux.
Метод 1 – Застосування GraphicsMagick
Найефективніший підхід для вилучення окремих кадрів з GIF-зображення в Linux – це використання інструменту GraphicsMagick. Він має потужний інтерфейс командного рядка, що дозволяє розкласти цілий GIF на окремі PNG-файли.
Слід зазначити, що GraphicsMagick не завжди встановлений за замовчуванням в багатьох дистрибутивах Linux. Тому, перед використанням, вам може знадобитися встановити його на свій комп’ютер.
Щоб розпочати встановлення GraphicsMagick на вашому ПК з Linux, запустіть термінал. Ви можете відкрити його за допомогою комбінації клавіш Ctrl + Alt + T, або знайти “Термінал” у меню програм.
Після запуску термінала, виконайте інструкції для встановлення, які відповідають дистрибутиву Linux, що використовується на вашому комп’ютері.
Встановлення в різних дистрибутивах Linux
Ubuntu
В Ubuntu ви можете встановити GraphicsMagick, використовуючи команду apt install у вікні термінала.
sudo apt install graphicsmagick
Debian
У Debian Linux інструмент GraphicsMagick встановлюється за допомогою команди apt-get install в терміналі.
sudo apt-get install graphicsmagick
Arch Linux
В Arch Linux програму GraphicsMagick можна встановити з репозиторію “Extra” за допомогою команди pacman.
sudo pacman -S graphicsmagick
Fedora
Користувачі Fedora Linux можуть встановити GraphicsMagick за допомогою команди dnf install у вікні термінала.
sudo dnf install graphicsmagick
OpenSUSE
В OpenSUSE Linux остання версія GraphicsMagick доступна у сховищах програмного забезпечення. Щоб встановити, використовуйте команду zypper install у терміналі.
Універсальний Linux
Якщо ви використовуєте дистрибутив Linux, не згаданий у цьому переліку, ви можете встановити GraphicsMagick, скориставшись менеджером пакетів вашої системи. Введіть “graphicsmagick” у пошук та встановіть пакет. Також можна ознайомитися з інструкціями зі встановлення на офіційному сайті.
Видобування кадрів з GIF
Для видобування кадрів з GIF, використовуючи GraphicsMagick, застосовуйте команду gm convert. Спочатку потрібно перейти до каталогу з GIF-файлом за допомогою команди cd. У нашому прикладі GIF знаходиться в папці “Pictures”.
cd ~/Pictures
Після переходу до каталогу, почніть процес декомпіляції. Він не повинен зайняти багато часу.
gm convert MY-GIF.gif -coalesce +adjoin GIF_Frame%3d.png
Після завершення конвертації ви побачите багато зображень PNG з назвами файлів “GIF_FRAME”, до яких додані порядкові номери. Перегляньте ці файли, щоб знайти потрібний кадр, а решту видаліть.
Метод 2 – Застосування Gimp
Якщо ви не любите працювати з командним рядком, інший варіант для видобування кадрів з GIF – це імпорт GIF до Gimp. У Gimp ви можете розглянути анімацію як окремі кадри, а потім зберегти потрібний.
Для початку, вам потрібно встановити Gimp. Якщо він ще не встановлений, скористайтеся відповідним посібником для вашого дистрибутива Linux.
Видобування кадрів за допомогою Gimp
Видобування окремих кадрів з GIF у Gimp є досить простим. Спочатку відкрийте файловий менеджер і клікніть правою кнопкою миші на вашому GIF-файлі. Далі в контекстному меню виберіть “Відкрити за допомогою”, та наведіть курсор на цю опцію.
В меню “Відкрити за допомогою” виберіть опцію “Відкрити за допомогою програми керування зображеннями GNU” та натисніть на неї. Це завантажить ваш GIF до Gimp.
Після завантаження GIF у Gimp зверніть увагу на панель шарів. Кожен кадр GIF представлений окремим шаром. Натискайте значок ока біля кожного шару, щоб зробити його невидимим на полотні.
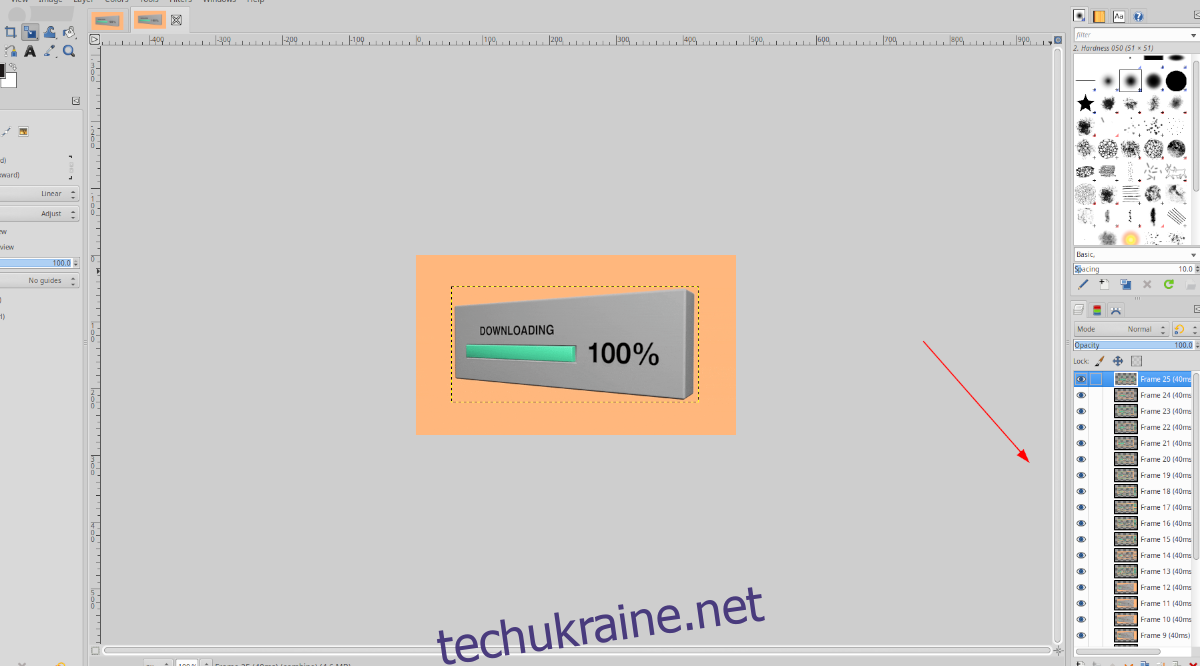
Коли всі шари стануть невидимими (за допомогою значка ока), перегляньте їх та знайдіть кадр, який вам потрібен. Натисніть на значок ока біля цього шару, щоб зробити його єдиним видимим на полотні.
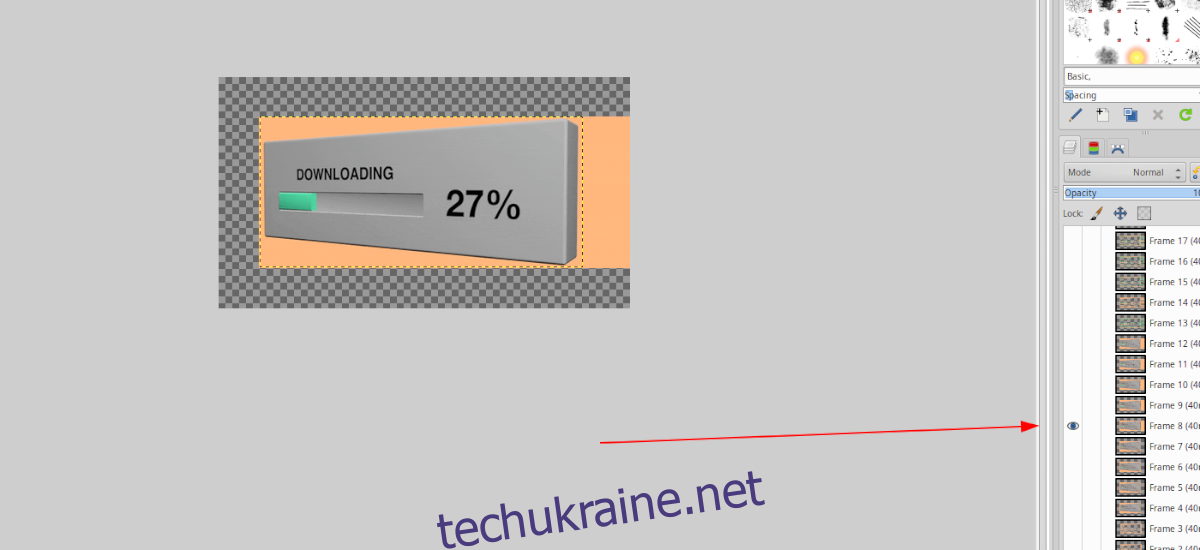
Коли вибраний кадр є єдиним видимим, перейдіть до меню “Файл” і оберіть “Експортувати як”.
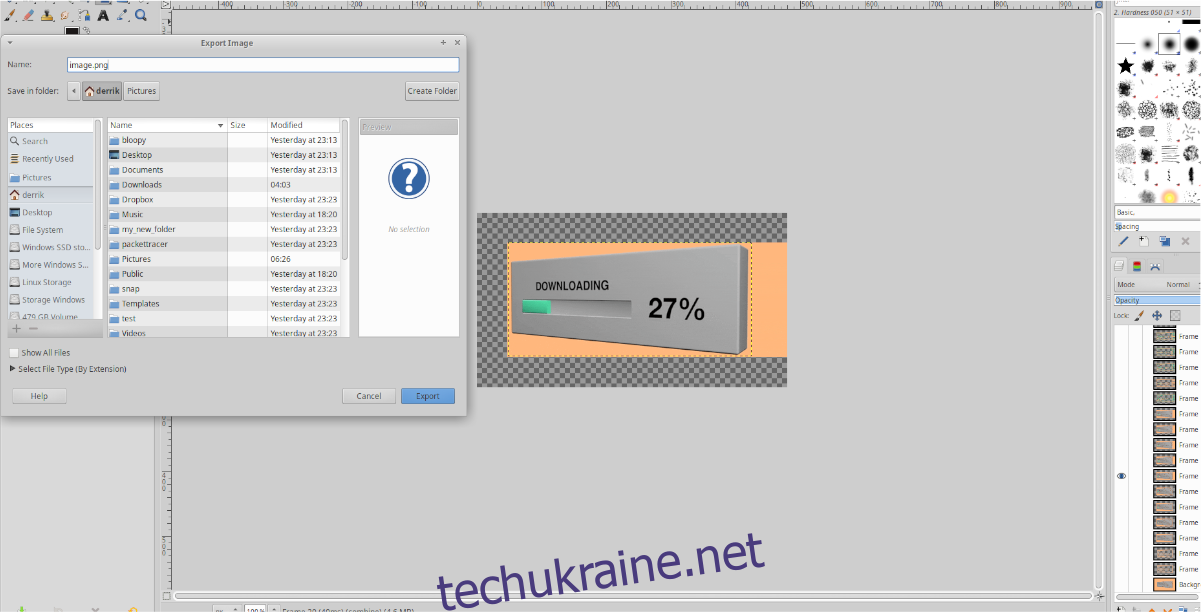
В меню експорту збережіть кадр як файл PNG або JPG. Обов’язково виберіть зручне місце для збереження у файловій системі, щоб потім легко знайти файл.