Засоби та програми для онлайн-конференцій, незалежно від їх вибору, залежать від технічних можливостей вашого комп’ютера. Усі вони використовують аудіовхід та аудіовивід вашої системи, а також веб-камеру, якщо це потрібно. Зазвичай, аудіопристрої легко підключаються та використовуються для прослуховування музики або запису голосу, але програмне забезпечення для онлайн-зустрічей часто має труднощі з їх налаштуванням.
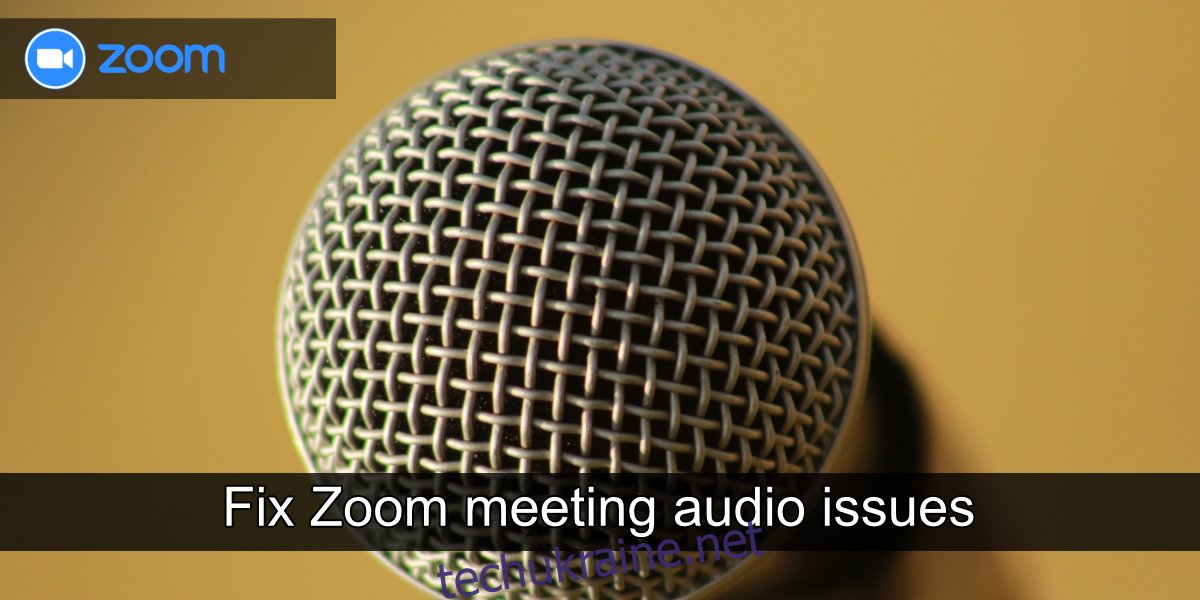
Розв’язання проблем зі звуком у Zoom
Zoom можна використовувати як у звичайному веб-браузері, так і через спеціалізовані застосунки для комп’ютерів. Проблеми зі звуком найчастіше трапляються на комп’ютерах. З мобільними додатками такі проблеми виникають набагато рідше. Якщо у вас з’явилися проблеми зі звуком під час конференції в Zoom, спробуйте скористатися наступними порадами.
1. Перевірка вимкнення/ввімкнення мікрофона
Перш за все, переконайтеся, що ви не приєдналися до зустрічі з вимкненим мікрофоном, або ж налаштування конференції не вимикають звук для всіх учасників після їх приєднання.
Зверніться до організатора зустрічі через чат або натисніть на значок мікрофона у нижньому лівому куті екрана для ввімкнення звуку.
2. Перезапуск підключення
Якщо після приєднання до Zoom ви не чуєте інших учасників, або вони не чують вас, спробуйте вийти із зустрічі та приєднатися знову.
Натисніть кнопку “Завершити” у нижньому правому куті екрана.
Оберіть опцію “Залишити”.
Після виходу, закрийте і знову відкрийте Zoom або перезапустіть ваш браузер.
Знову приєднайтеся до конференції та перевірте звук.
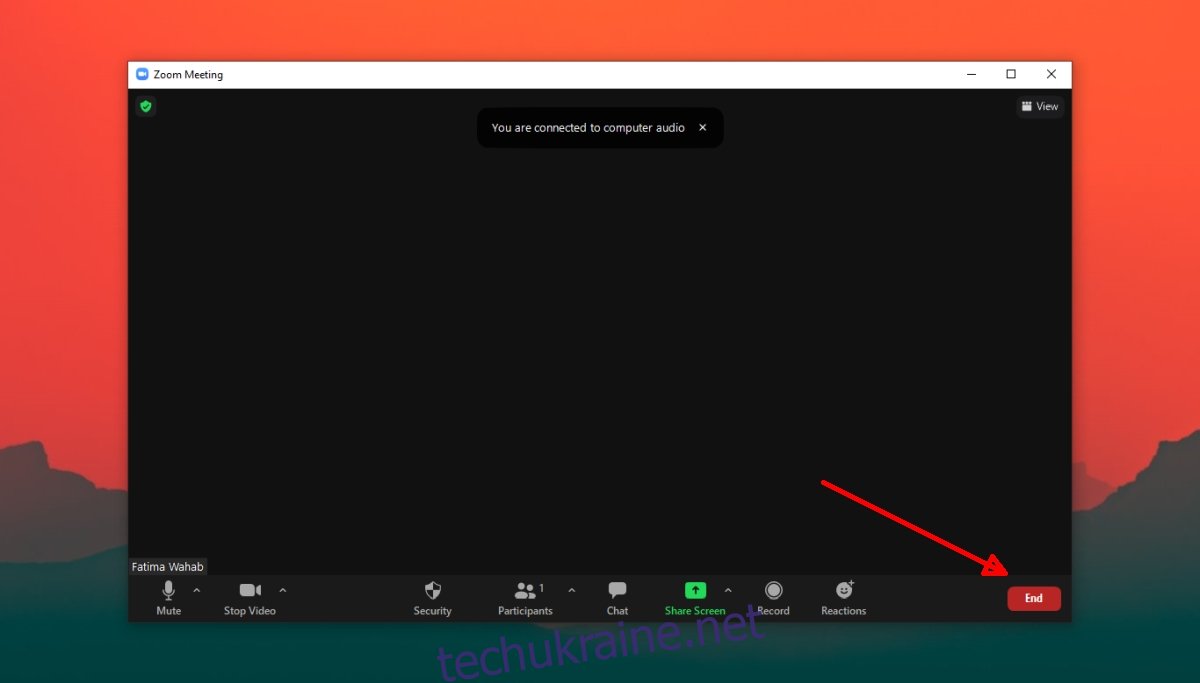
3. Аналіз дозволів застосунку
Для коректної роботи, Zoom потребує дозволу на використання мікрофона та динаміків вашої системи. Якщо ви використовуєте Zoom у браузері, він також має мати доступ до мікрофона та динаміків, а веб-сайту має бути дозволено їх використовувати (налаштування дозволів у браузері).
Для перевірки дозволів застосунку Zoom у Windows 10:
Відкрийте “Параметри” комбінацією клавіш Win+I.
Перейдіть до розділу “Конфіденційність”.
Оберіть вкладку “Мікрофон”.
Переконайтеся, що доступ до мікрофона ввімкнено.
Прокрутіть вниз і перевірте, чи дозволено Zoom використовувати мікрофон.
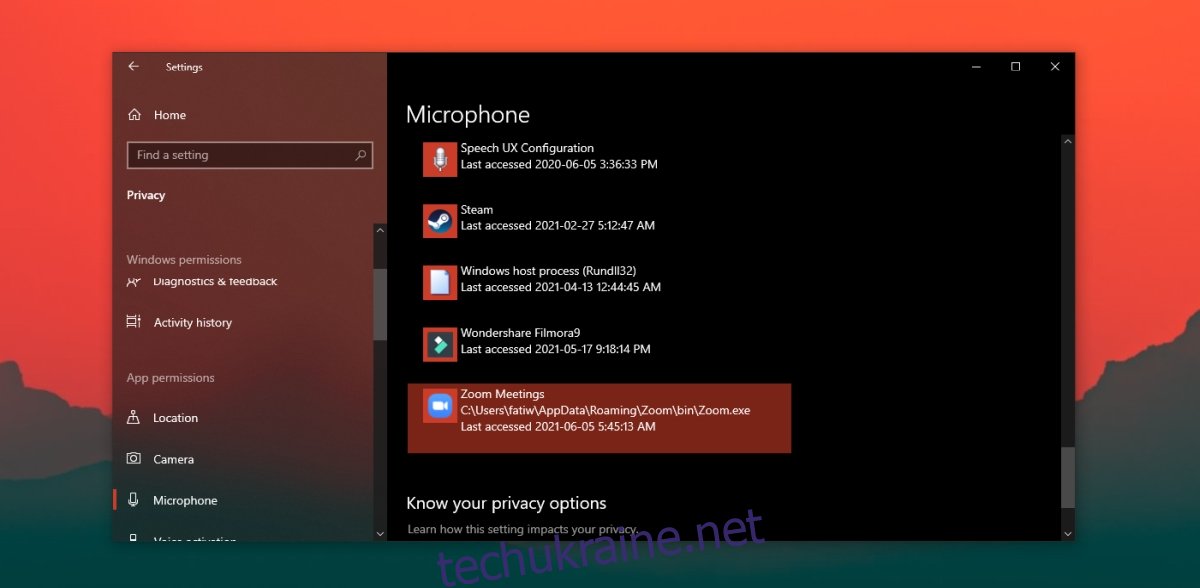
Для перевірки дозволів застосунку Zoom в macOS:
Відкрийте “Системні налаштування”.
Перейдіть до розділу “Безпека та конфіденційність”.
Оберіть вкладку “Конфіденційність”.
У лівому стовпчику виберіть “Мікрофон”.
Праворуч ви побачите список застосунків, серед яких має бути Zoom.
Якщо Zoom немає у списку, натисніть кнопку з плюсом та додайте його.
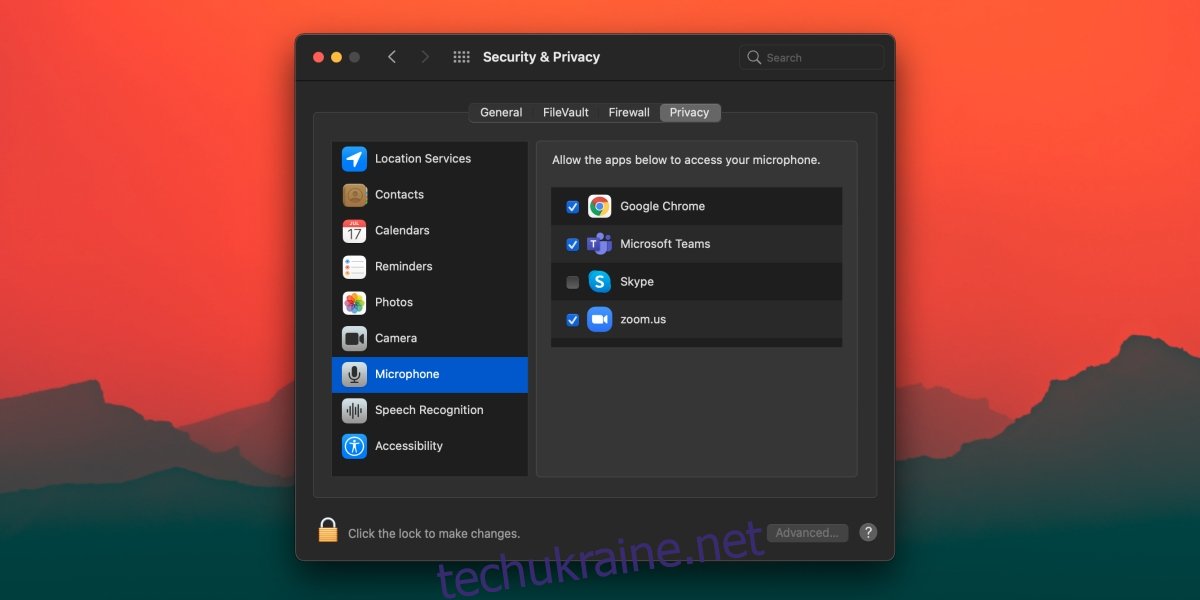
Для перевірки дозволів у браузері для Zoom:
Переконайтеся, що браузер має дозвіл на доступ до мікрофона в системних налаштуваннях (macOS) або у “Параметрах” (Windows 10).
Відкрийте Zoom та авторизуйтеся.
Натисніть значок замка в адресній стрічці та виберіть “Налаштування сайту”.
Надайте сайту дозвіл на використання мікрофона.
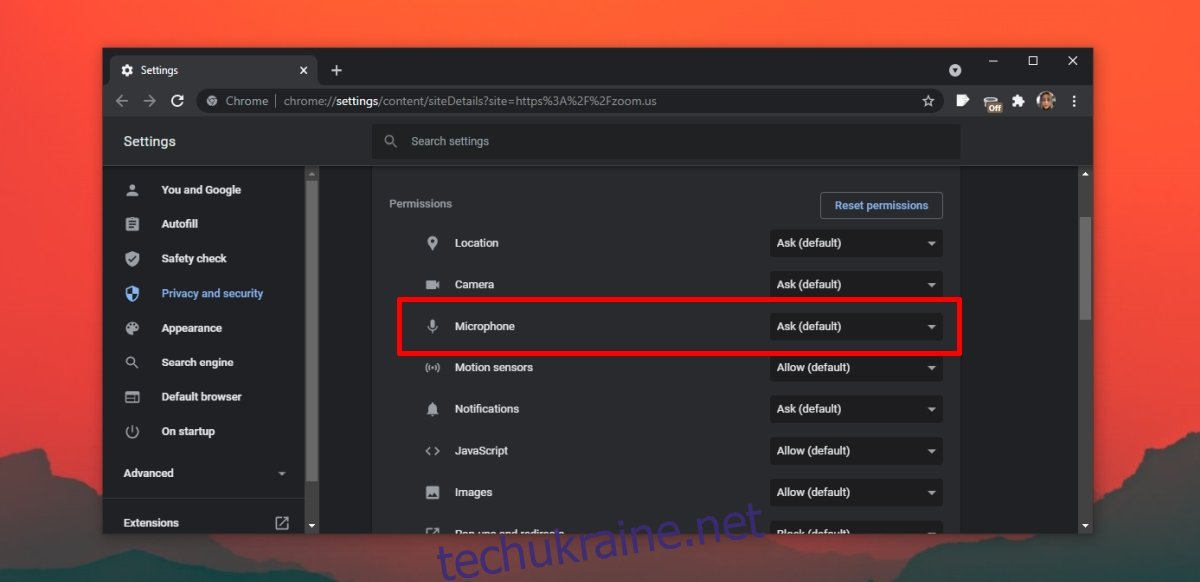
4. Перевірка пристрою введення/виведення звуку
Zoom має вбудований інструмент для тестування аудіопристроїв. Скористайтеся ним, щоб перевірити, чи звук працює у програмі. Тест можна запустити як під час зустрічі, так і до її початку.
Під час конференції в Zoom, натисніть на кнопку випадаючого меню біля значка мікрофона.
Оберіть опцію “Перевірити динамік та мікрофон”.
Якщо звук не працює, скористайтеся цими рекомендаціями для усунення несправностей для Windows 10, або перегляньте інші запропоновані рішення.
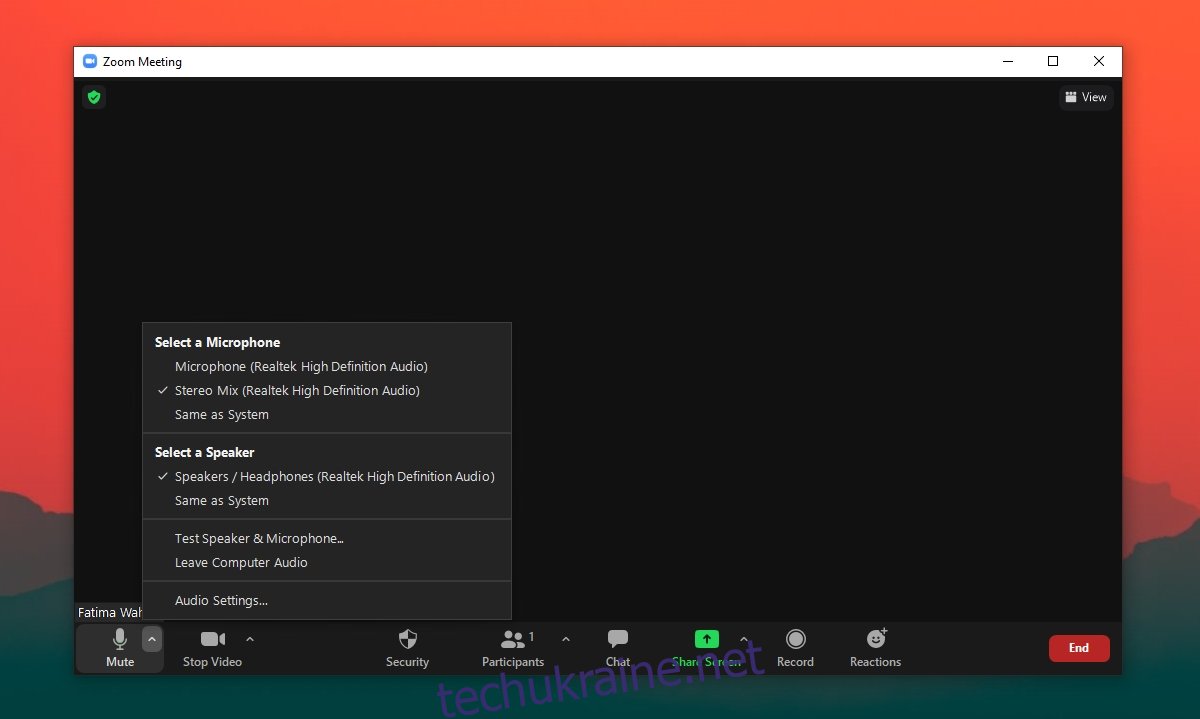
5. Зміна аудіопристрою
Якщо до вашої системи підключено кілька аудіопристроїв, спробуйте переключитися на інший. Можливо, Zoom використовує не той аудіопристрій, який ви хочете.
Натисніть на спадне меню біля значка мікрофона.
В меню оберіть інший аудіопристрій, підключений до системи.
Висновок
Проблеми зі звуком у Zoom, як правило, не є складними, оскільки програма досить проста у використанні. Вона легко підключається до пристроїв введення/виведення аудіо. Головне – переконатися, що застосунок налаштований на правильний пристрій, і що ви не вимкнули звук під час зустрічі.