Google Meet є одним з найбільш адаптивних інструментів для онлайн-конференцій, доступним для безкоштовного використання. Він характеризується легкістю налаштування, зручністю приєднання до зустрічей, і можливістю проведення годинних нарад з кількістю учасників до 100 осіб.
У багатьох аспектах Google Meet переважає аналоги, особливо завдяки можливості проводити довші зустрічі та зручності в користуванні.
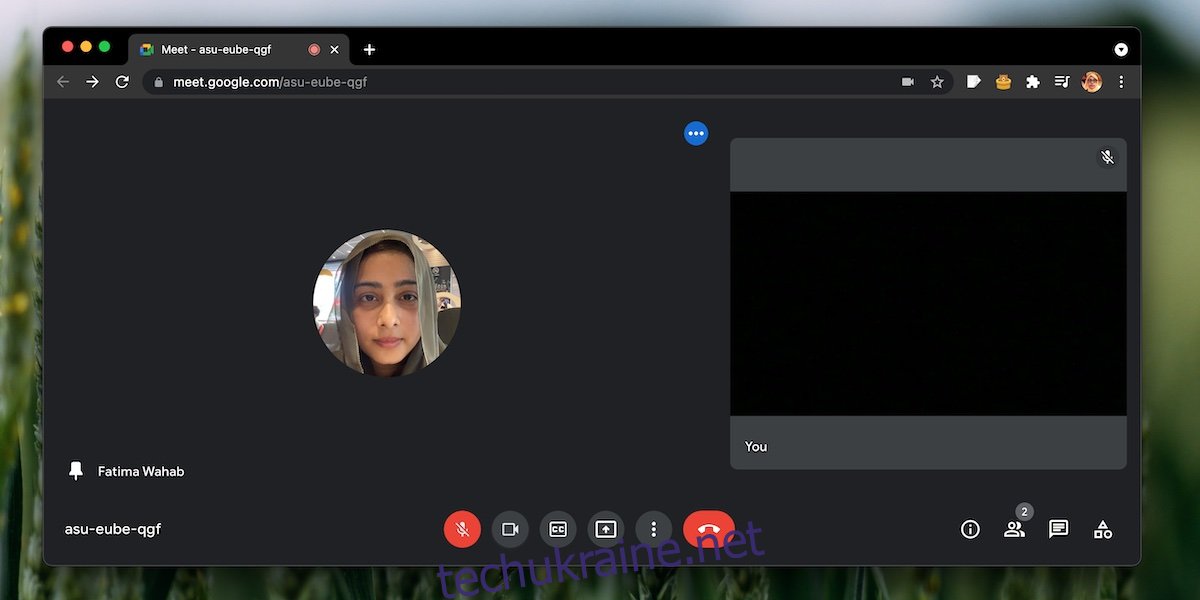
Усунення несправностей з відображенням сітки у Google Meet
Для користувачів безкоштовної версії Google Meet, одна нарада може включати від 3 до 100 осіб. Це робить платформу придатною як для невеликих семінарів і тренінгів, так і для зустрічей середнього масштабу в форматі ратуші.
Google Meet пропонує функцію сітки, яка дає змогу одночасно бачити до 49 учасників у макеті сітки. У цьому макеті відображаються зображення профілю користувача, якщо його камера вимкнена, або ж його відеоканал, якщо камеру ввімкнено.
Якщо ви берете участь у зустрічі Google Meet з великою кількістю людей, але сітка не з’являється, нижче наведено кілька способів, як це виправити.
1. Активуйте відображення сітки
Відображення сітки має працювати автоматично, коли кількість учасників велика. Проте, Google Meet за замовчуванням самостійно визначає, коли відображати сітку. Якщо вам потрібен цей режим, його можна легко примусово активувати.
Під час зустрічі в Google Meet:
Натисніть на кнопку додаткових опцій (три крапки), що розташована на нижній панелі керування.
Оберіть пункт “Змінити макет” у меню, що з’явилося.
Виберіть макет “Плитка”.
Після цього відображення сітки буде активовано.
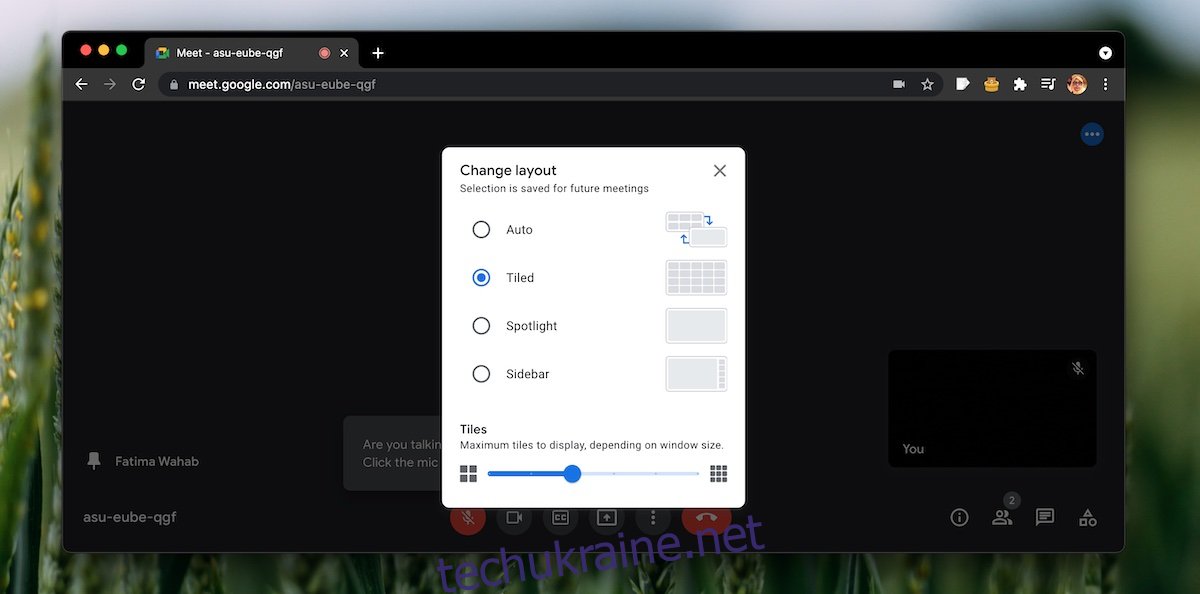
2. Відкріпіть учасника
Google Meet дозволяє користувачам закріплювати певного учасника. Це гарантує, що ви завжди бачитиме його мініатюру або відеопотік. Однак, закріплення учасника може перешкоджати відображенню сітки, особливо якщо загальна кількість учасників не є достатньою для відображення сітки розумного розміру.
Під час зустрічі в Google Meet:
Відкрийте список учасників, натиснувши на відповідну піктограму внизу екрана.
Натисніть на кнопку додаткових опцій (три крапки) поруч із закріпленим учасником.
У меню, що з’явилося, виберіть опцію “Відкріпити”.
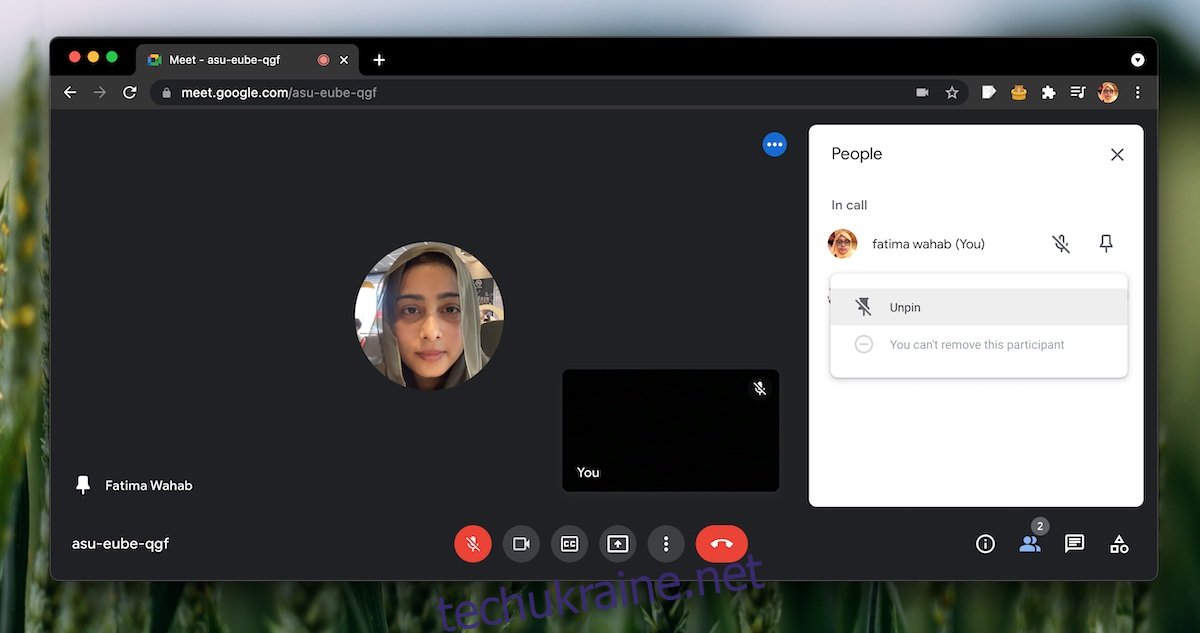
3. Використовуйте розширення Chrome
Якщо жоден з попередніх методів не допоміг, і вам досі не вдається активувати відображення сітки у Google Meet, ви можете примусово увімкнути його, встановивши розширення Google Meet Grid View для веб-браузера Chrome.
Вийдіть із зустрічі Google Meet.
Відкрийте браузер Chrome та встановіть розширення Google Meet Grid View з Веб-магазину Chrome.
Знову приєднайтеся до зустрічі Google Meet.
Використовуйте перемикач розширення, щоб активувати відображення сітки.
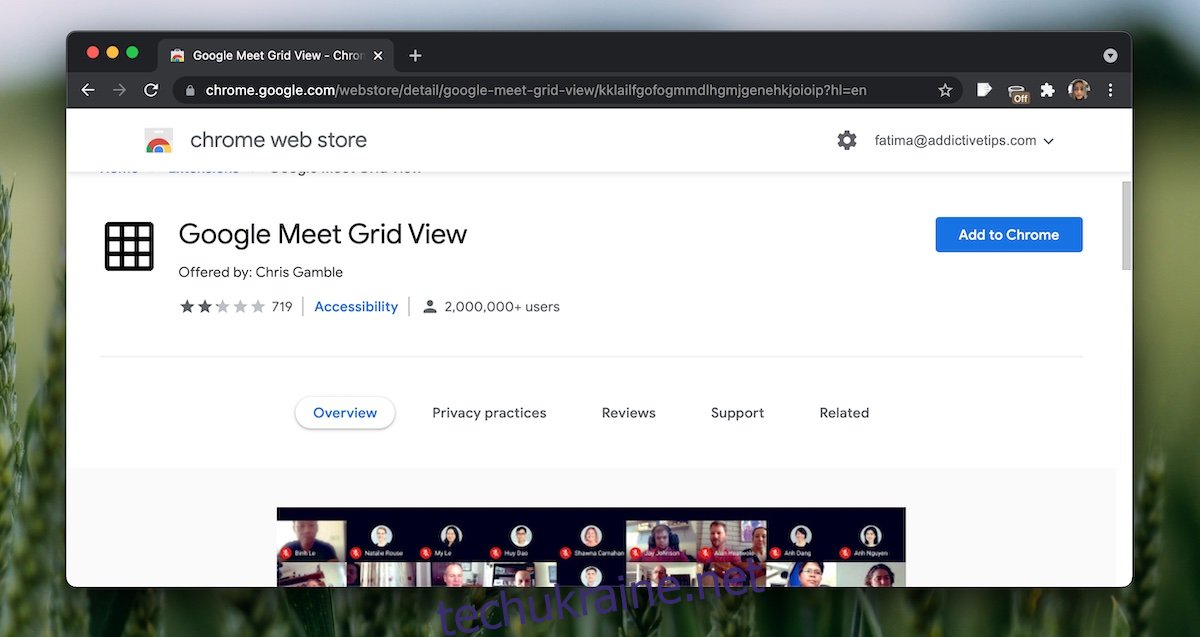
Підсумок
Відображення сітки є корисним для великих зустрічей, але ви також можете спробувати використовувати бічну панель для перегляду всіх учасників наради. Це особливо зручно, якщо вам потрібно закріпити одного або двох учасників, що може перешкоджати відображенню сітки.