Функціонал пошуку в Microsoft Outlook – це потужний інструмент, який допомагає швидко знаходити потрібну інформацію. Якщо ж пошук раптово перестав працювати, не варто впадати у відчай. Існує кілька перевірених методів, які допоможуть вам відновити його працездатність. Розглянемо вісім ефективних способів, як знову налагодити пошук у Outlook і повернутися до зручного перегляду електронних листів.
1. Застосування засобу виправлення неполадок пошуку Windows
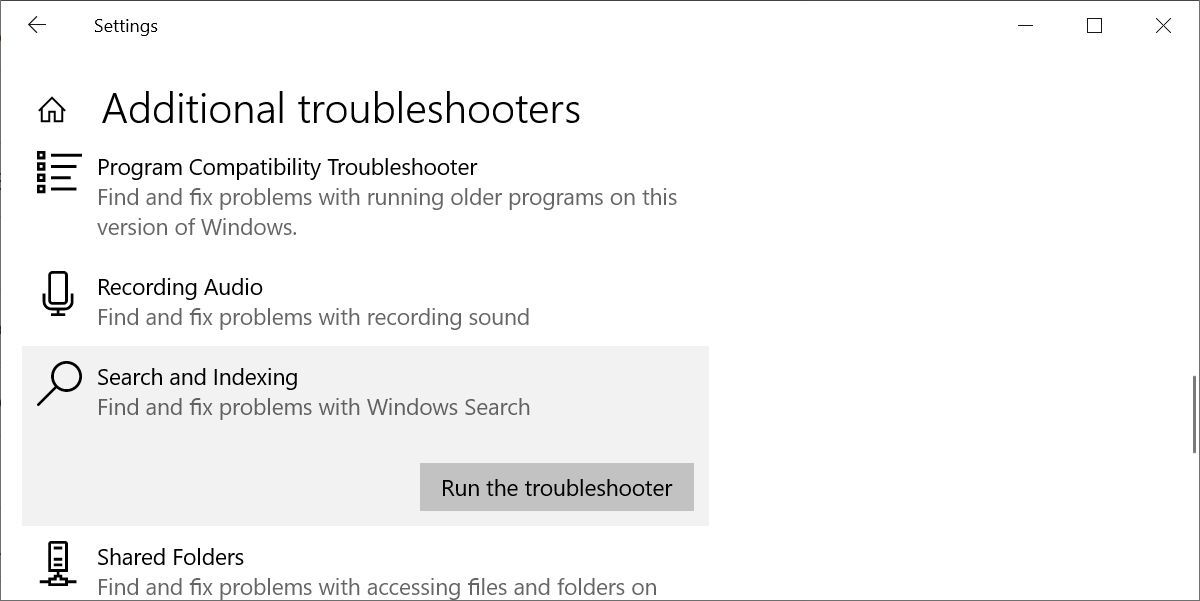
Перш ніж переходити до конкретних виправлень, призначених для Outlook, скористайтеся стандартним інструментом Windows для усунення неполадок.
- Засіб для виправлення неполадок пошуку Windows можна знайти у меню “Пуск” > “Параметри” > “Оновлення та безпека”.
- У цьому розділі виберіть “Усунення несправностей”, далі перейдіть до “Додаткові засоби усунення несправностей”. Знайдіть пункт “Пошук та індексування”, виділіть його та натисніть “Запустити засіб усунення несправностей”.
- Встановіть позначку навпроти опції “Пошук Outlook не повертає результати” і натисніть “Далі”.
Після завершення роботи засобу усунення неполадок перезавантажте комп’ютер.
2. Повторне створення індексу Outlook
Однією з перших дій при проблемах з пошуком в Outlook має бути відновлення індексу. Це часто допомагає вирішити проблему швидко. Існує два способи, як це зробити. Якщо індексація Outlook припиняє свою роботу, вона не може відстежувати зміни та створювати перелік ваших листів, що безпосередньо впливає на функціональність пошуку.
Спосіб 1: Використання меню “Програми та функції”
Щоб відновити індекс Outlook через меню “Програми та функції”, виконайте наступні дії:
- У пошуковому рядку Windows введіть “control” і виберіть відповідний результат, щоб відкрити панель керування.
- Перейдіть до “Програми” > “Програми та функції”.
- Знайдіть у списку Outlook 2019, Microsoft Office [ваша версія] або Microsoft 365 і виділіть його.
- Натисніть “Змінити” у верхній частині меню. З’явиться вікно, де можна вибрати “Швидке відновлення” або “Онлайнове відновлення”.
- Оберіть “Швидке відновлення”, а потім натисніть “Відновити”, щоб усунути проблеми з індексуванням без підключення до інтернету.
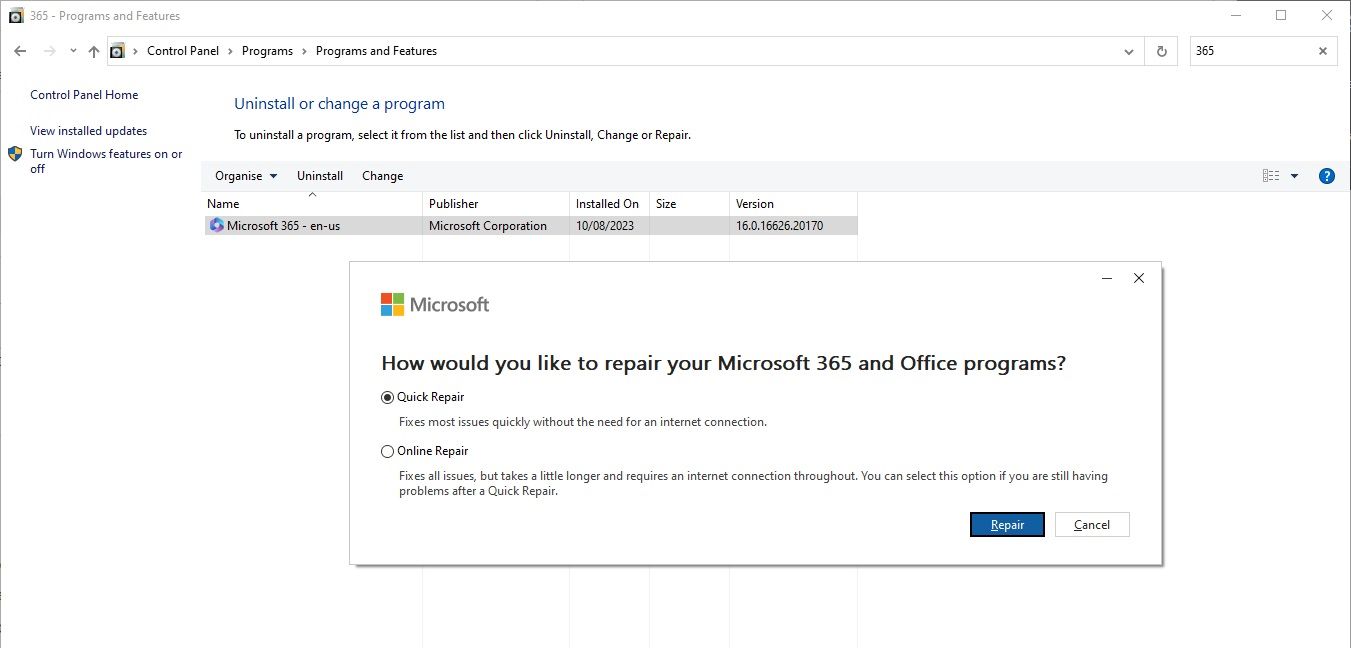
Дочекайтеся закінчення процесу і перезавантажте комп’ютер.
Другий спосіб відновлення індексу Outlook знаходиться безпосередньо у налаштуваннях програми.
- Відкрийте Outlook, перейдіть до “Файл” > “Параметри” > “Пошук”. Потім виберіть “Параметри індексування”, а потім натисніть “Додатково”.
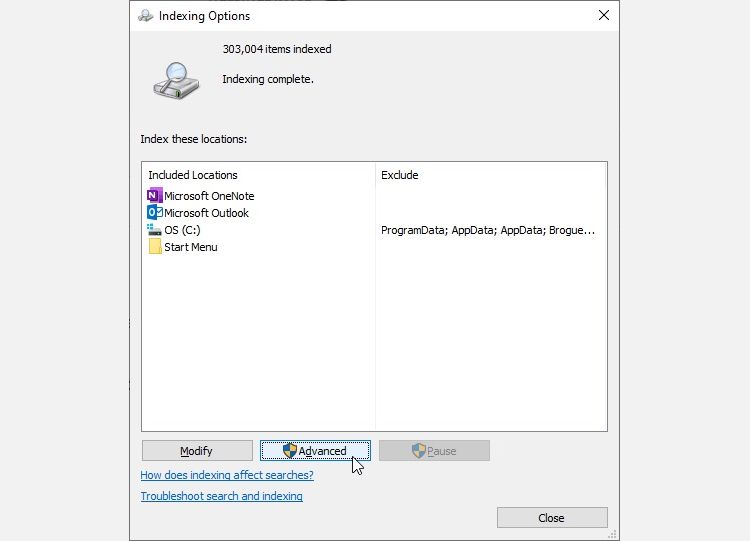
- Натисніть “Відновити” та підтвердіть дію. Процес може зайняти певний час.
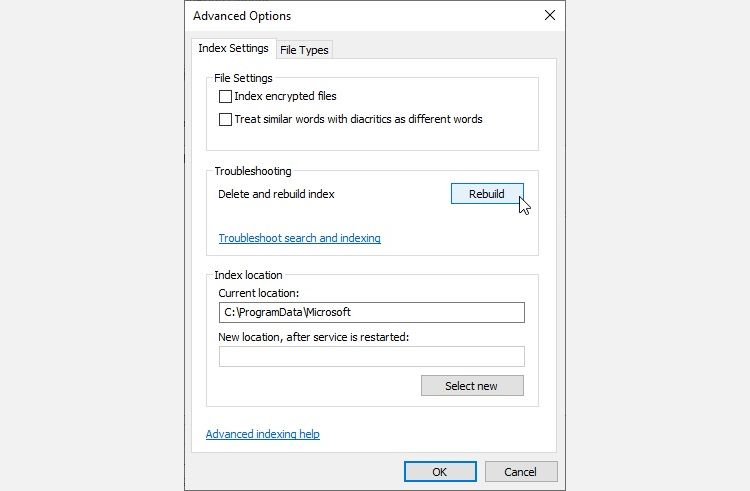
Після завершення відновлення індексу перезапустіть комп’ютер.
Перевірка стану індексування
Перевірити статус індексування в Outlook можна досить швидко:
У програмі Outlook введіть “пошук” у рядку “Скажи мені”. Виберіть “Інструменти пошуку” > “Стан індексування”. Відобразиться інформація про кількість елементів, що очікують індексування. Пошук буде працювати і під час процесу індексування, однак, можуть бути прогалини у результатах.
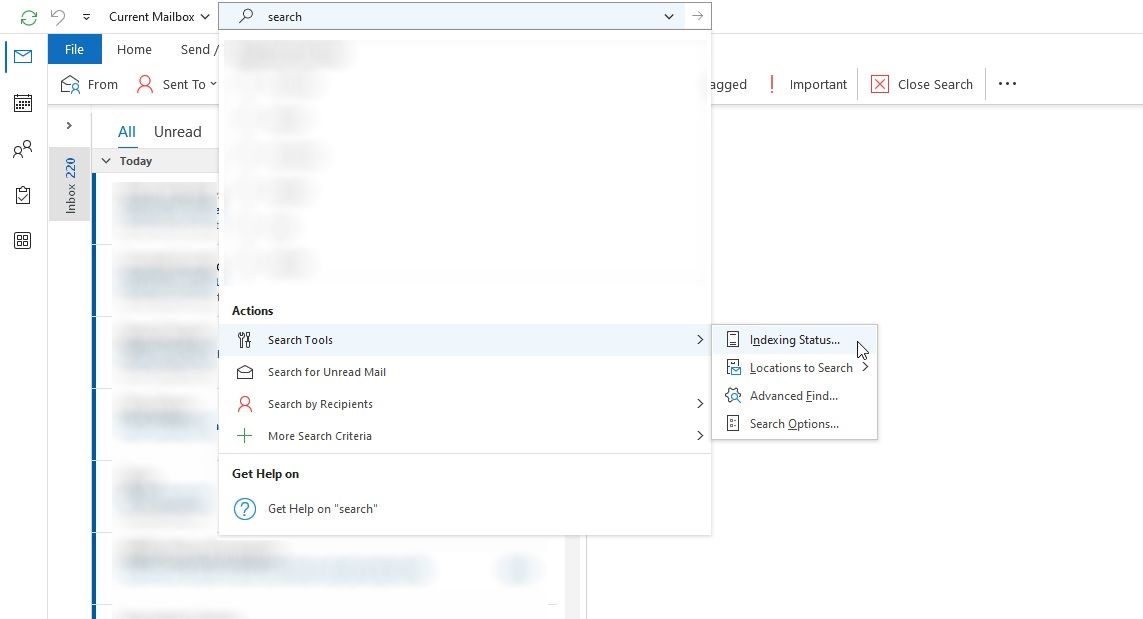
3. Перевірка місць індексування Outlook
Якщо пошук в Outlook продовжує працювати некоректно, переконайтеся, що Outlook включено до списку проіндексованих місць.
Відкрийте Outlook, перейдіть до “Файл” > “Параметри” > “Пошук” > “Параметри індексування”. Натисніть “Змінити”. У списку місць перевірте, чи встановлена відмітка біля “Microsoft Outlook”, після чого натисніть “OK”.
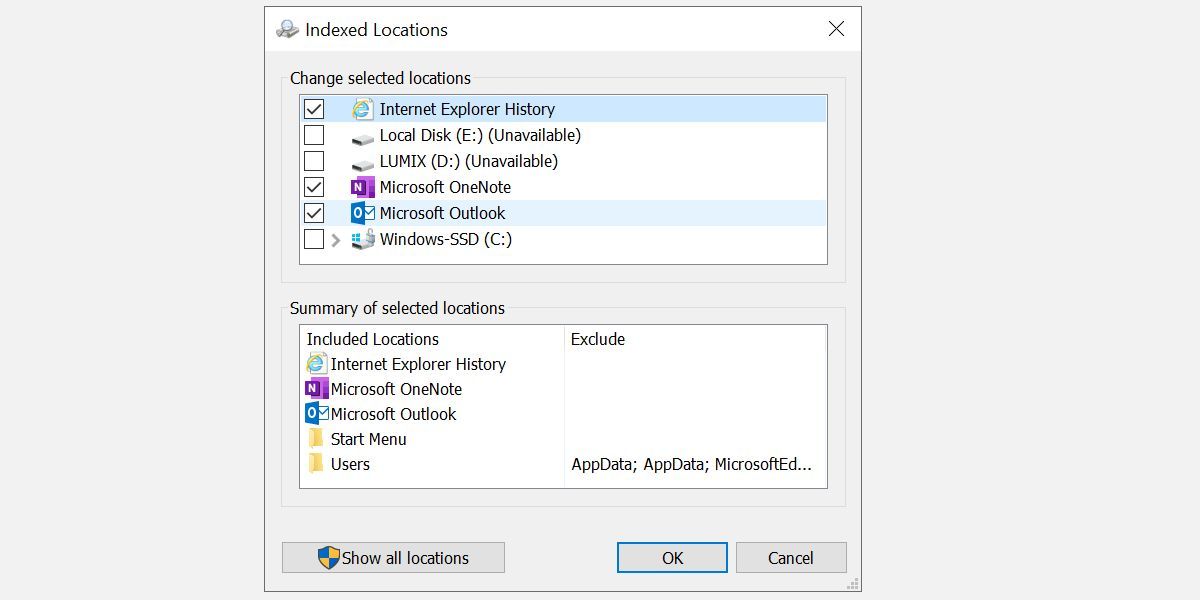
Перезавантажте систему.
4. Виправлення пошуку Outlook через редактор реєстру
Пошук Outlook можна відновити, змінивши параметри в реєстрі Windows.
Натисніть клавіші Windows + R, щоб відкрити вікно “Виконати”. Введіть “regedit” і натисніть Enter, щоб відкрити редактор реєстру. Натисніть Ctrl + F для виклику меню пошуку та вставте наступний розділ реєстру:
HKEY_LOCAL_MACHINE\SOFTWARE\Policies\Microsoft\Windows\Windows Search
Знайшовши вказаний розділ, на правій панелі клацніть правою кнопкою миші та виберіть “Створити” > “Значення DWORD (32-бітове)”. Назвіть нове значення “PreventIndexingOutlook” та встановіть його значення на “0”.
Натисніть “OK” та перезавантажте комп’ютер.
5. Оновлення Microsoft Office 2021/Microsoft 365
Перевірте, коли востаннє ви оновлювали Microsoft 365. Проблеми з пошуком в Outlook можуть бути пов’язані зі застарілою версією програмного забезпечення.
Відкрийте Outlook. Перейдіть до “Файл” > “Обліковий запис Office” (або просто “Обліковий запис” для інших програм Office). У розділі “Інформація про продукт” перевірте випадаюче меню “Параметри оновлення”. Якщо є доступне оновлення, натисніть “Оновити зараз” і дочекайтеся завершення процесу.
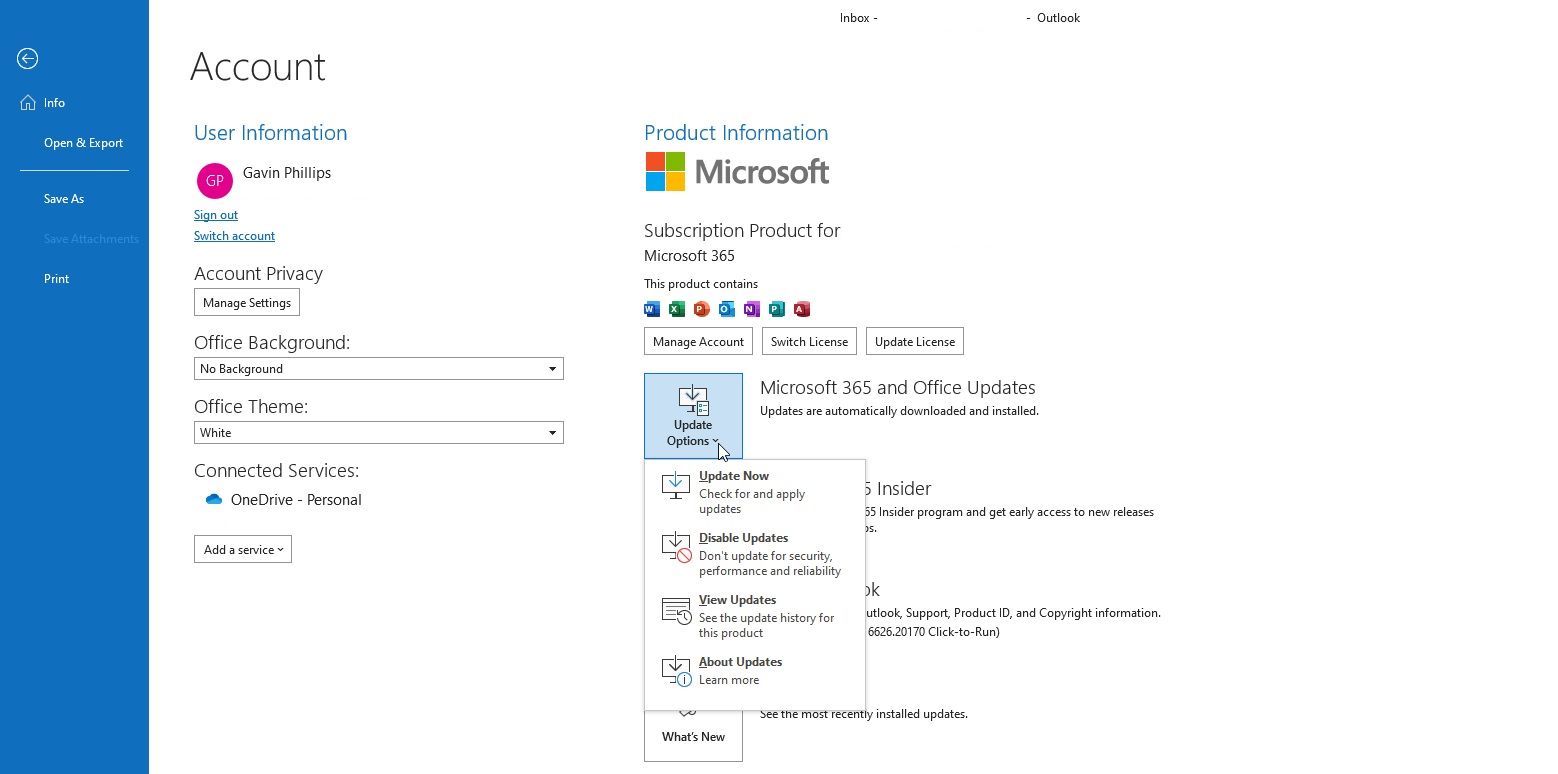
Якщо у вас немає меню “Параметри оновлення”, а лише кнопка “Про програму”, можливо:
- Ви використовуєте корпоративну ліцензію, надану вашою організацією.
- Внесені зміни до групової політики системи.
- Групова політика вашої організації забороняє оновлення вручну.
- У вашій системі встановлено піратську версію Microsoft 365 (раніше Microsoft Office).
Ви завжди можете вручну завантажити оновлення Microsoft Office на офіційній сторінці завантаження оновлень Office.
6. Відновлення файлу особистої папки Outlook (.PST)
Ще один спосіб виправити пошук в Outlook – це відновити файл особистої папки (.PST) за допомогою інструменту “Відновлення папки “Вхідні”. Проблеми з пошуком можуть виникати через пошкодження файлу .PST.
Спершу знайдіть інструмент для відновлення. Його розташування залежить від версії Outlook. Шукайте файл scanpst.exe в одному з таких місць:
- 32-розрядна версія Office 2016 та новіші: C:\Program Files\Microsoft Office\Office16\
- 64-розрядна версія Office 2016 та новіші: C:\Program Files (x86)\Microsoft Office\Office16\
- 64-розрядна версія Outlook 2016 та новіші: C:\Program Files\Microsoft Office\Office16\
- Office 365 (пакет 2016): C:\Program Files\Microsoft Office\root\office16\
- 32-розрядна версія Office 2013: C:\Program Files\Microsoft Office\Office15\
- 64-розрядна версія Office 2013: C:\Program Files (x86)\Microsoft Office\Office15\
- 64-розрядна версія Outlook 2013: C:\Program Files\Microsoft Office\Office15\
- Office 365 (пакет 2013): C:\Program Files\Microsoft Office\root\office15\
- Office 365 (2023): C:\Program Files\Microsoft Office\root\office16\
Якщо ви використовуєте IMAP для отримання електронної пошти, а не POP3, файл .PST може бути відсутній.
Також необхідно знати розташування файлу PST. Користувачі Outlook 2010, 2013, 2016, 2019 та новіших версій можуть знайти файл особистої папки за адресою:
C:\Users\YOURUSERNAME\AppData\Local\Microsoft\Outlook
Якщо у цьому місці є тільки файл .OST, це означає, що для перевірки пошти ви використовуєте IMAP, а не POP3.
Знайшли все необхідне? Чудово! Клацніть правою кнопкою миші на scanpst.exe і виберіть “Запуск від імені адміністратора”. Натисніть “Огляд”, скопіюйте та вставте розташування вашого файлу .PST в адресний рядок. Виберіть відповідний обліковий запис, натисніть “Відкрити”, а потім “Пуск”. Процес може зайняти кілька хвилин, але повинен вирішити ваші проблеми з пошуком в Outlook.
7. Перевірка налаштувань групової політики індексування Outlook
Цей крок є дещо складнішим, і якщо ці налаштування були змінені, можливо, у вас є інші проблеми. Однак, перевірити цей варіант варто. На жаль, ця опція доступна лише для користувачів Windows 10 Pro та Windows 11 Pro, оскільки домашні користувачі не мають доступу до редактора локальної групової політики Windows.
Введіть “gpedit” у пошуку меню “Пуск” і виберіть найкращий відповідник.
Перейдіть до “Конфігурація користувача” > “Адміністративні шаблони” > “Пошук”. Перевірте “Виключені шляхи за замовчуванням” та “Заборонити індексування певних шляхів” на наявність змін, що стосуються Microsoft Outlook.
Якщо для стану політики встановлено значення “Не налаштовано”, значить, ваші проблеми з пошуком в Outlook не пов’язані з цим налаштуванням.
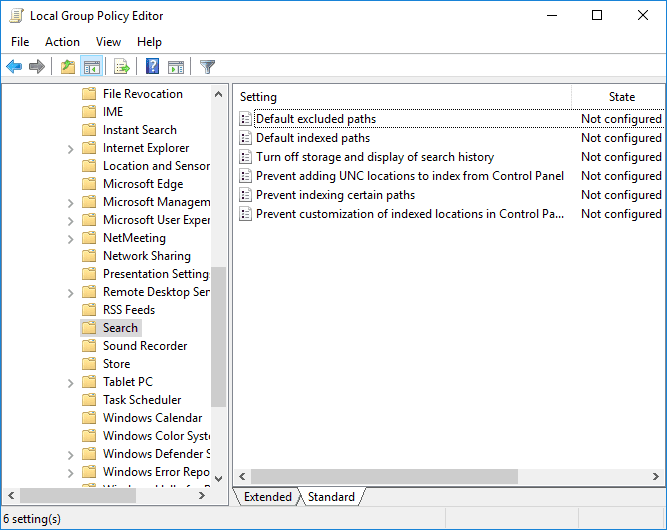
8. Переінсталяція Outlook
В крайньому випадку, ви можете видалити, а потім знову встановити Microsoft Outlook. Це, звісно, більш трудомістке рішення, але деякі користувачі повідомляють, що цей метод допоміг остаточно вирішити їхні проблеми з пошуком в Outlook.
Вирішення проблем з пошуком в Outlook
Ці вісім методів мають допомогти виправити більшість помилок пошуку в Outlook. Якщо ваш пошук в Outlook не працює, не панікуйте. Просто послідовно виконайте вказані кроки.
З мого досвіду, відновлення та оновлення пошукового індексу Outlook зазвичай швидко повертає його працездатність. Але якщо це не допомогло, відновлення особистого файлу Outlook є ще одним надійним способом вирішити проблеми з пошуком.