Незважаючи на інтуїтивну зрозумілість iMessage, ця програма має історію несподіваних збоїв, зокрема, добре відому проблему “iMessage очікує активації”. Ще одна неприємність – це постійне повідомлення “Для відправлення цього повідомлення потрібно увімкнути iMessage”, яке виникає, навіть якщо програма обміну повідомленнями налаштована правильно. Зіткнувшись із цим, ви починаєте шукати причину неполадки. Але не варто хвилюватись, адже ці 10 методів допоможуть вам виправити ситуацію, коли iMessage вимагає увімкнення для відправки повідомлення на вашому iPhone.
10 способів вирішити проблему з iMessage на iPhone та iPad (2024)
1. Примусове закриття програми “Повідомлення”
Першим кроком у вирішенні проблеми, коли iMessage не відправляє повідомлення, є примусове закриття програми.
- На iPhone та iPad без кнопки “Додому”: проведіть пальцем від нижньої частини екрана до його середини та затримайте палець. Потім проведіть пальцем вгору по картці програми “Повідомлення”, щоб її закрити.
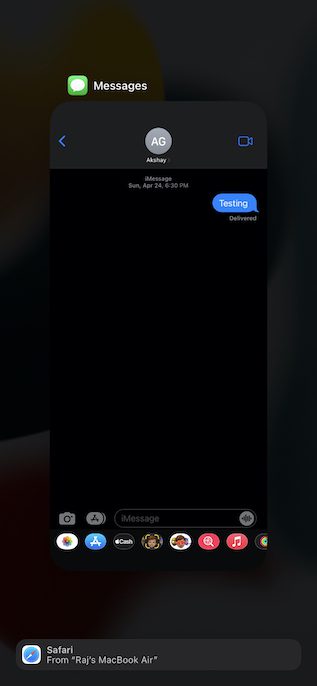
- На iPhone та iPad з кнопкою “Додому”: двічі натисніть кнопку “Додому”, щоб відкрити перемикач програм. Проведіть пальцем вгору по картці “Повідомлення”, щоб закрити програму.
2. Перемикання режиму “В літаку”
Якщо ваше інтернет-з’єднання нестабільне, iMessage може працювати некоректно. Режим “В літаку” дозволяє легко переналаштувати радіостанції.
- На iPhone та iPad без кнопки “Додому”: проведіть пальцем вниз від верхнього правого кута екрана, щоб відкрити Центр керування, та натисніть іконку режиму “В літаку”, щоб його активувати. Зачекайте кілька секунд, а потім знову натисніть на іконку, щоб вимкнути режим.
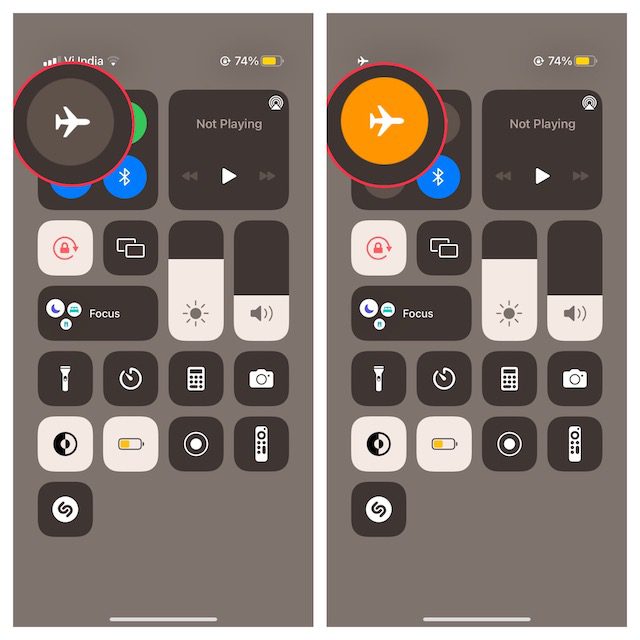
- На iPhone та iPad з кнопкою “Додому”: проведіть пальцем вгору від нижнього краю екрана, щоб відкрити Центр керування, та натисніть значок літака, щоб його ввімкнути. Зачекайте трохи, а потім знову натисніть на значок, щоб вимкнути.
3. Вимкнення та ввімкнення iMessage
Коли iMessage працює з помилками, одним із перших дій є його вимкнення та повторне ввімкнення. Часто це допомагає вирішити проблеми. Скористаємося цим простим способом.
- Відкрийте “Параметри” на своєму iPhone або iPad та виберіть “Повідомлення”. Вимкніть перемикач iMessage.
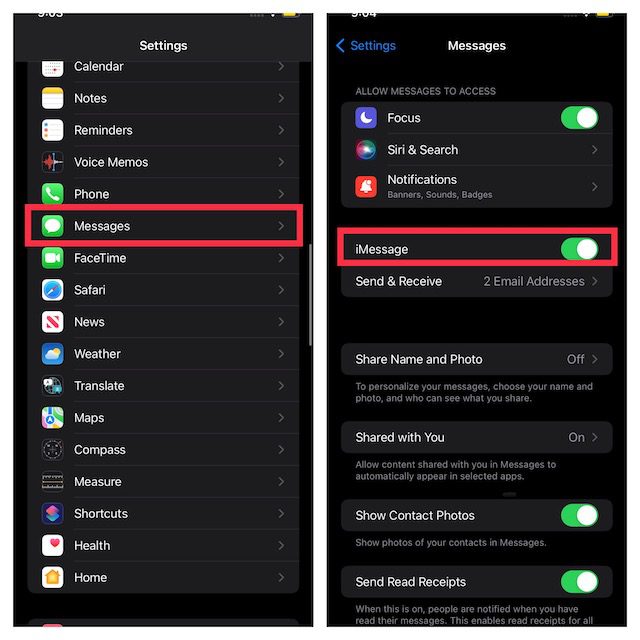
- Перезавантажте пристрій. Після перезапуску знову зайдіть у налаштування iMessage та увімкніть його.
4. Надсилання SMS, коли iMessage недоступний
iOS пропонує можливість надсилати повідомлення як SMS, коли iMessage не працює. Хоча це не є повноцінним рішенням, активування цієї функції гарантує безперебійність вашого спілкування.
- Відкрийте “Параметри” та перейдіть до “Повідомлення”.
- Увімкніть перемикач “Надіслати як SMS”.
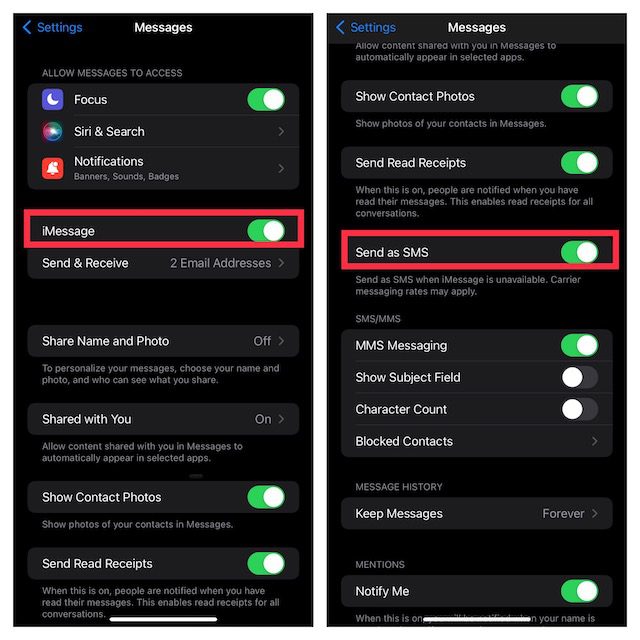
5. Примусове перезавантаження
Повідомлення про помилку не зникло? Не хвилюйтеся, ми ще не все перепробували. Зараз ми примусово перезавантажимо ваш пристрій. Цей спосіб часто допомагає вирішити поширені проблеми з iPhone/iPad.
- На iPhone/iPad без кнопки “Додому”: швидко натисніть і відпустіть кнопку збільшення гучності, потім кнопку зменшення гучності. Затисніть кнопку живлення, поки на екрані не з’явиться логотип Apple.
- На iPhone 7 і 7 Plus: одночасно затисніть кнопку живлення та кнопку зменшення гучності, поки не з’явиться логотип Apple.
- На iPhone 6s та iPad з кнопкою “Додому”: одночасно затисніть кнопку “Додому” та кнопку живлення, доки не з’явиться логотип Apple.
6. Перевірка статусу сервера iMessage
Переконайтеся, що сервер iMessage працює належним чином. Відкрийте браузер на вашому пристрої та перейдіть на сторінку стану системи Apple. Перевірте, чи маленьке коло зліва від iMessage – зелене. Якщо коло помаранчеве, iMessage не працює. В цьому випадку, почекайте, поки Apple не вирішить проблему.
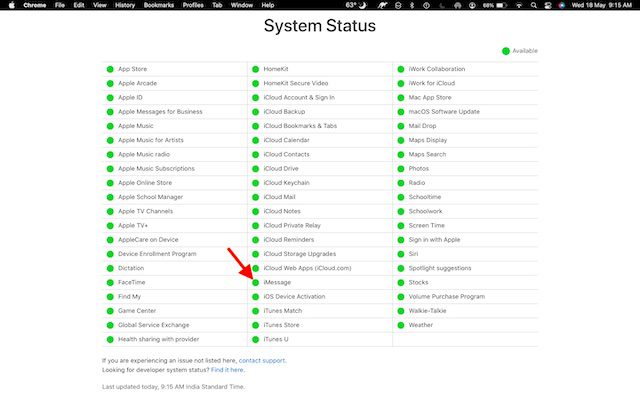
7. Оновлення програмного забезпечення
Часто оновлення програмного забезпечення вирішує більшість проблем, що виникають на iOS та iPadOS. Якщо повідомлення про помилку продовжує з’являтися, оновіть програмне забезпечення на своєму пристрої.
- Відкрийте “Параметри” на вашому iPhone або iPad і виберіть “Загальні”.

- Виберіть “Оновлення ПЗ”, потім завантажте та встановіть останню версію iOS/iPadOS.
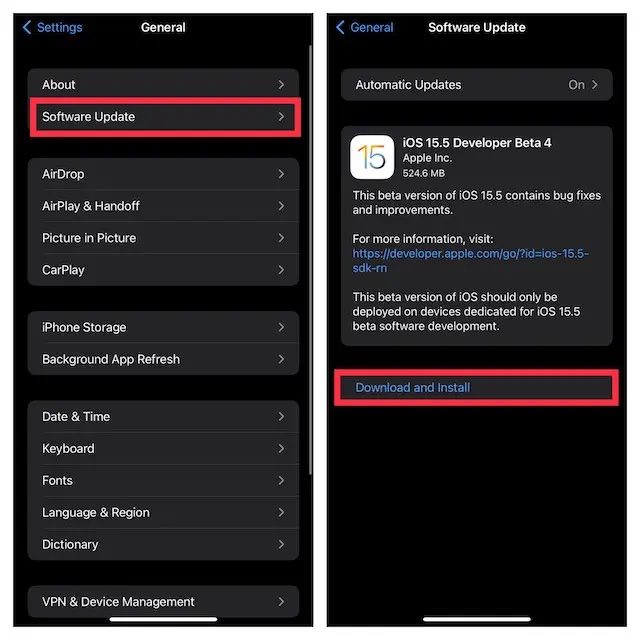
8. Скидання налаштувань мережі
Якщо інтернет-з’єднання слабке або працює некоректно, скидання налаштувань мережі може допомогти.
- Відкрийте “Параметри” на своєму iPhone або iPad та виберіть “Загальні”.

- Прокрутіть вниз та виберіть “Перенести або скинути iPhone/iPad”.

- Натисніть “Скинути” та виберіть “Скинути налаштування мережі”.
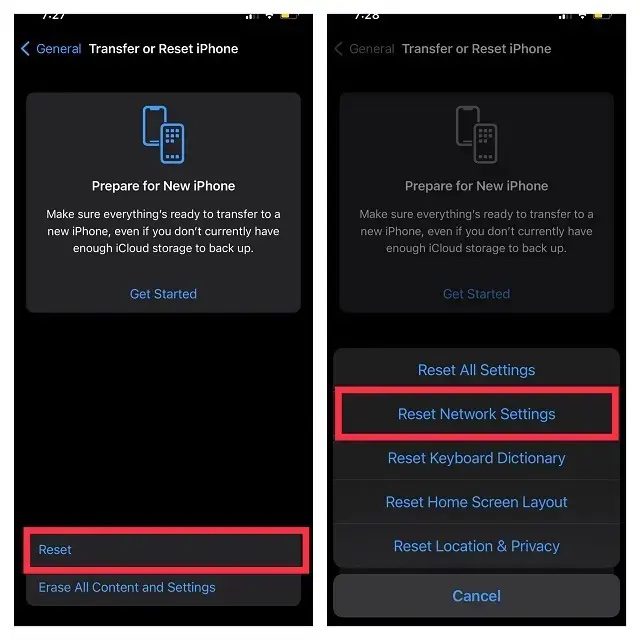
- Введіть пароль від пристрою та екранного часу, а потім натисніть “Скинути налаштування мережі” для підтвердження.
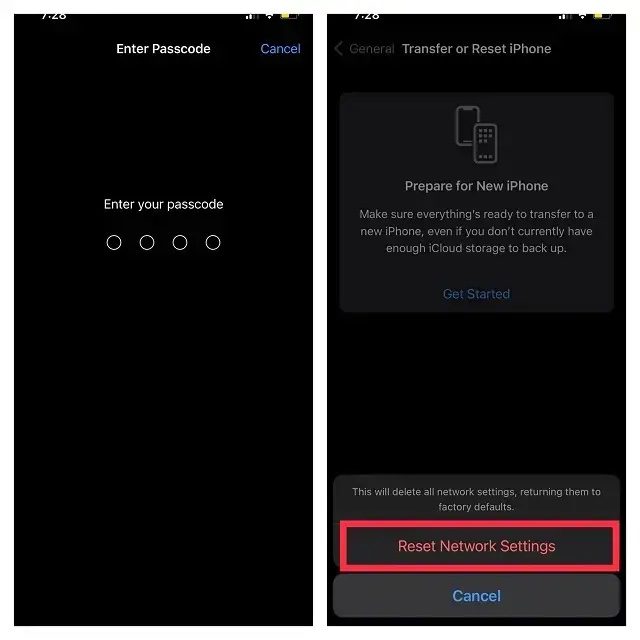
9. Вихід з Apple ID та повторний вхід
Повторний вхід в Apple ID може допомогти вирішити різні проблеми iOS. Спробуємо цей метод.
- Щоб вийти з Apple ID, відкрийте “Параметри” та натисніть на своє ім’я.
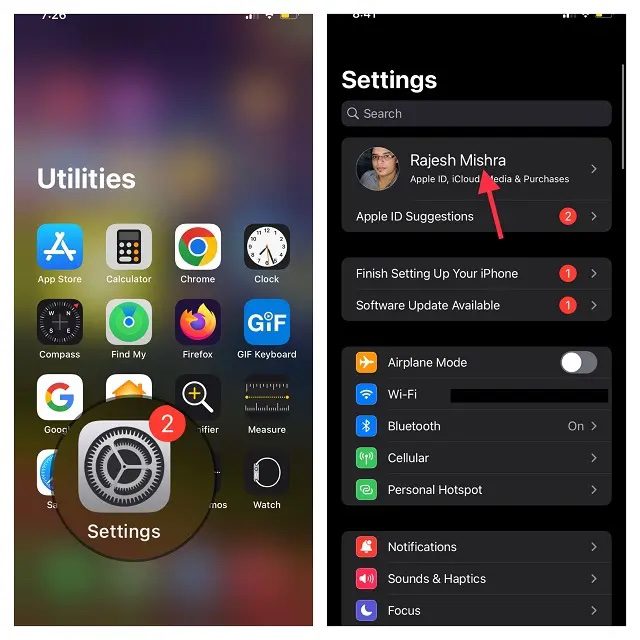
- Прокрутіть вниз та натисніть “Вийти”. Збережіть копію важливих даних перед виходом.
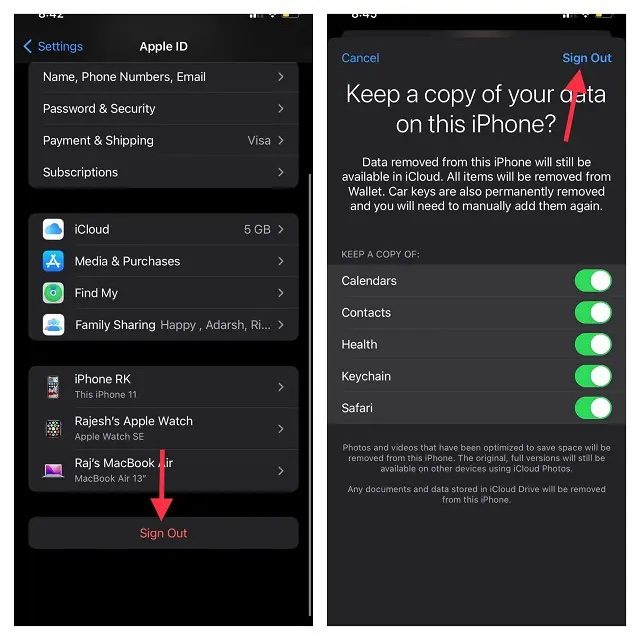
- Натисніть “Увійти на свій iPhone/iPad” в меню “Параметри”, та увійдіть, використовуючи ваш Apple ID та пароль.
10. Скидання всіх налаштувань
Якщо iMessage досі не працює, скиньте налаштування до заводських. Це призведе до стирання всіх налаштувань, включно з паролями Wi-Fi, але ваші медіа та дані залишаться недоторканими.
- Відкрийте “Параметри” на своєму iPhone або iPad та виберіть “Загальні”.

- Прокрутіть вниз та виберіть “Перенести або скинути iPhone/iPad”.

- Натисніть “Скинути” та виберіть “Скинути всі налаштування”.
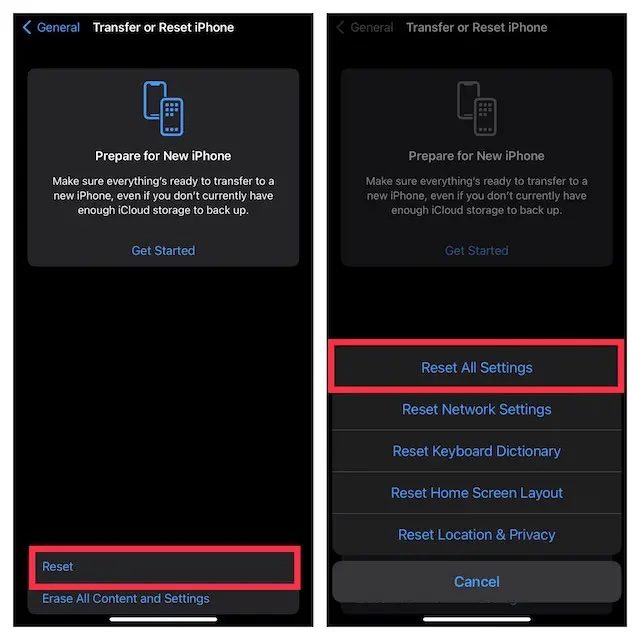
- Введіть свій пароль від пристрою та екранного часу (якщо буде потрібно), і підтвердіть дію, натиснувши “Скинути всі налаштування” у спливаючому вікні.
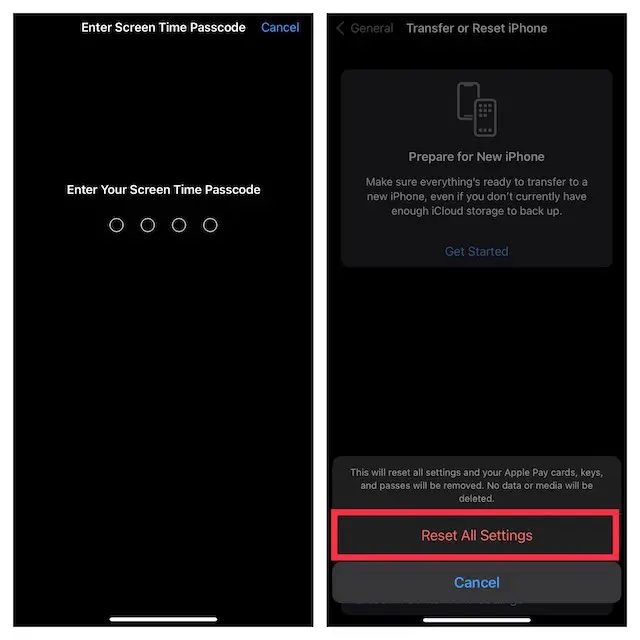
Помилка “iMessage має бути увімкнена, щоб надіслати це повідомлення” – вирішено!
Сподіваємося, iMessage знову працює належним чином. Повідомте нам, який з цих методів допоміг вам вирішити проблему. Якщо у вас є інші ідеї, які варто включити в цю статтю, поділіться ними з нами.