Серед різноманітних збоїв, що відображаються на синьому екрані, помилка “недоступний завантажувальний пристрій” є однією з найчастіших після великих оновлень. Цей неприємний збій унеможливлює належне використання комп’ютера та негативно впливає на функціонування операційної системи.
Коли Windows стикається з цією помилкою, процес завантаження вашого пристрою переривається, і на екрані з’являється синій фон з кодом помилки. Як результат, система не може нормально запуститися.
У цій статті ми розглянемо різні способи усунення проблеми з недоступним завантажувальним пристроєм та відновлення стабільності системи. Ми запропонуємо кілька можливих шляхів для ефективного вирішення цієї проблеми.
Крім того, ми поділимося корисними порадами, щоб уникнути виникнення помилки недоступного завантажувального пристрою в майбутньому. Дотримуючись цих рекомендацій, ви зможете подолати цю проблему та забезпечити безперебійну роботу комп’ютера.
Що означає помилка “Недоступний завантажувальний пристрій” у Windows?
Зазвичай, операційна система Windows автоматично оновлюється при виході нової версії. На жаль, цей процес автоматичного оновлення іноді може спричинити непередбачені проблеми.
Уявіть ситуацію, коли ви очікуєте перезавантаження Windows після останнього оновлення, і на екрані з’являється повідомлення про помилку “недоступний завантажувальний пристрій”. Що ж це означає?
Помилка “недоступний завантажувальний пристрій” – це помилка синього екрану смерті (BSOD), яка може виникати в операційних системах Windows.
По суті, це означає, що система не може отримати доступ до завантажувального пристрою, який зазвичай є жорстким диском або SSD, де встановлено Windows. Отже, Windows не запускається належним чином, що призводить до збою системи, а BSOD відображає повідомлення про помилку “недоступний завантажувальний пристрій”.
Поширені причини виникнення помилки “Недоступний завантажувальний пристрій”
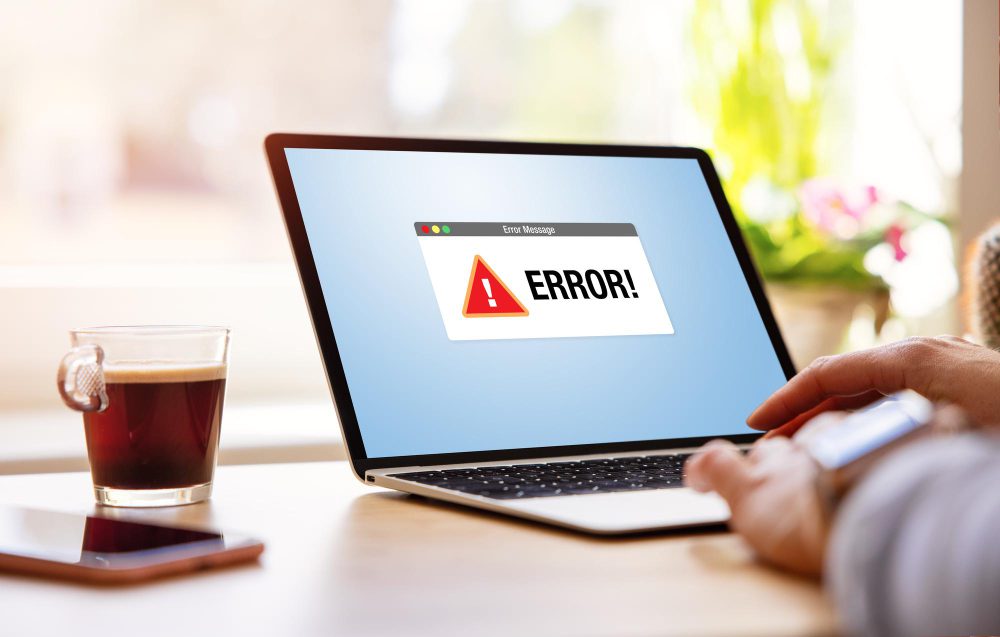
Помилка “недоступний завантажувальний пристрій” може виникати з різних причин, таких як зараження шкідливим програмним забезпеченням, пошкодження системних файлів, несправності жорсткого диска, несумісні драйвери пристроїв та інші. Виявивши причину цієї помилки, ви можете спробувати усунути збій синього екрану смерті, використовуючи методи діагностики, описані нижче.
Розглянемо кожну причину детальніше.
1. Пошкоджені або застарілі драйвери пристроїв. Пошкоджені або несумісні драйвери, особливо драйвери пристроїв зберігання даних, можуть бути причиною цієї помилки. Це відбувається, коли операційна система не може отримати доступ до необхідних драйверів, що призводить до помилки недоступного завантажувального пристрою. Це є досить поширеною причиною цієї помилки.
2. Проблеми з апаратним забезпеченням. Проблеми з апаратним забезпеченням, такі як SSD (твердотільний накопичувач) та інші пристрої зберігання, можуть стати ще однією причиною помилки недоступного завантажувального пристрою, оскільки вони перешкоджають Windows отримати доступ до завантажувального пристрою. Зовнішні фактори, такі як несправні кабелі, пошкодження диска або слабке з’єднання системи, також можуть призвести до цієї помилки.
3. Неправильні налаштування BIOS. Некоректна конфігурація в налаштуваннях BIOS або UEFI також може викликати помилку недоступного завантажувального пристрою, що перешкоджає завантаженню операційної системи. Щоб уникнути серйозних проблем, переконайтеся, що параметри BIOS налаштовано правильно.
4. Помилки файлової системи. Проблеми з файловою системою на завантажувальному пристрої також можуть призвести до помилки. Пошкодження файлової системи може статися внаслідок неправильного вимкнення або несподіваного відключення живлення. Будьте обережні, щоб не вимикати систему різко або насильно.
5. Проблеми з оновленням Windows. Певні оновлення або зміни в системі Windows можуть спричинити конфлікти або помилки, що призводить до помилки недоступного завантажувального пристрою. Іноді нові оновлення та зміни, внесені в систему, можуть конфліктувати з функціонуванням операційної системи, викликаючи цю помилку.
6. Шкідливе програмне забезпечення або віруси. Іноді атаки вірусів і шкідливого програмного забезпечення можуть впливати на завантажувальний пристрій, порушуючи процес завантаження та викликаючи помилку недоступного завантажувального пристрою. Запустіть надійну антивірусну програму, щоб захистити ваш ПК або ноутбук від будь-яких несподіваних атак.
7. Несправні апаратні компоненти. Проблеми з апаратними компонентами часто ігноруються, зосереджуючись лише на програмній причині. Однак, несумісність з іншими апаратними компонентами, такими як оперативна пам’ять або материнська плата, може вплинути на процес завантаження та викликати помилку недоступного завантажувального пристрою.
8. Програмне забезпечення для шифрування дисків. Хоча це менш імовірно, деякі інструменти шифрування дисків, такі як VeraCrypt, FileVault або програмне забезпечення для безпеки, можуть перешкоджати процесу завантаження.
Існує кілька методів усунення несправностей, які можуть допомогти вирішити помилку “недоступний завантажувальний пристрій” у Windows 10/11. Не обов’язково використовувати всі методи, достатньо знайти той, який підходить вашій операційній системі Windows.
Далі ми розглянемо найпопулярніші методи усунення цієї проблеми. Розглянемо їх по черзі.
Перезапустіть систему
Якщо ви бачите повідомлення про помилку “недоступний завантажувальний пристрій” на екрані Windows, одним з перших кроків для вирішення цієї проблеми є перезавантаження системи. Перезапуск часто допомагає тимчасово виправити збої, помилки або несправності, які можуть спричиняти цю проблему.
Якщо просте перезавантаження не усуває помилку, ви можете спробувати скористатися інструментом перевірки системних файлів (SFC). Цей інструмент призначений для виявлення пошкоджених системних файлів на вашому комп’ютері та спроб їх відновлення. Щоб перезавантажити Windows і продовжити усунення несправностей, виконайте наведені нижче дії.
1. Натисніть клавішу Windows + X.
2. Виберіть “Завершити роботу або вийти”.
3. Натисніть “Перезапустити”.
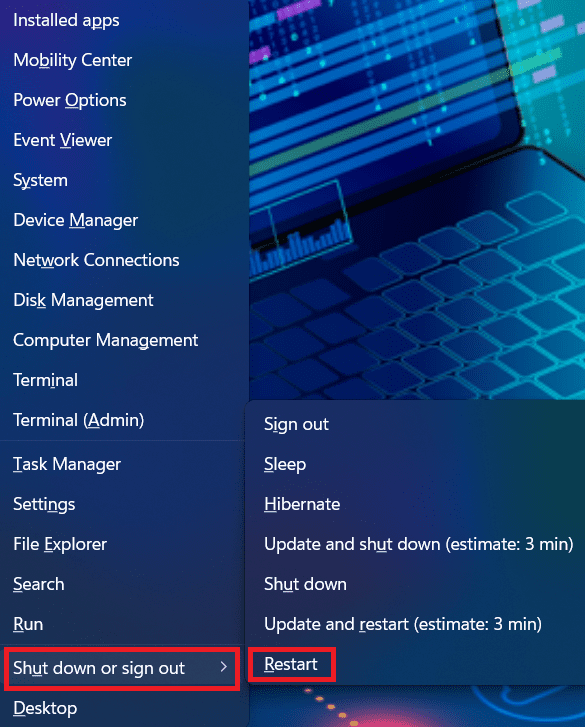
Видалити/деінсталювати будь-який встановлений пакет
Часто будь-які нещодавно встановлені пакети можуть призвести до помилки недоступного завантажувального пристрою в Windows 10 або 11. Наприклад, якщо у вашій системі налаштовано автоматичне встановлення оновлень, вони встановляться без вашого відома.
Якщо ви підозрюєте, що нещодавно встановлені пакети є причиною проблеми, ви можете видалити їх по черзі.
Сподіваємось, видалення оновлень по одному згодом виявить пакет, що створює проблему. Оскільки ви не можете нормально завантажити Windows, коли виникає ця проблема, вам слід видалити пакети, перейшовши до середовища відновлення та використовуючи команду DSM.
Примітка: переконайтеся, що ви зберегли всю свою роботу, оскільки цей процес вимагає перезавантаження системи.
1. Перш ніж почати, вимкніть ноутбук/ПК.
2. Увімкніть його кнопкою живлення на ноутбуці. Натисніть і утримуйте кнопку живлення протягом 5 секунд, доки він автоматично не вимкнеться.
3. Повторіть крок II принаймні 3 рази, доки не з’явиться екран “Підготовка автоматичного відновлення”.
Примітка. Цей процес має на меті відкрити екран “Підготовка автоматичного відновлення”, який з’являється лише тоді, коли Windows не завантажується належним чином. Цей екран з’явиться, і Windows спробує виправити проблему. Якщо цей екран відображається під час першого ввімкнення комп’ютера, ви можете пропустити цей крок.
4. Зачекайте, поки Windows завершить діагностику.
5. Тепер виберіть “Додаткові параметри”, щоб з’явився екран середовища відновлення Windows.
6. На екрані “Середовище відновлення Windows” виберіть “Усунення несправностей” >> “Додаткові параметри запуску”.
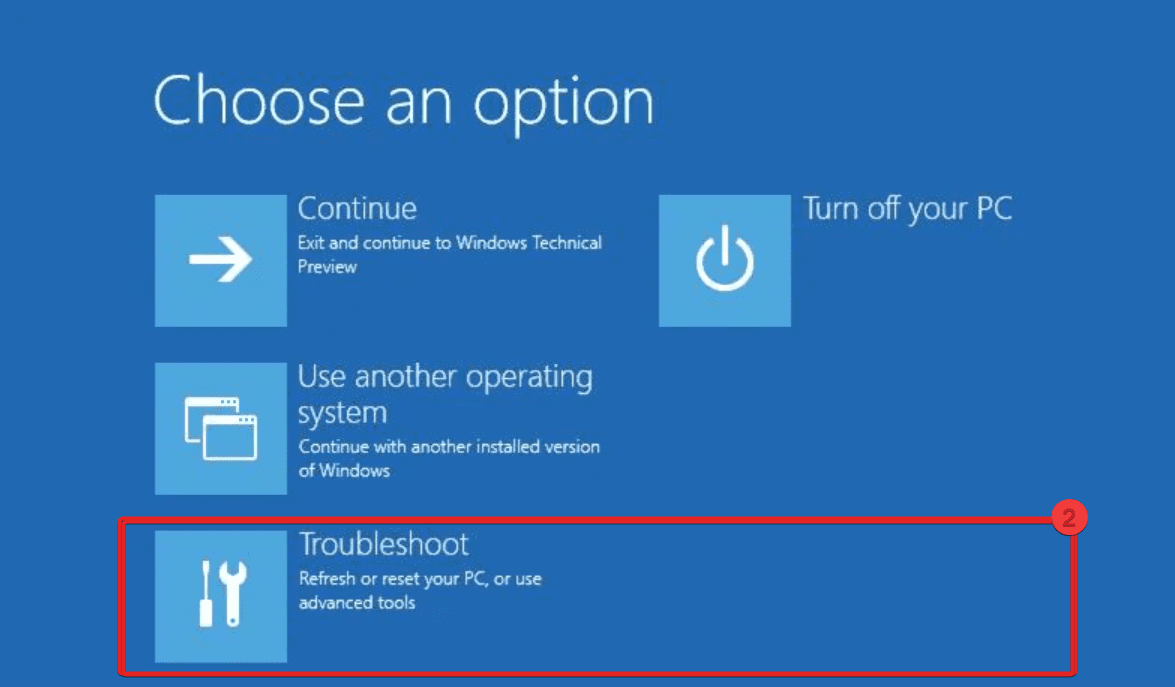
7. Виберіть “Командний рядок”.
Тепер ваша система сама почне процес завантаження з командного рядка. Коли з’явиться екран командного рядка, виконайте наведені нижче дії.
- Введіть dir c : (лише якщо Windows встановлено на диску C) і натисніть Enter.
- Запустіть Dism /Image: C:/ Get-Packages.
- З’явиться список пакетів, встановлених у Windows. Це допоможе вам розпізнати останній встановлений пакет.
- Щоб видалити пакет, введіть наступну команду та натисніть Enter: dism.exe /image:c: /remove-package /[package name.]
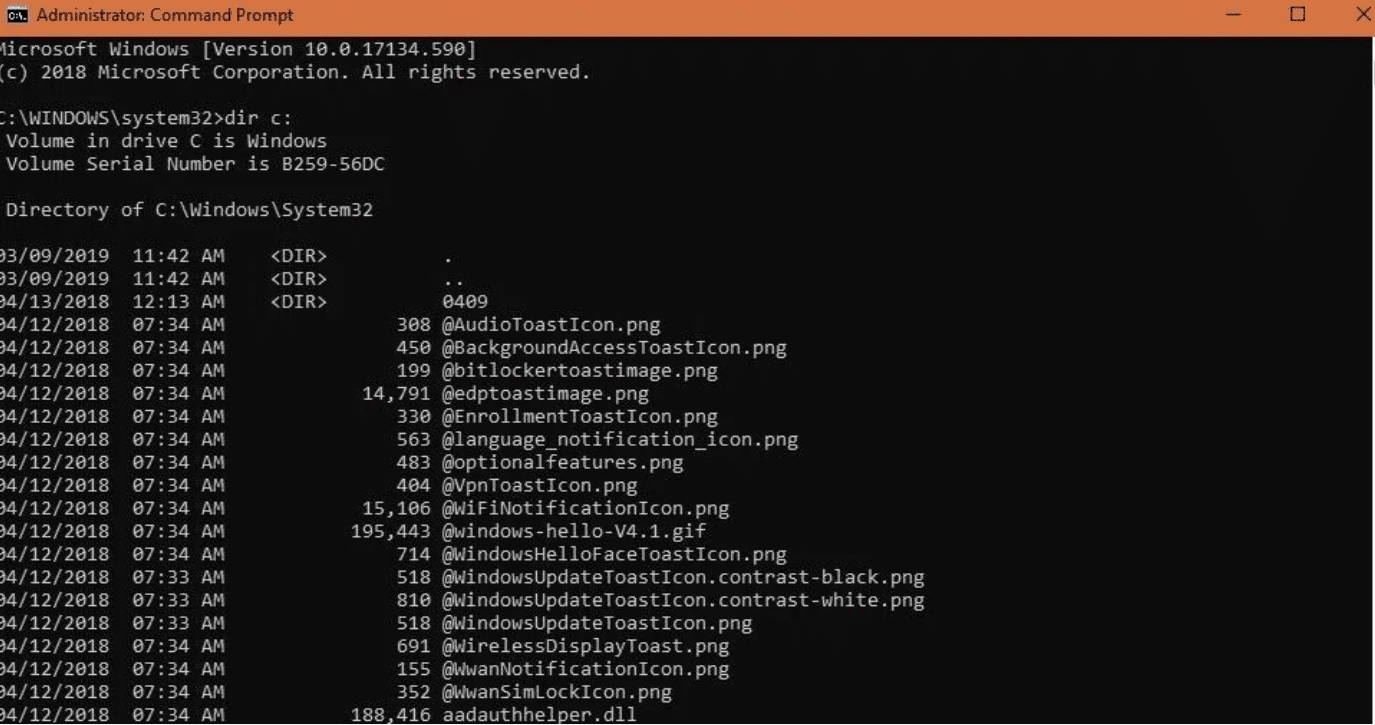
8. Нарешті, перезавантажте систему після встановлення пакетів і перевірте, чи це вирішує проблему.
Якщо проблема не зникає після видалення останніх оновлень, спробуйте видалити інший нещодавно оновлений пакет, використовуючи той самий метод. Однак, ви можете спробувати інші альтернативні методи вирішення проблеми синього екрана.
Увімкніть завантаження Windows у безпечному режимі
Існує велика ймовірність того, що виникнення цієї помилки може бути спричинене програмою стороннього розробника. Щоб перевірити це, вам слід завантажити Windows у безпечному режимі. Для цього виконайте наведені нижче дії.
1. Увімкніть його кнопкою живлення на ноутбуці. Натисніть і утримуйте кнопку живлення протягом 5 секунд, доки він автоматично не вимкнеться.
2. Повторіть цей крок принаймні 3 рази, доки не з’явиться екран автоматичного відновлення, і виберіть “Додаткові параметри” > “Усунення несправностей”.
3. Виберіть “Параметри запуску” в меню додаткових параметрів, а потім виберіть “Увімкнути безпечний режим”. Це перезавантажить ПК.
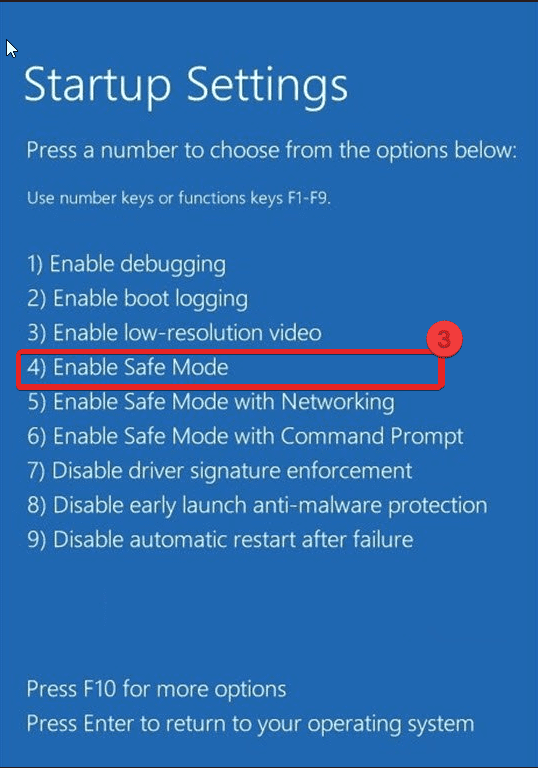
Оновіть драйвери системних пристроїв
Переконайтеся, що драйвери вашого пристрою оновлені до останньої версії, особливо ті, що стосуються пристрою зберігання даних. Несправні драйвери можуть спричинити кілька проблем із вашою системою та операційною системою Windows, якщо ви використовуєте старіший драйвер, який викликає цю помилку.
Ви можете оновити драйвери двома способами: вручну або за допомогою програмного забезпечення стороннього розробника для оновлення драйверів. Тут ми вручну оновимо драйвери вашого пристрою. Ось як:
Примітка. Ви можете вибрати будь-які драйвери для оновлення в диспетчері пристроїв.
1. Знайдіть “Диспетчер пристроїв” і запустіть його.
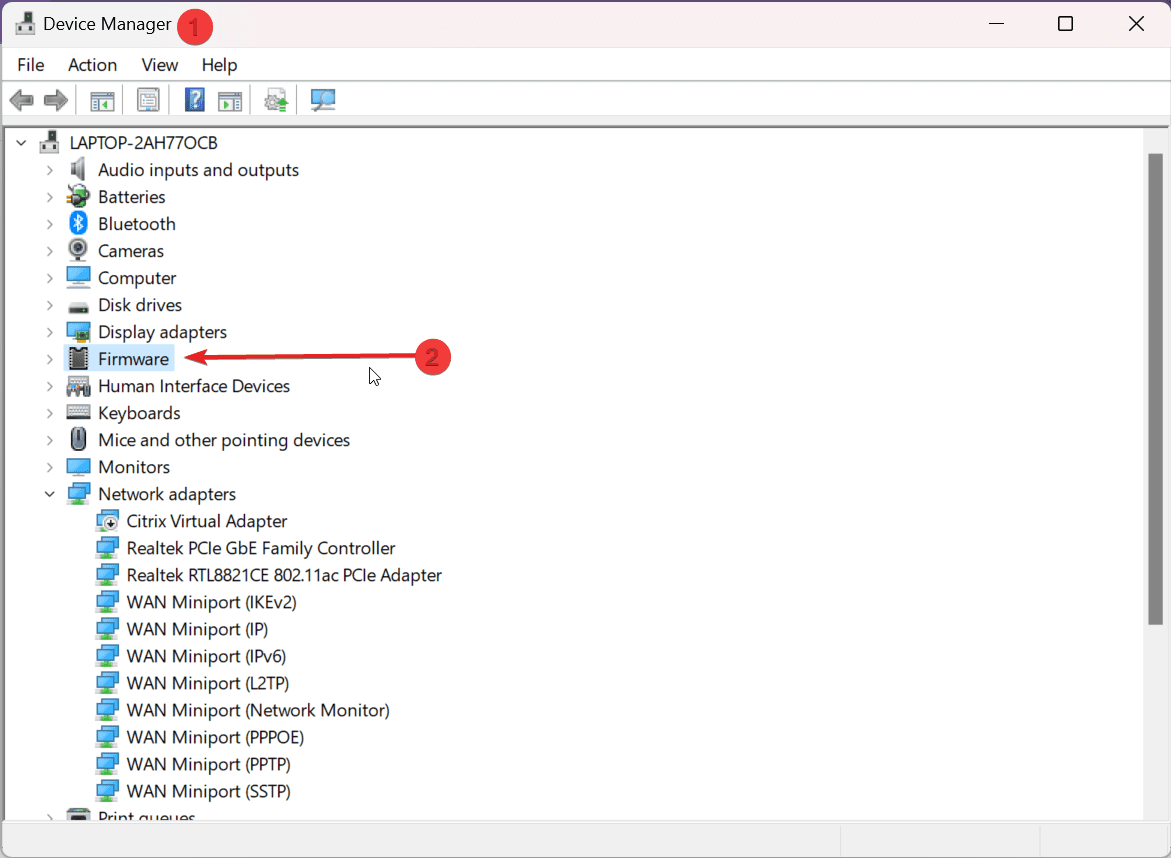
2. Розгорніть “Firmware” і двічі клацніть “Системна мікропрограма”.
3. Відкриється вікно властивостей мікропрограми системи; натисніть “Драйвери”.
4. Виберіть “Оновити драйвери”.
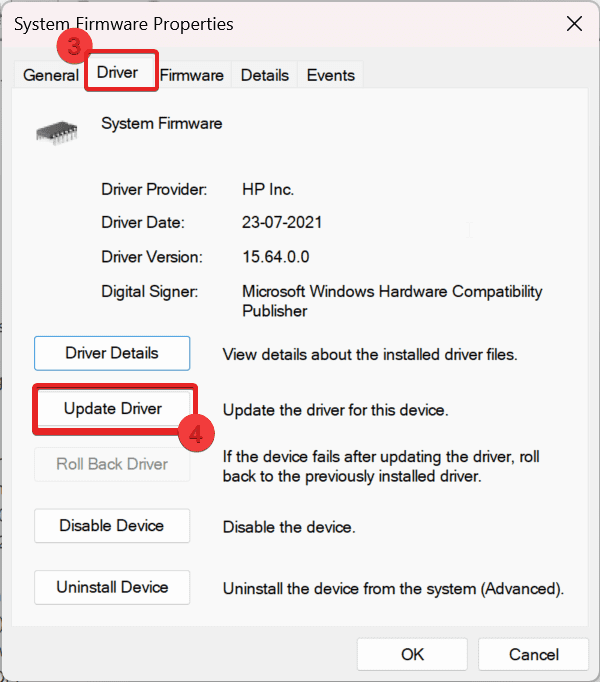
5. З’явиться вікно з двома параметрами. Наприклад, ми будемо використовувати автоматичний пошук драйверів. Якщо оновлення доступне, воно буде встановлене до останньої версії драйвера і запропонує вам перезавантажити систему. Якщо ні, воно повідомить вас про найкращий драйвер, який вже встановлено на вашій Windows 10/11.
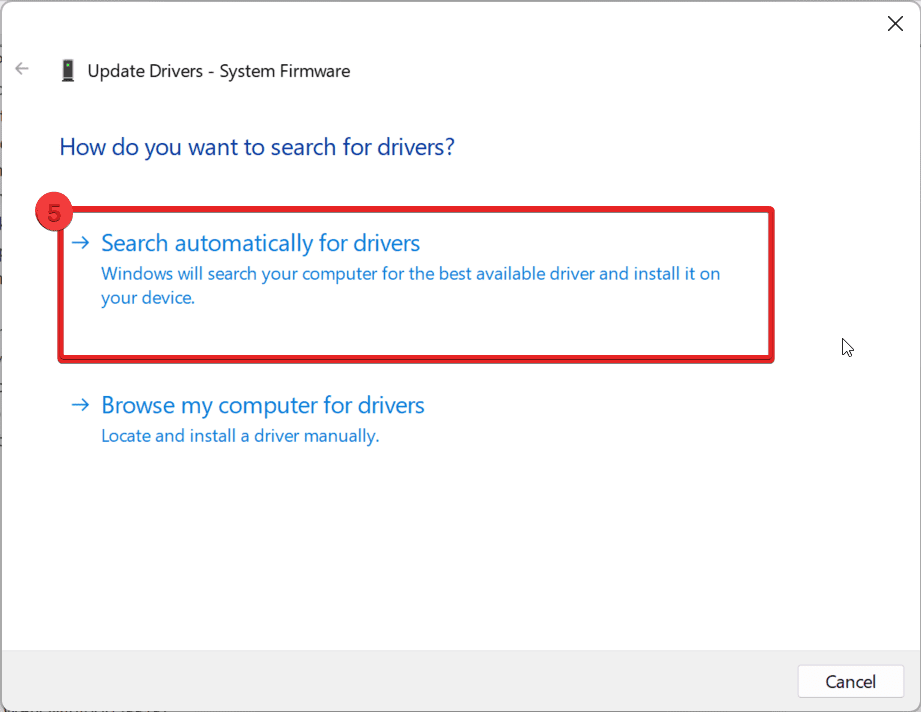
6. Якщо доступного оновлення немає, виберіть “Шукати оновлені драйвери в Windows Update”.
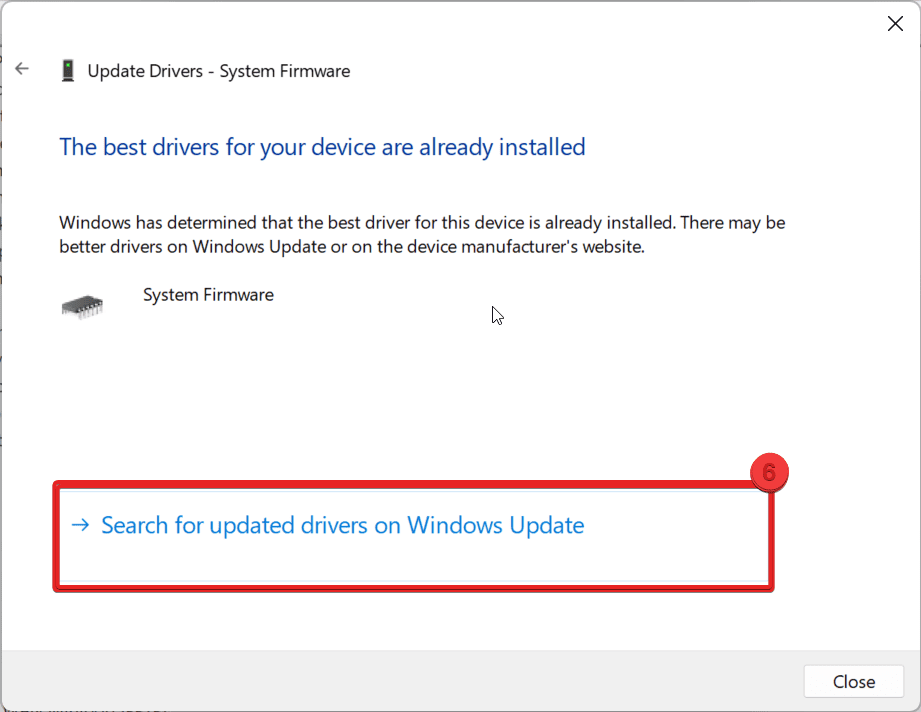
7. Нарешті, ви перейдете на сторінку Windows Update і перевірите наявність оновлених драйверів. Якщо такі є, ви можете оновити їх.
Видаліть усі пакети, що очікують на оновлення
Іноді оновлення Windows може застрягти в стані очікування, не встановлюючись, що може спричинити помилку недоступного завантажувального пристрою. Ось як це можна виправити:
1. Введіть cmd у меню пошуку, запустіть командний рядок і запустіть від імені адміністратора.
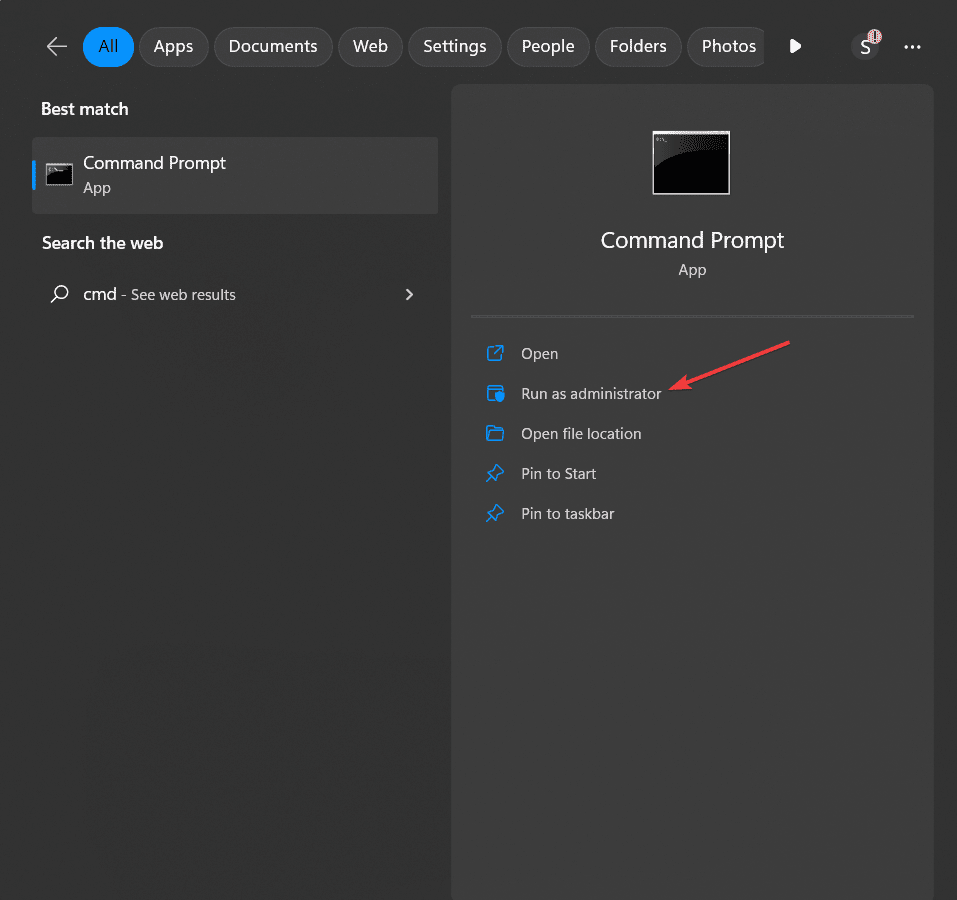
2. Введіть наступну команду у вікні cmd і натисніть Enter.
DISM.exe /image:C: /cleanup-image /revertpendingactions
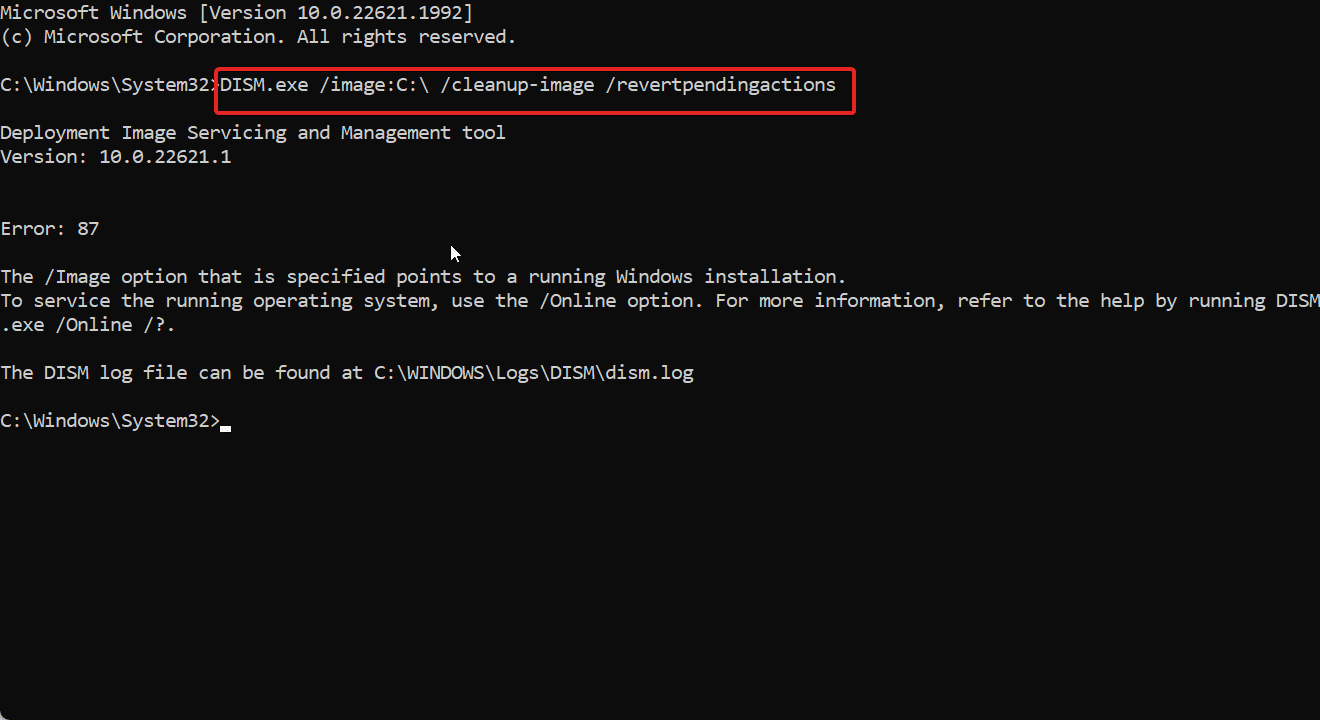
Примітка. Ви можете замінити літеру C іншою літерою диска, на якому встановлено Windows.
3. Коли інструмент DISM починає обробку команди, усі поточні дії скасовуються. Це може зайняти деякий час, тому будьте терплячі та дочекайтеся завершення процедури.
4. Нарешті, перезапустіть Windows після завершення процесу. Перевірте, чи це вирішує проблему.
Таким чином, ви можете видалити будь-які незавершені пакети, які можуть спричиняти проблеми у вашій системі Windows, використовуючи команду DISM з параметром “/revertpendingactions”.
Сканування на віруси/шкідливе програмне забезпечення
Атаки вірусів і шкідливе програмне забезпечення можуть бути однією з головних причин виникнення помилки недоступного завантажувального пристрою у вашій системі Windows. Однак це можна легко виправити за допомогою простого сканування. Ось як ви можете сканувати:
1. Запустіть “Налаштування” з меню пошуку.
2. Виберіть “Конфіденційність і безпека” >> “Безпека Windows”.
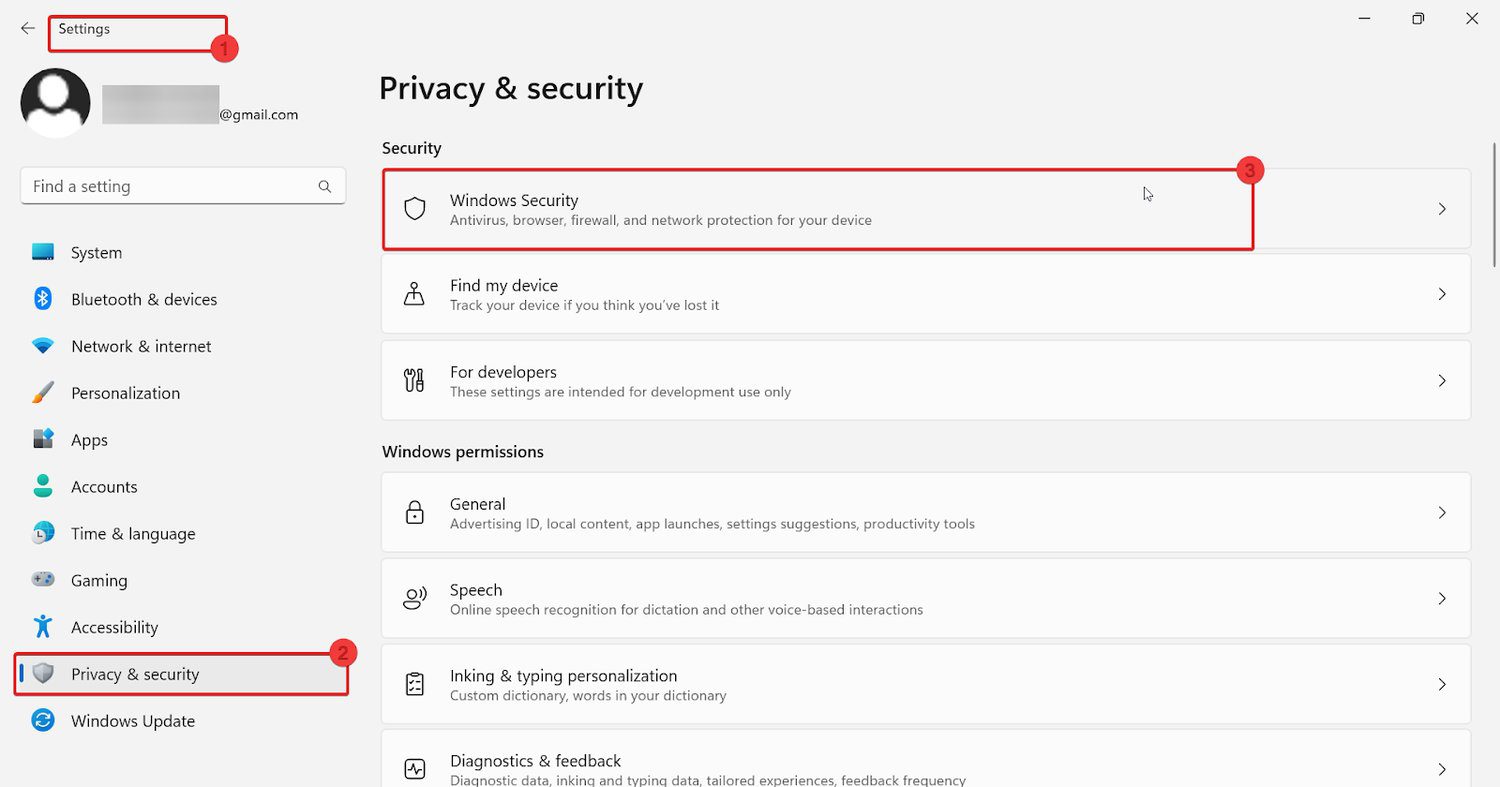
3. У розділі “Безпека Windows” натисніть “Захист від вірусів і загроз”.
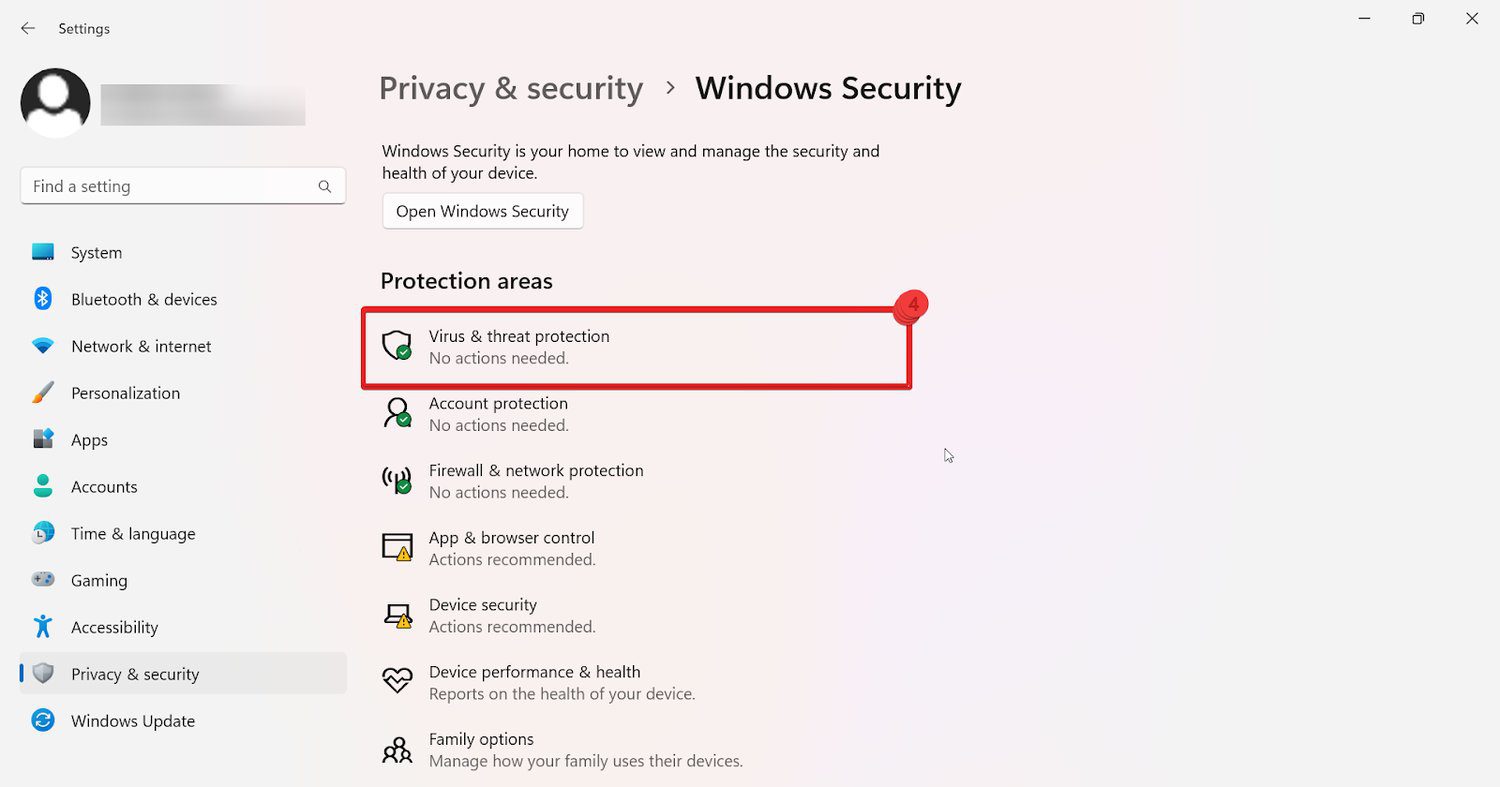
4. Клацніть “Швидке сканування” у розділі “Безпека Windows”. Це повідомить вас, якщо буде виявлено загрозу, інакше ви отримаєте відповідне повідомлення.
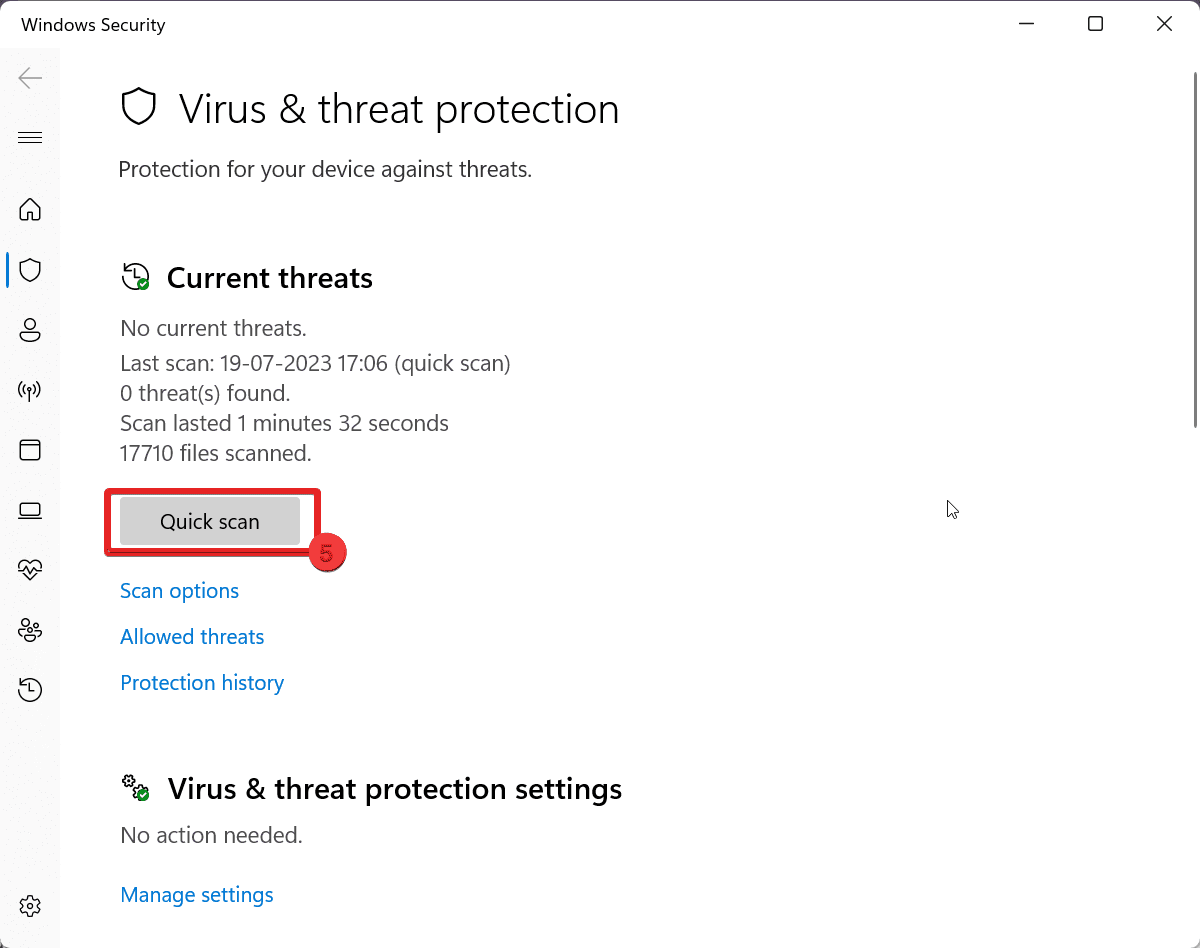
Поради щодо запобігання помилці недоступного завантажувального пристрою в майбутньому
Щоб запобігти виникненню помилки недоступного завантажувального пристрою в майбутньому, розгляньте наведені нижче поради:
1. Слідкуйте за оновленнями Windows. Оновлюйте Windows до останньої версії, щоб уникнути помилки недоступного завантажувального пристрою, оскільки оновлення виправляють будь-які помилки, що виникають у процесі роботи.
2. Слідкуйте за пристроями зберігання. Регулярно перевіряйте свої пристрої зберігання даних, такі як жорсткі диски або твердотільні накопичувачі, щоб переконатися, що вони працюють належним чином. Ви можете використовувати інструменти діагностики виробника для швидкого виявлення та усунення будь-яких помилок.
3. Використовуйте надійне антивірусне програмне забезпечення. Завжди тримайте надійне та ліцензоване антивірусне програмне забезпечення оновленим та запущеним у фоновому режимі Windows. Регулярні сканування можуть допомогти усунути такі проблеми, як помилка недоступного завантажувального пристрою. Крім того, завжди намагайтеся оновлювати його, щоб уникнути подальших проблем.
4. Виконуйте регулярне резервне копіювання. Регулярно створюйте резервні копії важливих файлів і системних даних на зовнішній пристрій зберігання або хмарний сервіс. Це дозволить вам відновити систему, якщо вона не завантажується або виникають інші серйозні проблеми.
5. Створіть точку відновлення системи. Створіть точку відновлення системи перед тим, як вносити будь-які значні зміни в систему, наприклад, встановлювати нові програми або змінювати налаштування системи. Якщо виникне будь-яка проблема, ви зможете повернутися до попереднього стабільного стану.
6. Регулярно оновлюйте драйвери. Оновлюйте драйвери пристроїв, перевіряючи наявність оновлень на веб-сайті виробника або використовуючи програмне забезпечення для оновлення драйверів. Застарілі або несумісні драйвери можуть сприяти виникненню помилки недоступного завантажувального пристрою.
Висновок
Ми детально розглянули різні методи швидкого усунення помилки недоступного завантажувального пристрою. Кожен з описаних методів показав свою ефективність у вирішенні цієї проблеми.
Ми впевнені, що одне з цих рішень обов’язково допоможе вам. Просто виберіть той, який підходить для ваших налаштувань Windows, і ви одразу повернетеся до нормальної роботи.
Ви також можете дізнатися, як виправити помилку Windows 0x80004005.