Основні моменти
- Повідомлення про помилку “Ethernet не має дійсної конфігурації IP” вказує на те, що ваш роутер не може надати IP-адресу вашому комп’ютеру.
- Для виправлення цієї проблеми необхідно зняти статичну електрику, перезавантажити стек TCP/IP та каталог Winsock, а також налаштувати параметри IP на “Автоматично (DHCP)”.
- Якщо помилка не зникає, спробуйте оновити IP-адресу, очистити DNS-кеш, перевстановити драйвер Ethernet, вимкнути проксі-сервер локальної мережі та тимчасово деактивувати антивірусне програмне забезпечення.
Чи стикалися ви з ситуацією, коли засіб виявлення проблем мережі діагностував проблему з вашим Ethernet-з’єднанням і показав повідомлення “Ethernet не має правильної конфігурації IP”? Це свідчить про те, що роутер не зміг автоматично призначити IP-адресу вашому комп’ютеру через протокол DHCP. Ось кілька методів, які можуть допомогти вам усунути цю неприємність.
1. Первинні перевірки
Розпочніть діагностику з основних перевірок. Перезавантажте комп’ютер. Після цього від’єднайте та повторно підключіть кабель Ethernet до комп’ютера та роутера. Переконайтеся, що кабель не пошкоджений. Спробуйте підключити кабель до інших портів на роутері та комп’ютері, щоб виключити проблеми з портами. Нарешті, перезапустіть або скиньте налаштування роутера.
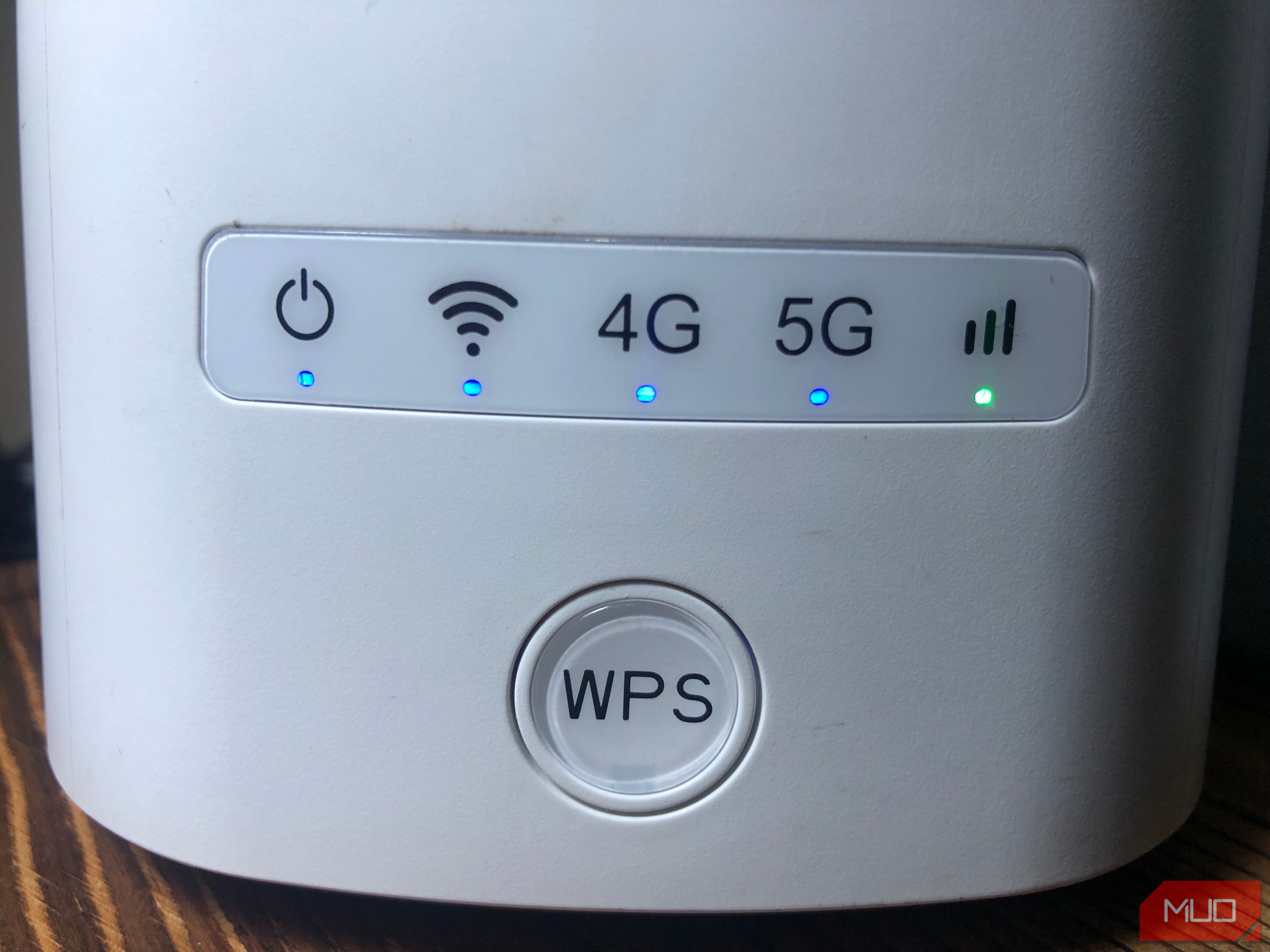
Якщо ці дії не виявили причину помилки, перейдіть до наступних кроків.
2. Зняття статичної електрики
Накопичення статичної електрики на вашому пристрої може спричинити несподівані помилки, в тому числі з підключенням Ethernet. Щоб виключити таку можливість, вимкніть комп’ютер, від’єднайте всі периферійні пристрої та кабель живлення. Після цього натисніть і утримуйте кнопку живлення протягом 15-20 секунд, щоб зняти статичну напругу.
Після цього знову підключіть живлення та перезавантажте пристрій. Якщо помилка все ще є, перейдіть до наступних порад.
3. Перезавантаження стеку TCP/IP та каталогу Winsock
Winsock є інтерфейсом прикладного програмування, який використовують мережеві програми для доступу до таких мережевих служб, як TCP/IP. Він зберігає інформацію у базі даних під назвою Winsock Catalog. Перезавантаження цього каталогу та стеку TCP/IP часто допомагає усунути проблеми з мережею. Ось як це зробити через командний рядок:
- Відкрийте пошук Windows, ввівши “Командний рядок”.
- Натисніть правою кнопкою миші на результаті пошуку та виберіть “Запуск від імені адміністратора”.
- Для скидання каталогу Winsock введіть команду “netsh winsock reset” та натисніть Enter. Зачекайте, поки Windows скине його. Ви побачите повідомлення про успішне скидання.
- Щоб скинути стек TCP/IP, введіть команду “netsh int ip reset” та натисніть Enter. Після завершення процесу перезавантажте комп’ютер.
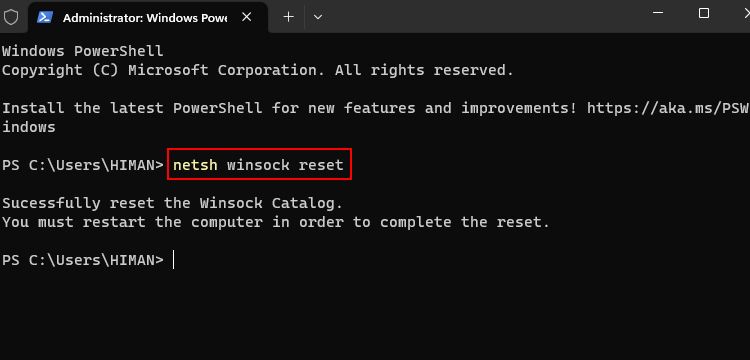
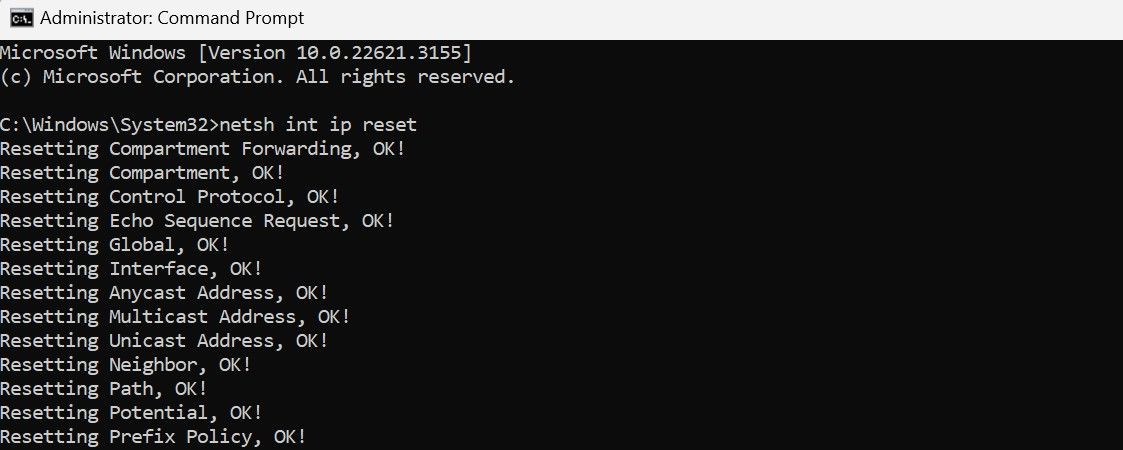
4. Автоматичне отримання IP-адреси (IPv4)
Якщо ви раніше налаштовували IP-адресу вручну, спробуйте налаштувати автоматичне отримання IP від роутера. Для цього натисніть правою кнопкою миші на кнопці “Пуск” і виберіть “Параметри”. У меню зліва оберіть “Мережа та Інтернет” і перейдіть до налаштувань Ethernet.
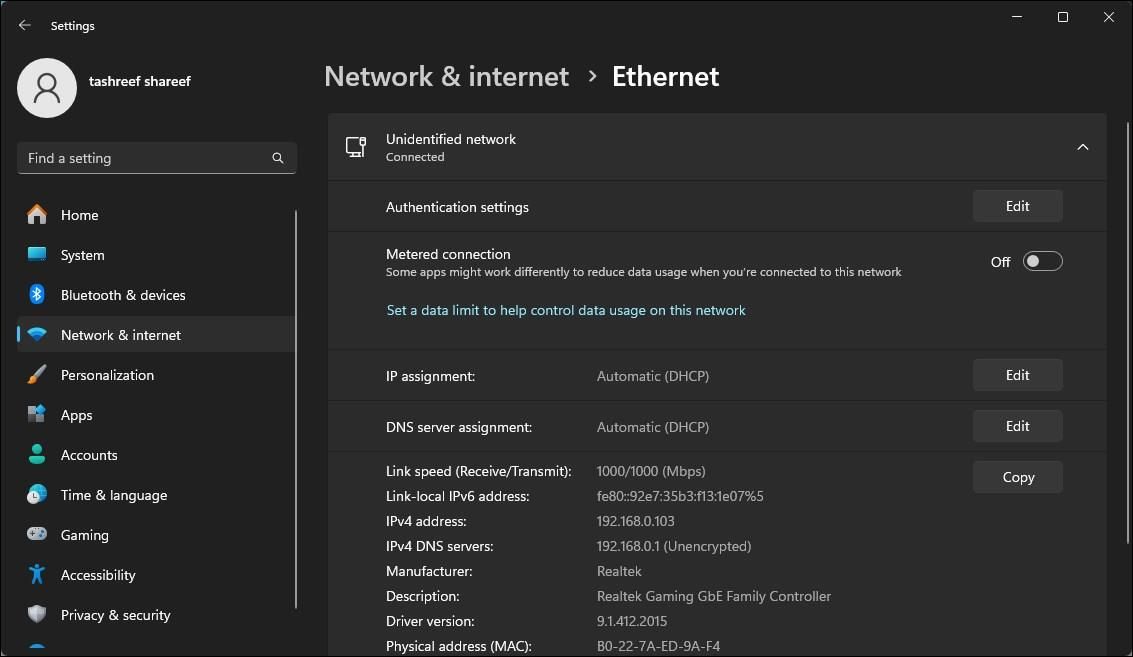
У властивостях мережі натисніть “Редагувати” біля пункту “Призначення IP-адреси” і в випадаючому меню оберіть “Автоматично (DHCP)”. Натисніть “Зберегти” для застосування змін.
5. Оновлення IP-адреси
Оновлення з’єднання через звільнення та оновлення IP-адреси може усунути конфлікти IP та інші мережеві проблеми. Звільнення IP-адреси від’єднує її від роутера, тоді як оновлення може надати ту саму або нову IP-адресу вашому пристрою. Це ефективно вирішує більшість помилок, пов’язаних з IP-адресою.
Для оновлення IP-адреси виконайте такі кроки:
- Відкрийте командний рядок як адміністратор, як описано вище.
- Введіть “ipconfig /release” і натисніть Enter. Це тимчасово відключить ваш пристрій від Інтернету.
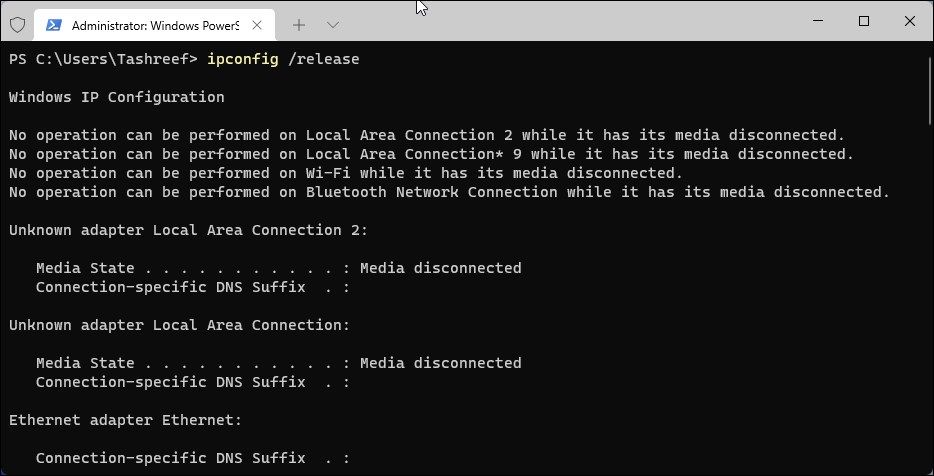
- Потім введіть “ipconfig /renew” і натисніть Enter. Це знову підключить вас до Інтернету.
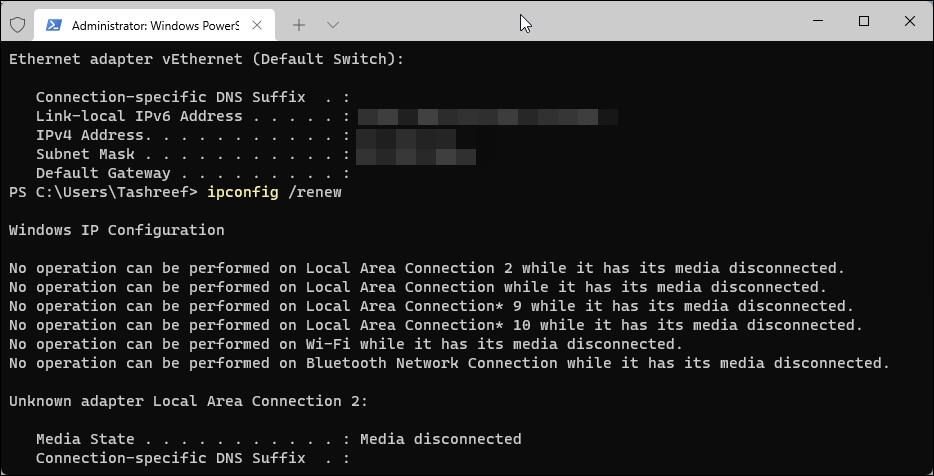
6. Очищення DNS-кешу
Очищення кешу DNS вилучає записи DNS і змушує ваш пристрій заново отримувати інформацію з DNS. Це часто допомагає вирішити мережеві проблеми. Для очищення кешу DNS на Windows відкрийте командний рядок як адміністратор, введіть наступну команду і натисніть Enter:
ipconfig /flushdns
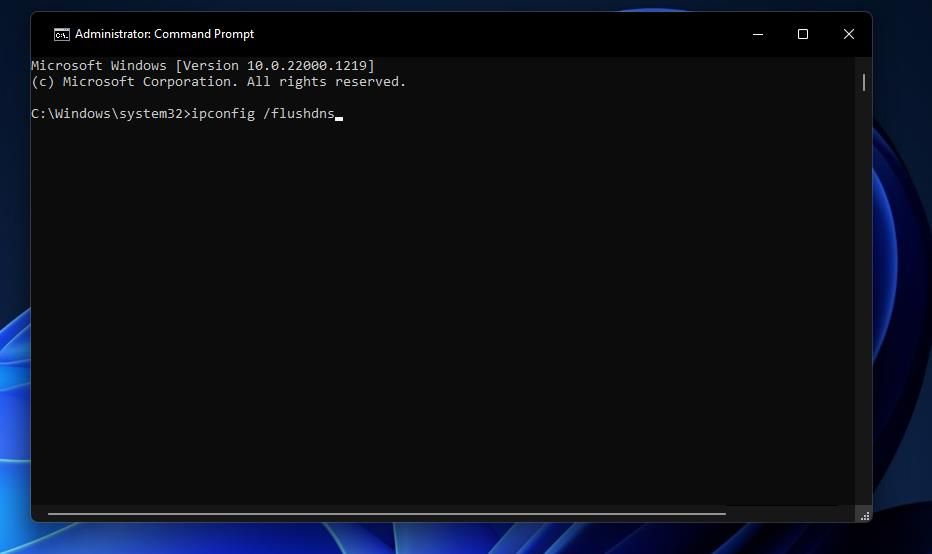
Після очищення кешу DNS перезавантажте комп’ютер. Якщо помилка не зникла, перейдіть до наступного кроку.
7. Перевстановлення драйвера Ethernet
Пошкоджений драйвер Ethernet також може бути причиною помилки. Для виключення цієї можливості, видаліть та перевстановіть драйвер. Переконайтеся, що у вас є копія драйвера перед видаленням. Якщо її немає, ви можете завантажити драйвер через Wi-Fi або скопіювати з іншого пристрою через USB.
Після отримання файлу драйвера виконайте такі кроки:
- Натисніть правою кнопкою миші на кнопці “Пуск” і виберіть “Диспетчер пристроїв”.
- Розгорніть категорію “Мережеві адаптери”.
- Клацніть правою кнопкою миші на драйвері Ethernet і оберіть “Видалити пристрій”.
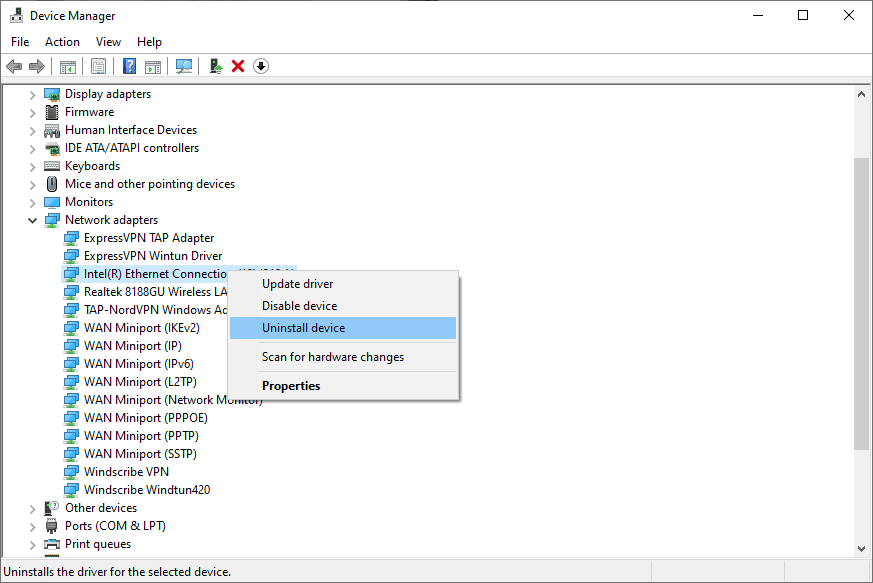
Запустіть завантажений файл драйвера і дотримуйтесь інструкцій на екрані для його встановлення. Якщо помилка не зникла після перевстановлення, вимкніть проксі-сервер.
8. Вимкнення проксі-сервера локальної мережі
Налаштування проксі-сервера в локальній мережі може перешкоджати призначенню IP-адреси вашому комп’ютеру. Переконайтеся, що проксі-сервер вимкнений. Виконайте такі кроки:
- Введіть “Властивості браузера” у пошуку Windows і відкрийте його.
- Перейдіть на вкладку “Підключення” і натисніть “Налаштування локальної мережі”.
- Зніміть прапорець біля “Використовувати проксі-сервер для локальної мережі”, якщо він встановлений.
- Натисніть “Застосувати” і “OK”, щоб зберегти зміни.
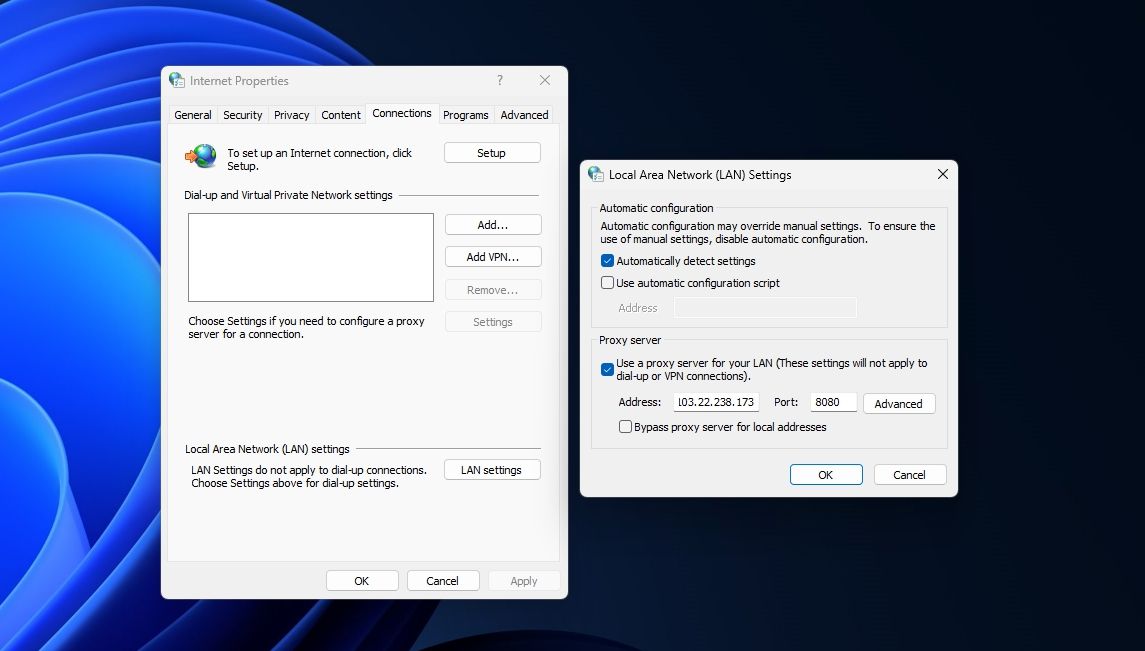
9. Тимчасове вимкнення антивірусного захисту
Сторонні антивірусні програми або вбудований Windows Defender можуть спричиняти цю помилку. Тимчасово вимкніть програмне забезпечення безпеки. У Windows 11 або 10 відключіть захист Windows. Якщо ви користуєтеся стороннім антивірусом, вимкніть його або тимчасово видаліть.
Якщо вимкнення антивіруса не вирішило проблему, зверніться до свого інтернет-провайдера.
Якщо, незважаючи на всі наведені поради, ви не змогли виявити причину помилки, то проблема може бути пов’язана з апаратним забезпеченням роутера. Зверніться до представника свого інтернет-провайдера для отримання допомоги.
Сподіваємося, що ці поради допоможуть вам діагностувати проблему і знову підключитися до Інтернету через Ethernet. Якщо нічого не допомогло, допомога від вашого провайдера є останнім варіантом.