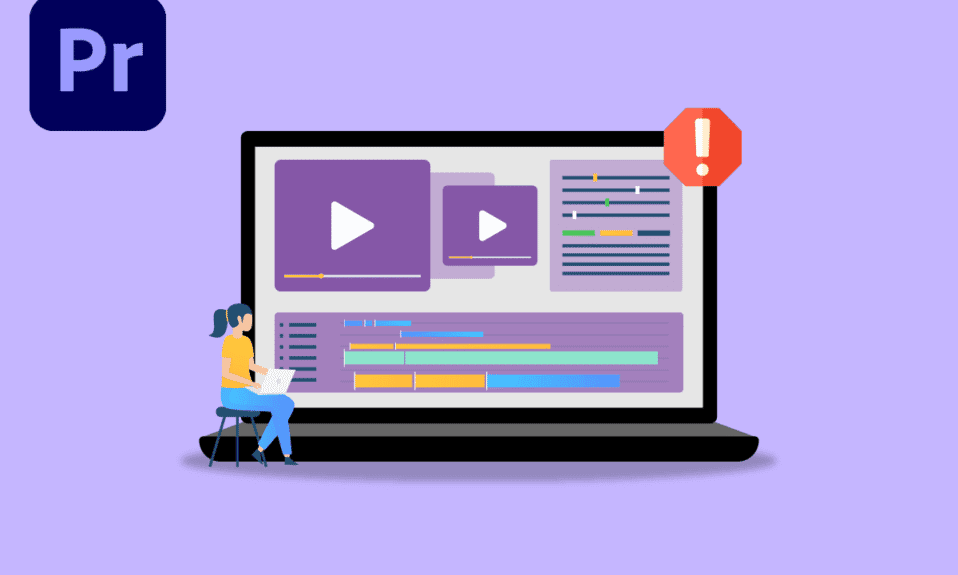
Adobe Premiere Pro – це потужний інструмент для обробки відео, який надає користувачам великі можливості для монтажу. Це ресурсомістка програма, що активно використовує процесор та графічний адаптер. Користувачі часто стикаються з помилкою “Accelerated Renderer”, що зазвичай виникає через перевантаження графічного процесора, хоча інколи причиною може бути і процесор. Якщо ви шукаєте способи вирішення цієї проблеми у Premiere Pro, то ви потрапили за адресою. У цій статті ми розглянемо ефективні методи усунення цієї помилки. Розпочнімо!
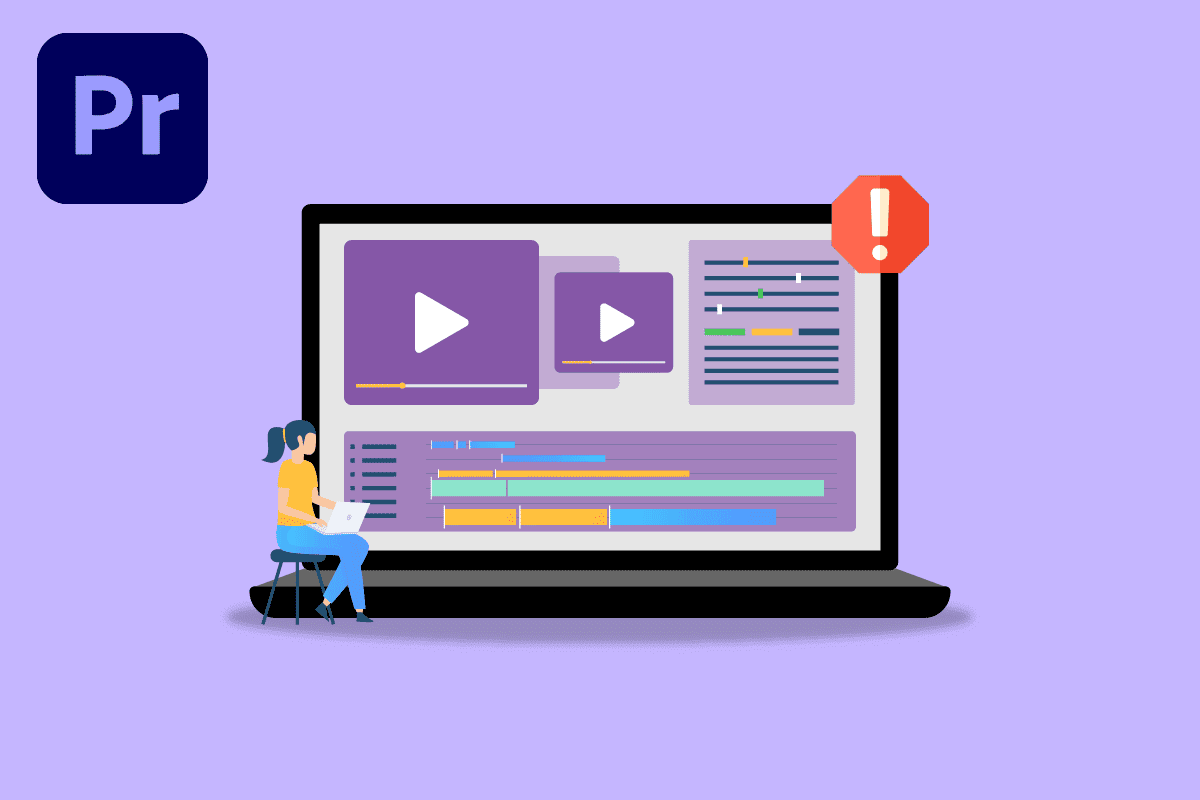
Методи виправлення помилки “Accelerated Renderer” в Adobe Premiere Pro
Перед тим, як перейдемо до конкретних кроків усунення помилки 1609629690 в Premiere Pro, розглянемо основні причини її виникнення.
- Недостатня потужність комп’ютера
- Проблеми з апаратним прискоренням рендерингу
- Неправильні налаштування керування живленням відеокарти
- Застаріла версія Adobe Premiere Pro
- Застарілий драйвер графічної карти
- Пошкоджені медіафайли
- Проблеми з кодеками відео
- Некоректні налаштування проекту
- Проблеми з аудіодекодерами H.264 та HVEC
Мінімальні системні вимоги для Adobe Premiere Pro
Перш ніж продовжувати, переконайтеся, що ваш комп’ютер відповідає хоча б мінімальним вимогам для запуску Adobe Premiere Pro.
Мінімальні вимоги:
- Процесор: Intel® 6-го покоління або новіший / AMD Ryzen
- Операційна система: Windows 10 (64-bit) версії 1909 або новіша
- Оперативна пам’ять: 8 ГБ
- Графічний процесор: Nvidia Geforce™ GTX 970 / AMD Radeon™ Pro 5500M
- Місце на диску: 8 ГБ вільного місця для встановлення; потрібне додаткове місце під час інсталяції (не встановлюється на знімні диски)
- Додаткові високошвидкісні накопичувачі для медіа
- Дисплей: 1920 x 1080
- Мережа: 1 Gigabit Ethernet (лише для HD)
Нижче наведено кроки для усунення помилки 1609629690 в Adobe Premiere Pro.
Спосіб 1: Оновлення драйвера графічної карти
Виробники графічних карт постійно випускають оновлення драйверів для покращення продуктивності, виправлення помилок у іграх та програмах. Оновлення драйвера є важливим кроком у вирішенні помилки 1609629690. Скористайтеся нашою інструкцією “4 способи оновити драйвери відеокарти в Windows 10” для успішного оновлення.

Спосіб 2: Оновлення Adobe Premiere Pro
Adobe регулярно випускає оновлення для Premiere Pro, які виправляють технічні проблеми та підвищують продуктивність.
1. Запустіть Adobe Premiere Pro, двічі клацнувши ярлик на робочому столі.

2. У меню “Довідка” виберіть пункт “Оновлення…”.

3. Програма автоматично перевірить наявність оновлень, завантажить і встановить їх.
Спосіб 3: Створення нового проекту
Часто помилку “Accelerated Renderer” можна виправити, створивши новий проект. Ось як це зробити:
1. Запустіть Adobe Premiere Pro.
2. Виберіть “Файл” у верхньому лівому куті, потім “Новий” і “Проект…”.

3. Задайте ім’я проекту та натисніть “OK”.
4. Імпортуйте у новий проект попередні файли та перевірте, чи зникла помилка.
Спосіб 4: Збереження та експорт відеофайлу
Зміна місця розташування файлу може допомогти вирішити проблему. Спробуйте наступне:
1. Запустіть Adobe Premiere Pro, натисніть “Файл” і виберіть “Зберегти як…”, щоб зберегти відредагований проект.

2. У діалоговому вікні введіть ім’я файлу, оберіть місце збереження (наприклад, робочий стіл) та натисніть “Зберегти”.

3. Потім перейдіть до налаштувань експорту, оберіть вкладку “Вивід” та натисніть “Експорт”.
Спосіб 5: Переключення рендерингу на програмний режим
За замовчуванням Adobe Premiere Pro використовує апаратне прискорення рендерингу. Спробуйте переключити його на програмний режим:
Примітка: Програмний рендеринг потребує значно більше часу, ніж апаратний, але може вирішити проблему.
1. Відкрийте проблемний проект, виберіть “Файл”, потім “Налаштування проекту” та “Загальні…”.

2. У вкладці “Загальні” виберіть “Лише програмне забезпечення Mercury Playback Engine” у спадному меню “Renderer”. Натисніть “OK”.

3. Перевірте, чи зникла помилка відтворення.
Спосіб 6: Переключення режиму керування живленням на максимальну продуктивність
Керування живленням – це функція графічного процесора. У налаштуваннях NVIDIA та AMD Radeon є різні режими: “економія заряду”, “максимальна продуктивність” та “збалансований”. Для Adobe Premiere Pro рекомендується використовувати режим “максимальної продуктивності”, оскільки “економія заряду” може спричинити помилки. Ось як це зробити:
Варіант I: Через панель керування NVIDIA:
1. Натисніть клавішу Windows, введіть “Панель керування NVIDIA” та натисніть “Відкрити”.

2. Оберіть “Керування параметрами 3D” та знайдіть “Режим керування живленням”.
3. Встановіть значення “Перевага максимальної продуктивності”.

Варіант II: Через програмне забезпечення AMD Radeon:
1. Натисніть Windows + Q, введіть “AMD Radeon Software” та запустіть його від імені адміністратора.

2. Натисніть значок шестерні у верхньому правому куті, а потім “Ігри” у розділі “Графіка”.

3. Встановіть максимальну продуктивність для “Global Graphics”.
Спосіб 7: Спробуйте інший формат файлу або кодек
Помилки відтворення можуть виникати через відсутність потрібних кодеків. Спробуйте використати інший кодек. Кодеки H.264 та H.265 часто спричиняють проблеми під час редагування, хоча забезпечують гарну якість при експорті.
1. В Adobe Premiere Pro виберіть “Файл” -> “Експорт” -> “Медіа”.

2. У спадному меню “Формат” виберіть інший формат.

Спосіб 8: Вимкнення апаратного декодування H.264 та HVEC
Іноді апаратні проблеми при ввімкнених параметрах кодеків можуть викликати помилки.
1. Запустіть Adobe Premiere Pro.
2. Виберіть “Редагувати”, “Параметри” та “Медіа…”.

3. Зніміть галочки біля “H264/HEVC апаратне прискорене декодування (потрібне перезавантаження)” та “H264/HEVC апаратне прискорене кодування (потрібне перезавантаження)”.

4. Натисніть “OK”, щоб зберегти зміни.
5. Перезавантажте комп’ютер та перевірте, чи зникла помилка.
Часті запитання (FAQ)
Q1. Як виправити помилку візуалізації в Adobe Premiere Pro?
Відповідь: Часто простий перезапуск програми вирішує проблему. Якщо помилка не зникає, скористайтеся інструкціями, наведеними вище.
Q2. Що таке помилка прискореного відтворення?
Відповідь: Ця помилка зазвичай виникає через проблеми з графічним процесором. Переконайтеся, що ваш комп’ютер відповідає мінімальним вимогам програми.
Q3. Що означає помилка рендерера 1609629690?
Відповідь: Це означає, що графічний процесор не справляється з обробкою графіки. Можливим рішенням є заміна відеокарти або комп’ютера.
***
Сподіваємося, ця стаття допомогла вам вирішити проблему з помилкою прискореного візуалізації в Adobe Premiere Pro. Повідомте нас, який із методів виявився ефективним. Якщо у вас є запитання чи пропозиції, залишайте їх у коментарях нижче.