Мільйони користувачів операційної системи Windows щодня стикаються з різноманітними кодами помилок. Ці помилки можуть ускладнювати нормальну роботу комп’ютерів та ноутбуків, тому їх виправлення є важливим та терміновим завданням.
Одним із таких прикладів є код помилки 0x80240fff. Цей код часто з’являється у користувачів, які намагаються оновити свою Windows 10 до новішої версії.
Помилка оновлення Windows з кодом 0x80240fff може дійсно викликати роздратування. Проте, її можна усунути без особливих комп’ютерних знань і без необхідності звертатися за допомогою до спеціалістів.

Способи усунення помилки 0x80240fff в Windows 10
Перш ніж почати виправлення помилки, рекомендується створити точку відновлення системи. Це дозволить вам повернути систему до попереднього стану, якщо під час процесу виникнуть якісь проблеми.
Якщо ви хочете додатково підстрахуватися, ви можете створити повну резервну копію. Коли все буде готово, перегляньте нижченаведені способи вирішення проблеми.
1. Запуск “чистого” завантаження
Якщо причиною коду помилки 0x80240fff є конфліктний драйвер, процес або служба, можна спробувати запустити “чисте” завантаження Windows 10. Це дозволить запустити вашу операційну систему лише з найнеобхіднішими компонентами.
Інструкція з “чистого” завантаження Windows 10:
Натисніть клавішу Windows, введіть “Конфігурація системи” та запустіть цю програму.
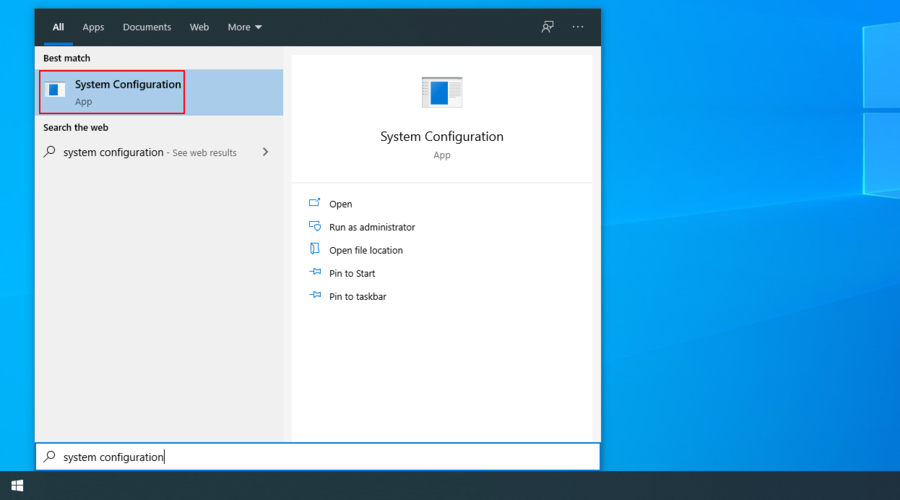
Перейдіть на вкладку “Служби”, встановіть прапорець “Не відображати служби Microsoft” та натисніть “Вимкнути всі”.
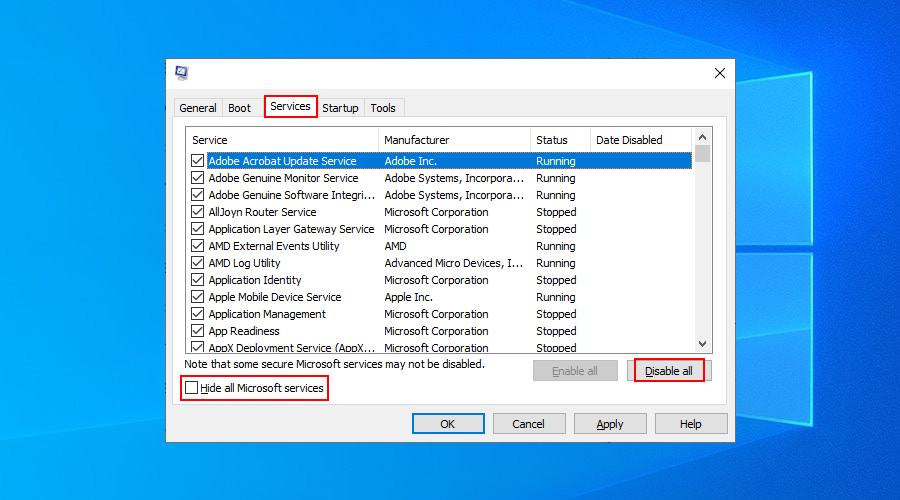
Перейдіть на вкладку “Автозавантаження” та натисніть “Відкрити диспетчер завдань”.
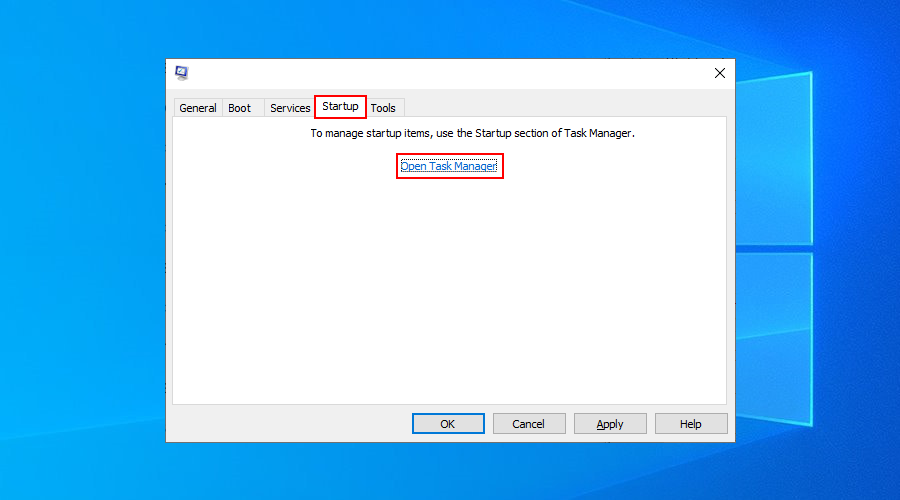
Клацніть на стовпчик “Стан”, щоб відсортувати всі служби за статусом (спочатку ввімкнені).
Клацніть правою кнопкою миші на першому процесі та оберіть “Вимкнути”.
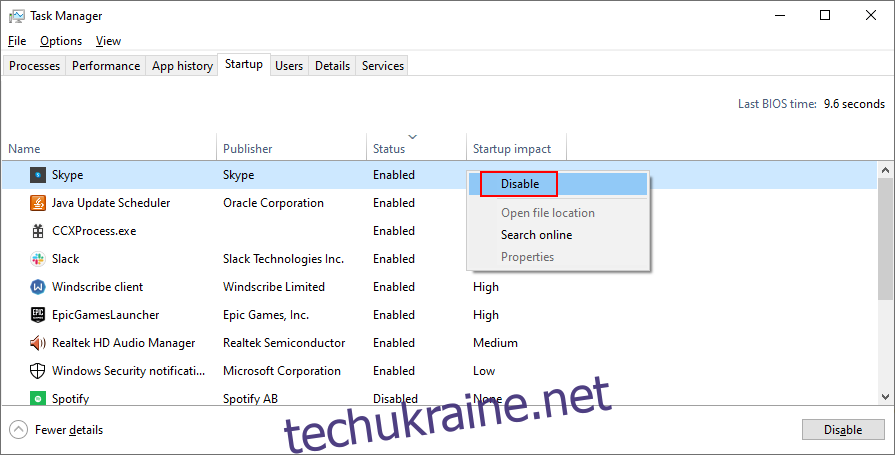
Повторіть цю дію для всіх процесів зі статусом “Увімкнено”.
Перезавантажте ваш комп’ютер.
2. Увімкнення відкладення оновлень
У випусках Windows 10 Pro, Enterprise, Education та S передбачена функція відкладення оновлень системи. Багато користувачів зазначають, що увімкнення цієї опції допомагає усунути помилку 0x80240fff.
За винятком оновлень безпеки, цей параметр дає можливість відкласти встановлення нових оновлень на певний період часу.
Як увімкнути відкладення оновлень:
Перейдіть до налаштувань системи.
Оберіть розділ “Додаткові параметри”.
Активуйте опцію “Відкласти оновлення”.
Для інших випусків Windows ви можете скористатися функцією призупинення оновлень:
Клацніть правою кнопкою миші на кнопці “Пуск” та виберіть пункт “Налаштування”.
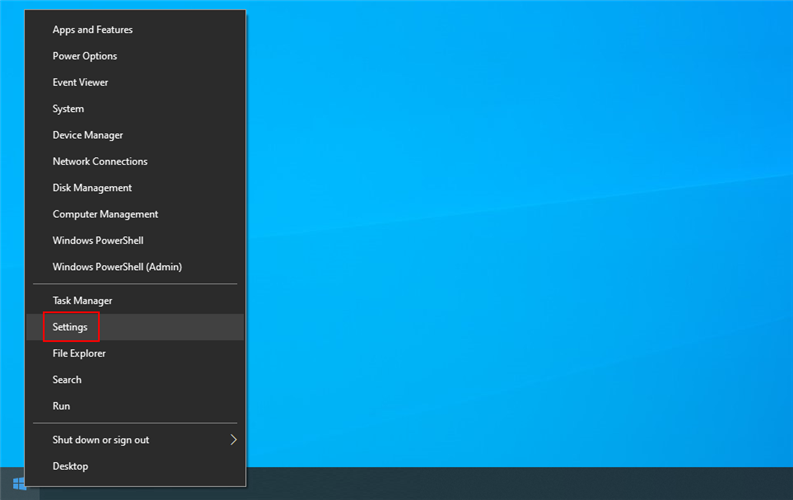
Перейдіть до розділу “Оновлення та безпека”.
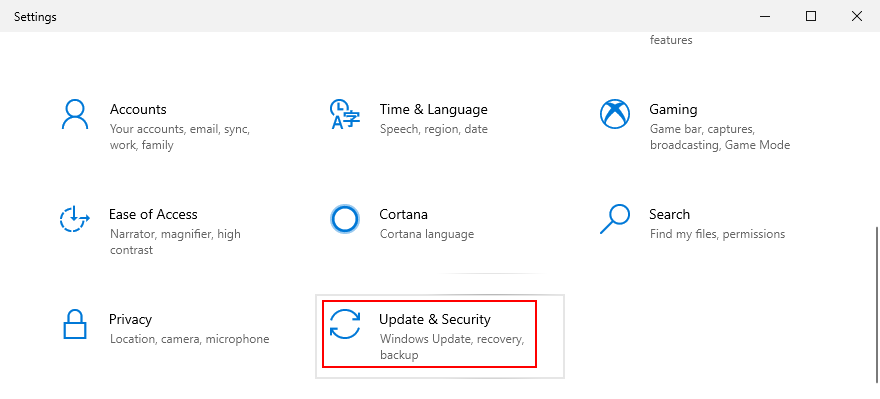
Натисніть на “Додаткові параметри”.
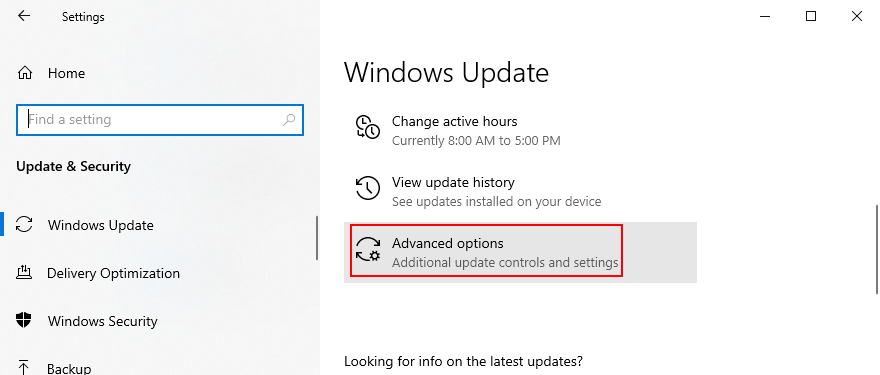
У секції “Призупинити оновлення” виберіть “Вибрати дату” і вкажіть бажану дату (до 35 днів).
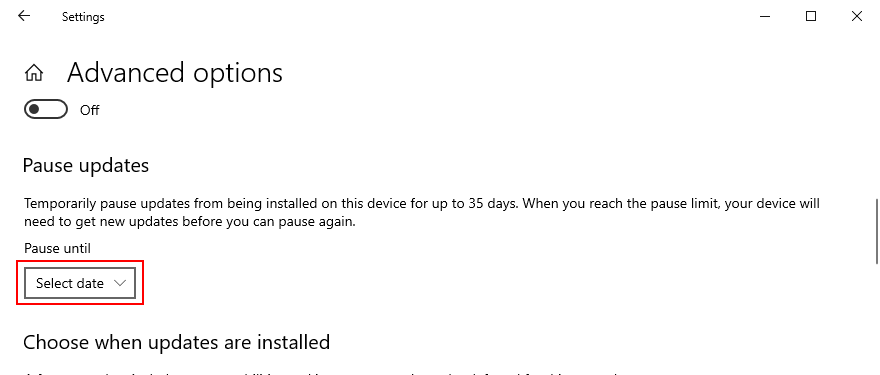
Прокрутіть вниз до розділу “Вибрати, коли встановлювати оновлення”.
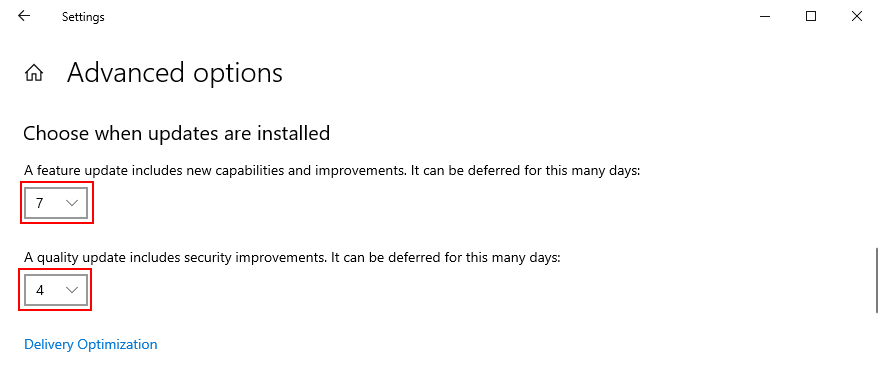
Встановіть кількість днів для відкладення оновлень функцій та якості (окремо).
3. Використання інструмента Media Creation Tool
Одним з найнадійніших способів оновлення Windows 10 до актуальної версії без виникнення помилок, таких як 0x80240fff, є застосування інструмента Media Creation Tool.
Завантажте інструмент Media Creation Tool з офіційного веб-сайту.
Запустіть програму.
Оберіть пункт “Оновити цей комп’ютер зараз” та дотримуйтесь інструкцій на екрані.
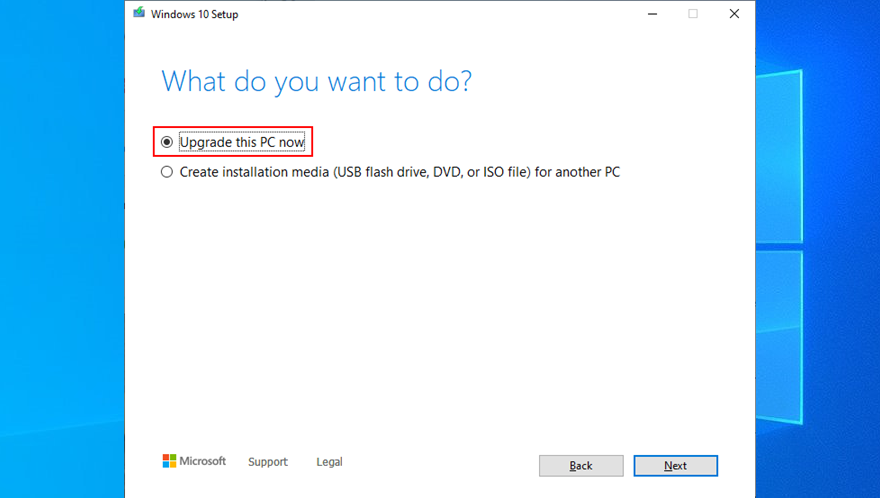
4. Застосування засобу усунення несправностей Windows Update
Поширені проблеми з Windows Update можуть бути вирішені за допомогою вбудованого засобу усунення несправностей, що позбавляє вас від необхідності вносити будь-які зміни вручну або звертатися до спеціалістів.
Клацніть правою кнопкою миші на кнопку “Пуск” та виберіть “Налаштування”.
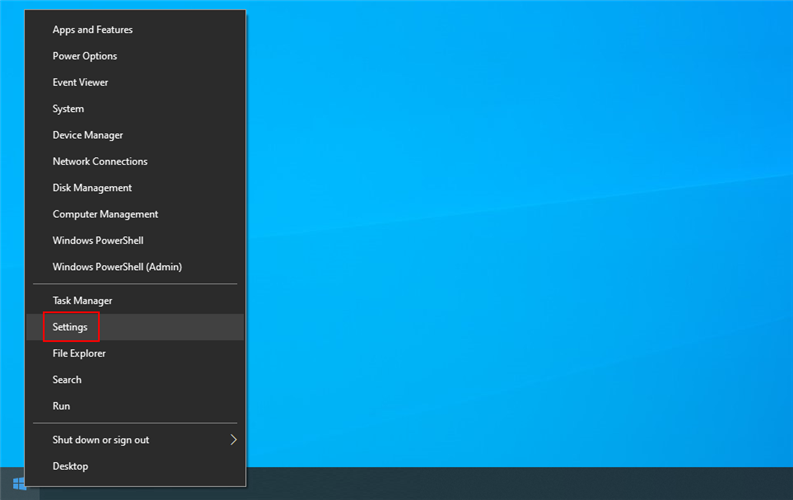
Виберіть розділ “Оновлення та безпека”.
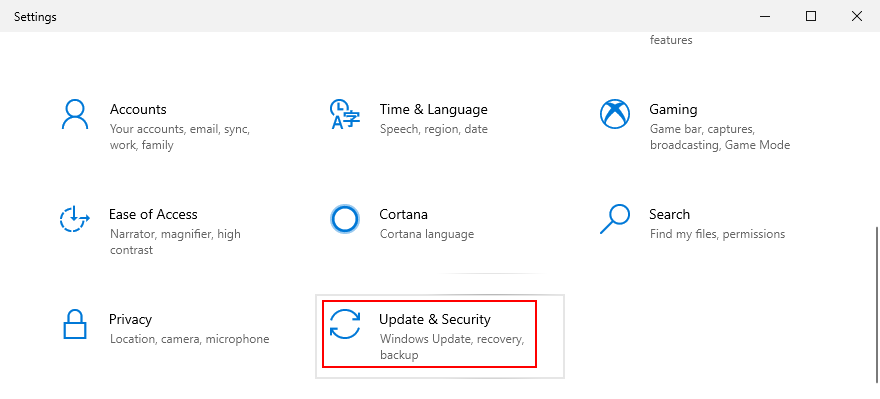
Перейдіть до вкладки “Усунення несправностей”.
Оберіть “Windows Update” та натисніть “Запустити засіб усунення несправностей”.
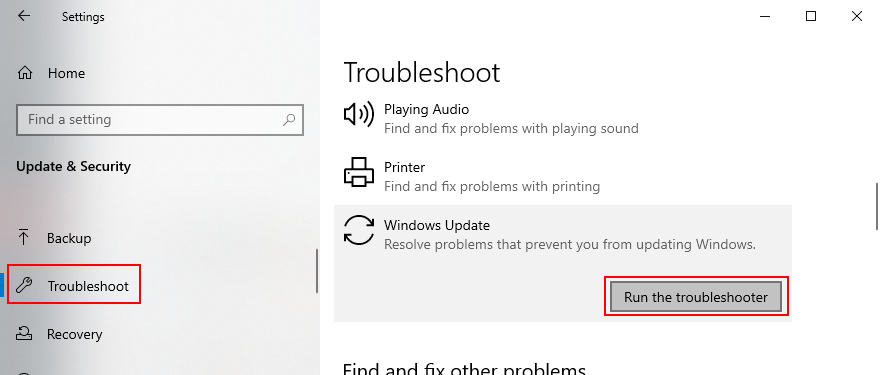
Дотримуйтесь інструкцій на екрані.
5. Перезапуск Background Intelligent Transfer Service
Фонова інтелектуальна служба передачі (BITS) є важливою для роботи Windows Update. Якщо вона функціонує некоректно, це може бути причиною появи помилки 0x80240fff.
Натисніть клавіші Ctrl + R, введіть “services.msc” та натисніть Enter.
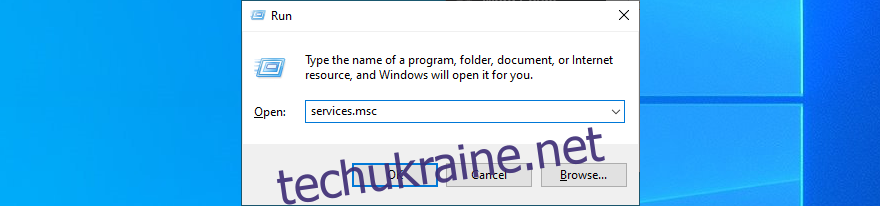
Знайдіть “Background Intelligent Transfer Service”, клацніть на ній правою кнопкою миші та оберіть “Властивості”.
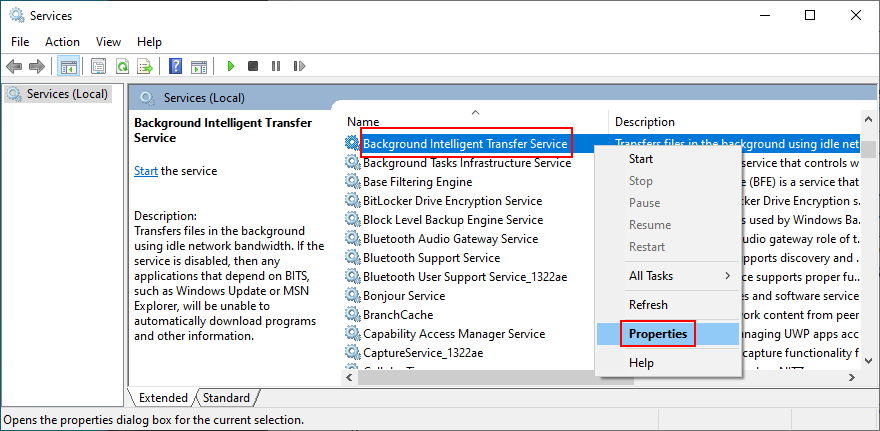
Перейдіть на вкладку “Загальні” та встановіть “Тип запуску” на “Автоматично (відкладений запуск)”.
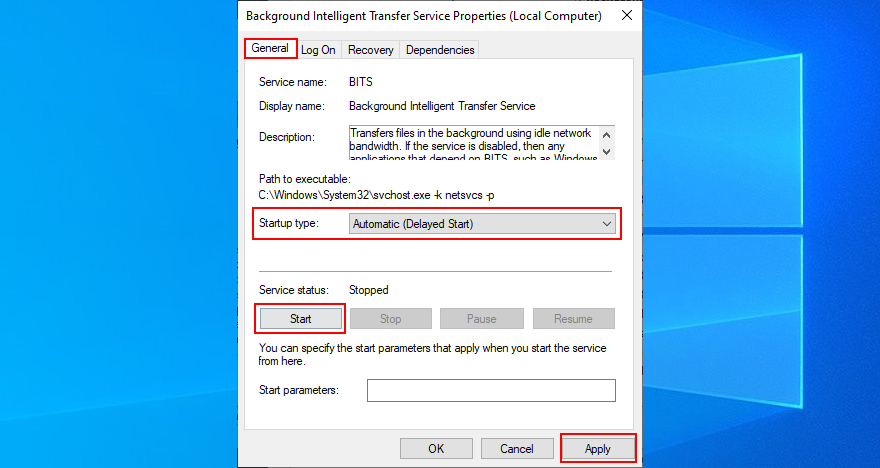
Якщо в “Статусі служби” зазначено “Зупинено”, натисніть “Запустити”.
Натисніть “Застосувати”, щоб зберегти зміни.
6. Перезапуск служби Windows Update
Якщо служба Windows Update не запускається автоматично, це може призвести до помилки 0x80240fff. Ви можете перезапустити її вручну та змінити тип запуску.
Натисніть клавіші Ctrl + R, введіть “services.msc” та натисніть Enter.
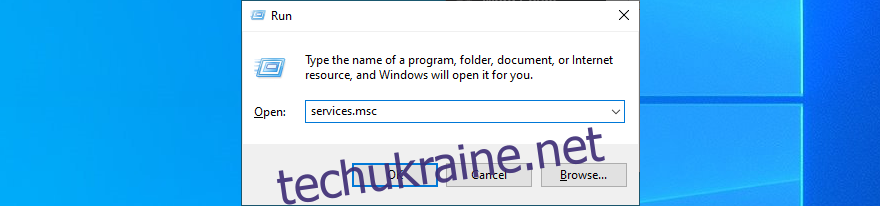
Знайдіть “Windows Update”, клацніть правою кнопкою миші та оберіть “Властивості”.
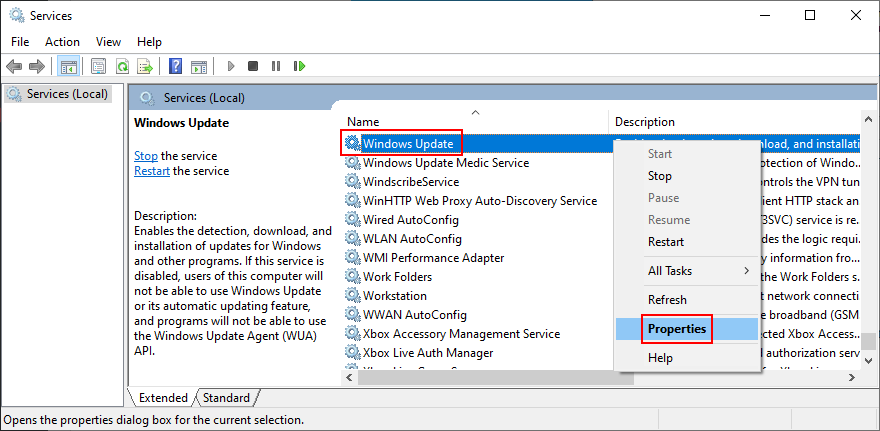
На вкладці “Загальні” встановіть “Тип запуску” на “Автоматично (відкладений запуск)”.
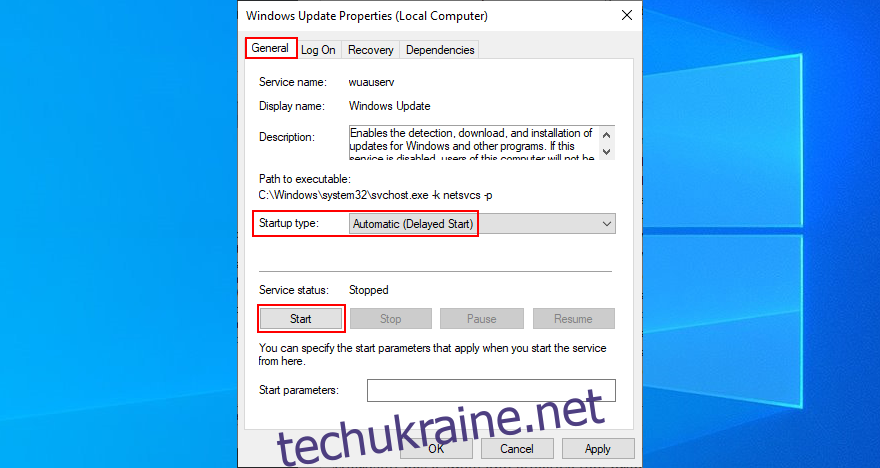
Якщо статус служби “Зупинено”, натисніть кнопку “Запустити”.
Натисніть “Застосувати”.
7. Запуск діагностики Windows Update
Корпорація Microsoft розробила інструмент, який допомагає усунути проблеми з Windows Update, зокрема ті, що викликають код помилки 0x80240fff.
Переконайтеся, що ви ввійшли в систему з правами адміністратора.
Завантажте засіб діагностики Windows Update від Microsoft.
Запустіть програму.
Оберіть “Windows Update”, натисніть “Далі” та дотримуйтесь інструкцій.
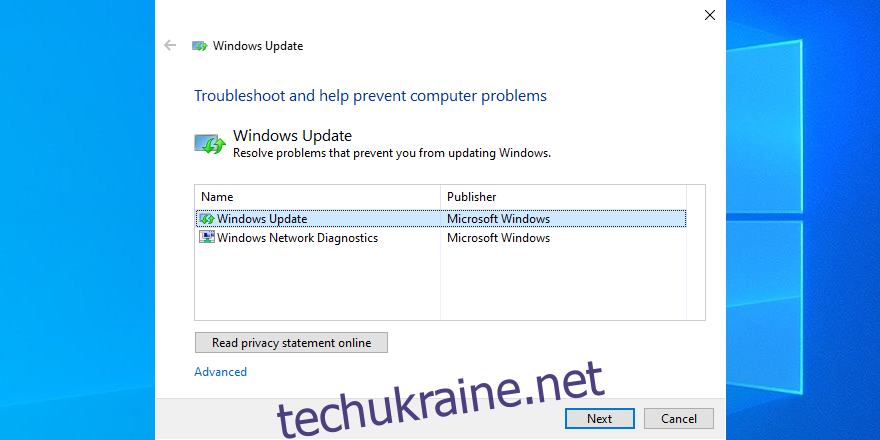
Повторно запустіть утиліту, виберіть “Діагностика мережі Windows” та виконайте вказівки.
Перезавантажте комп’ютер.
8. Запуск DISM
Пошкоджені дані у сховищі компонентів образу Windows можуть викликати серйозні проблеми, включаючи помилку 0x80240fff. Ви можете виправити це за допомогою DISM (обслуговування та керування образами розгортання), що є потужним інструментом Windows.
Натисніть Ctrl + R, введіть “cmd” і натисніть Ctrl + Shift + Enter, щоб запустити командний рядок з правами адміністратора.
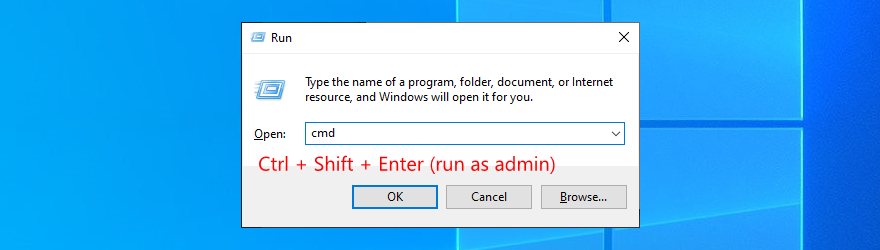
Введіть команду “DISM /online /cleanup-image /scanhealth” і натисніть Enter.
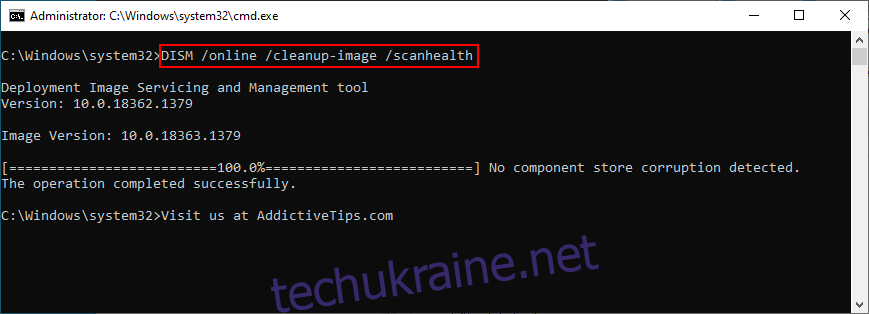
Якщо CMD виявляє помилки, введіть “DISM /online /cleanup-image /restorehealth” та натисніть Enter.
Перезавантажте комп’ютер та запустіть командний рядок з підвищеними правами.
Введіть “sfc /scannow”.
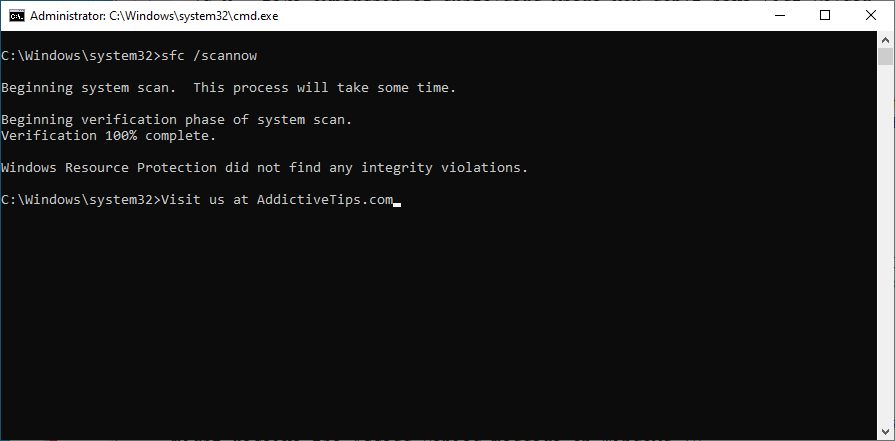
Дочекайтеся завершення сканування.
Перезавантажте ваш ПК.
9. Тимчасове вимкнення брандмауера
Брандмауер може блокувати доступ Windows Update до інтернету або інших важливих процесів. Тимчасове вимкнення брандмауера може допомогти вирішити цю проблему.
Увійдіть до системи як адміністратор.
Натисніть Ctrl + R, введіть “control panel” і натисніть Enter.

Знайдіть та відкрийте “Брандмауер Windows Defender”.
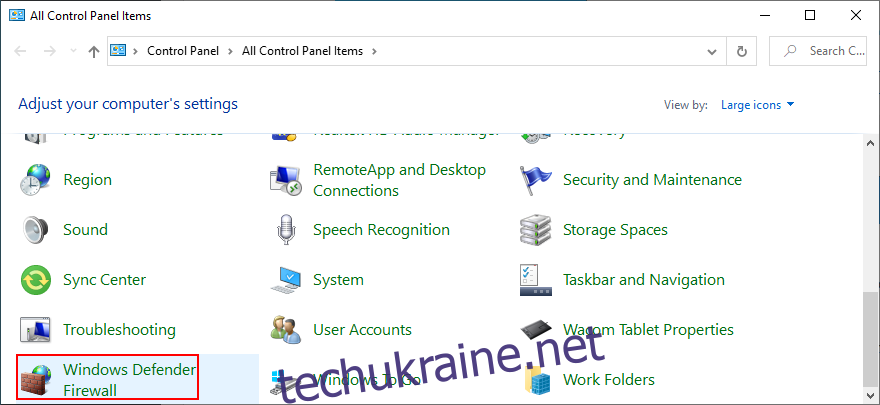
У лівій частині вікна натисніть “Увімкнути або вимкнути брандмауер Windows Defender”.
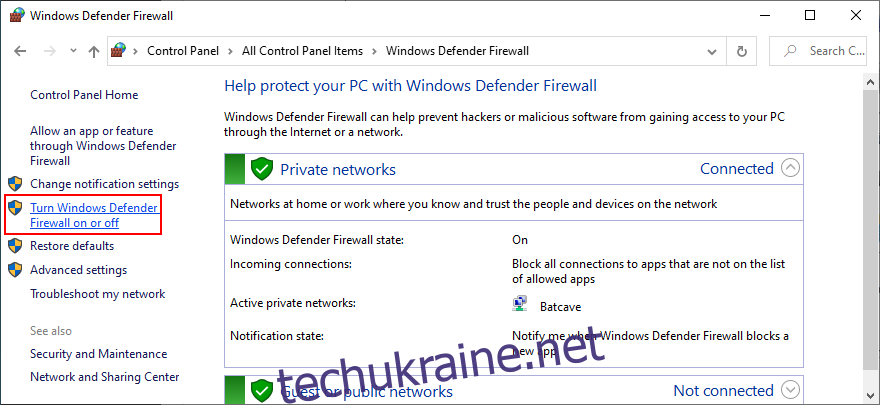
Увімкніть опцію “Вимкнути брандмауер Windows Defender (не рекомендовано)” для приватної та публічної мережі.
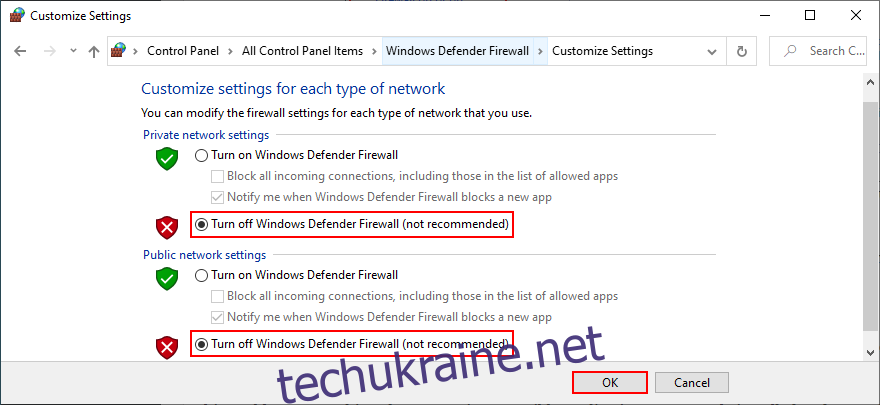
Натисніть “OK”.
Після успішного оновлення Windows, обов’язково ввімкніть брандмауер для забезпечення безпеки комп’ютера.
10. Відкат Windows 10
Відновлення Windows 10 до попередньої точки відновлення є ефективним методом усунення помилки 0x80240fff, особливо якщо оновлення Windows було порушене через значні програмні зміни.
Причиною можуть бути як нещодавно встановлені несумісні програми, так і пошкоджені дані реєстру або некоректно працюючі служби.
Майте на увазі, що відновлення Windows до попередньої точки відновлення призведе до втрати програм та ігор, встановлених на тому ж диску, що й операційна система.
Інструкція з використання відновлення системи:
Увійдіть до системи як адміністратор.
Натисніть Ctrl + R, введіть “control panel” та натисніть Enter.

Натисніть “Відновлення”.
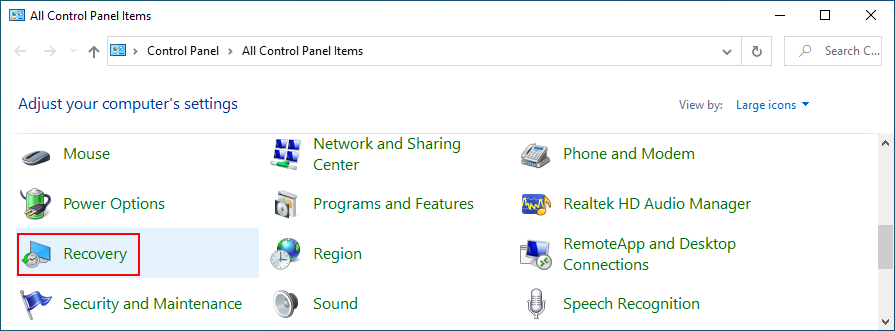
Натисніть “Запуск відновлення системи”.
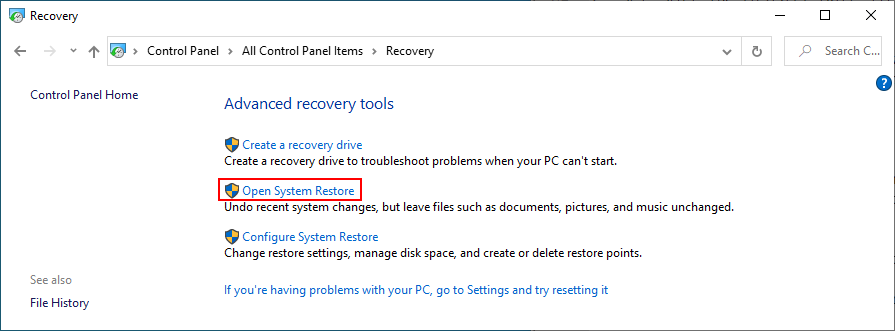
Виберіть точку відновлення, натисніть “Далі” та дотримуйтесь вказівок на екрані.
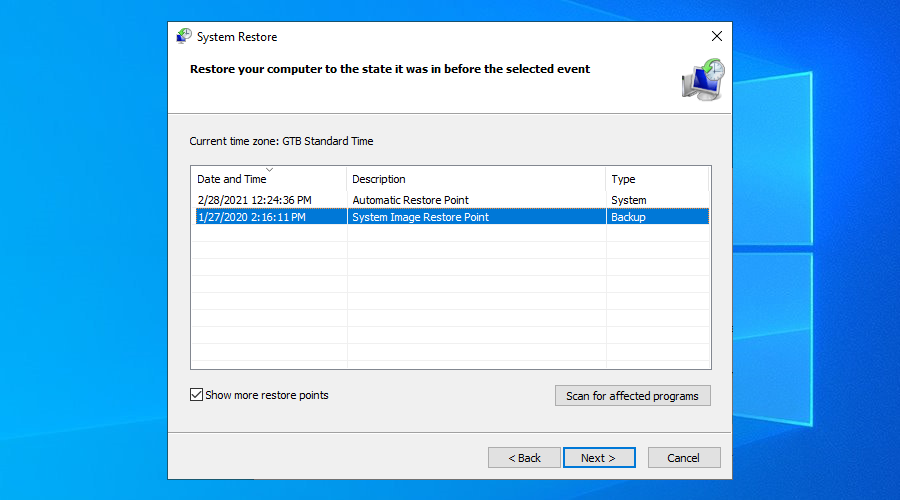
Перезавантажте комп’ютер.
0x80240fff: Підсумки
Підсумовуючи, 0x80240fff – це неприємний код помилки, що виникає при спробі оновлення Windows. Однак, ви можете вирішити цю проблему, не вдаючись до повного скидання до заводських налаштувань.
Наприклад, можна спробувати “чисте” завантаження Windows 10, призупинити оновлення, що не стосуються безпеки, використати інструмент Media Creation Tool, а також запустити вбудований засіб усунення несправностей Windows Update.
Також варто перезапустити службу Windows Update та Background Intelligent Transfer Service, запустити діагностику та скористатися DISM для пошуку помилок у сховищах компонентів.
Нарешті, можна тимчасово вимкнути брандмауер та відкотити Windows 10 до попередньої точки відновлення.
Чи допомогли ці поради усунути помилку 0x80240fff на вашому комп’ютері з Windows 10? Повідомте нам про це у коментарях нижче.