Зіткнулися з кодом помилки 0x8000ffff і шукаєте рішення? Ви потрапили на потрібну сторінку.
Windows 11 привернула увагу мільйонів користувачів завдяки своєму оновленому інтерфейсу та розширеним можливостям. Після запуску Windows 11 зіткнулася з деякими проблемами, але більшість з них вже виправлені. Однак, деякі помилки все ще потребують уваги.
Нещодавно користувачі зіткнулися з дивною помилкою з кодом 0x8000ffff під час спроб оновлення своєї операційної системи. Проблема полягає в тому, що повідомлення про помилку не дає чіткого пояснення причин її виникнення.
Варто зазначити, що ця помилка не обмежується лише оновленням Windows. Код помилки 0x8000ffff також може виникати в інших утилітах Windows, таких як Microsoft Store, відновлення системи, під час встановлення програмного забезпечення сторонніх виробників та програм.
Хороша новина полягає в тому, що методи вирішення цієї помилки є подібними, незалежно від версії Windows чи утиліти. Отже, якщо ви зіткнулися з цією помилкою в будь-якій версії Windows або утиліті, ви знайшли відповідний ресурс.
Перейдемо безпосередньо до суті питання.
Що означає код помилки 0x8000ffff?
Код помилки 0x8000ffff є поширеною проблемою в Windows, яка може виникати з різних причин. В основному вона з’являється під час спроби оновити Windows, встановити або оновити програму, або під час запуску Microsoft Store.
Основна проблема полягає в тому, що ця помилка блокує встановлення оновлень або запуск певних програм. Крім того, повідомлення про помилку не містить чіткого пояснення причин її виникнення, що ускладнює процес усунення несправностей.
Що викликає код помилки 0x8000ffff у Windows?
Оскільки повідомлення про помилку не пояснює причину, важко з точністю визначити, що викликало її саме у вашому випадку. Проте, серед найпоширеніших причин виникнення цієї помилки в Windows можна виділити наступні:
- Неправильна дата або час: Хоч і може здатися дивним, але некоректні налаштування дати та часу є однією з найпоширеніших причин цієї помилки.
- Застарілі або пошкоджені драйвери: Драйвери, які не оновлені або пошкоджені, можуть створювати перешкоди у роботі різних утиліт та служб Windows, викликаючи помилку 0x8000ffff.
- Шкідливе програмне забезпечення або віруси: Якщо ваш комп’ютер заражений вірусами чи шкідливим ПЗ, це може бути причиною помилки. Вірусна інфекція може обмежити доступ Windows до служб, необхідних для встановлення оновлень і запуску програм.
- Пошкоджений кеш Microsoft Store: Якщо помилка виникає саме під час роботи з магазином Microsoft Store, можливо, пошкодилися його кеш-файли.
- Проблеми з оновленням Windows: Якщо помилка з’являється під час оновлення Windows, це може бути викликано кількома факторами, зокрема неправильним завантаженням файлів, відключенням криптографічних служб або пошкодженим диском.
- Відсутні або пошкоджені системні файли: Windows має ряд важливих системних служб, таких як WinLogon, CSRSS, Service Host та інші, які необхідні для її коректної роботи. Якщо будь-яка з цих служб пошкоджена або вимкнена, це може призвести до різних помилок, включаючи 0x8000ffff.
Тепер, коли ми розібралися з можливими причинами, перейдемо до способів вирішення цієї помилки.
Як виправити помилку 0x8000ffff у Windows
Оскільки цей код помилки не супроводжується детальним поясненням причин, процес її усунення може бути дещо складним. Тому, можливо, доведеться вдатися до методу проб і помилок.
Ми почнемо з базових методів, а потім перейдемо до більш складних.
Сканування на наявність шкідливого програмного забезпечення та вірусів
Однією з найпоширеніших причин появи коду помилки 0x8000ffff є зараження комп’ютера шкідливим ПЗ. В такому випадку, повна перевірка на віруси може допомогти у вирішенні проблеми.
Якщо у вас вже встановлено антивірусне програмне забезпечення, скористайтеся ним. Якщо ні, то можна скористатися Windows Defender.
Ось інструкція по скануванню на наявність вірусів за допомогою Windows Defender:
Крок 1: Відкрийте налаштування Windows, натиснувши клавіші Win + I.
Крок 2: Перейдіть до розділу “Оновлення та безпека”.
Крок 3: На панелі зліва виберіть “Безпека Windows”.
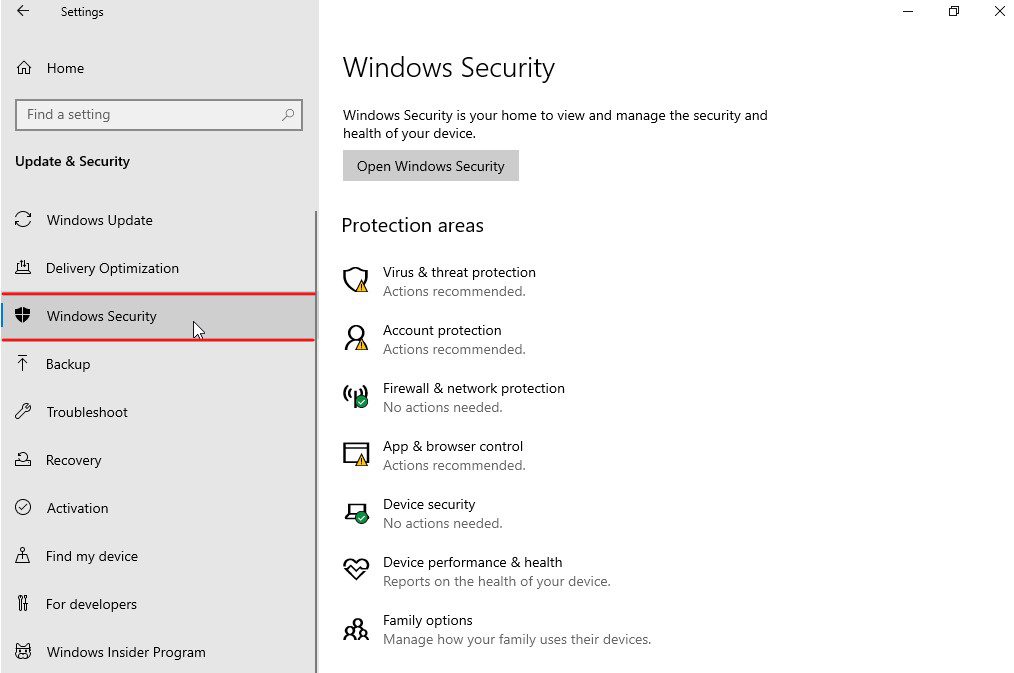
Крок 4: Натисніть на опцію “Захист від вірусів і загроз”.
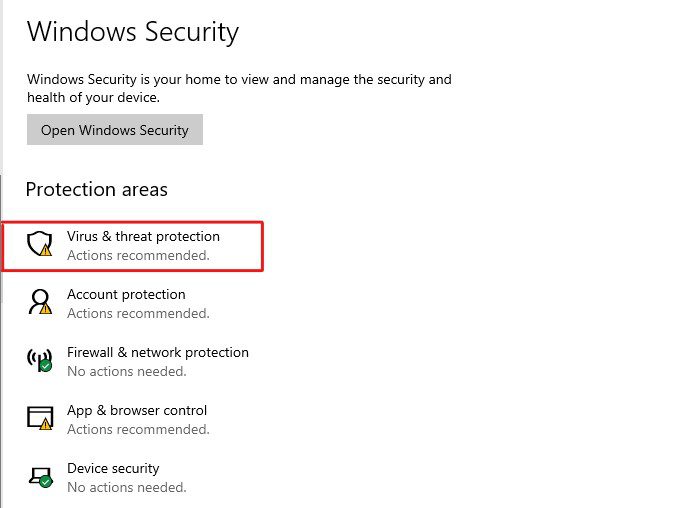
Крок 5: У новому вікні натисніть “Параметри сканування”.
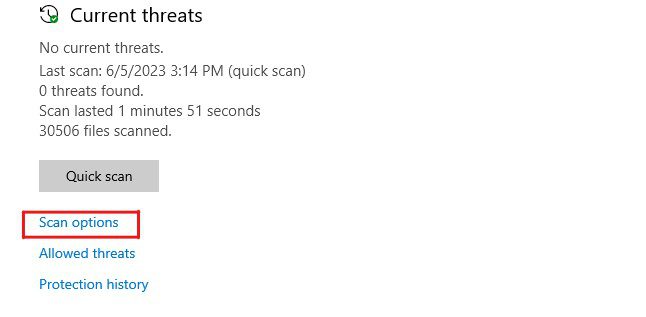
Крок 6: Виберіть “Повне сканування” та натисніть “Сканувати зараз”.
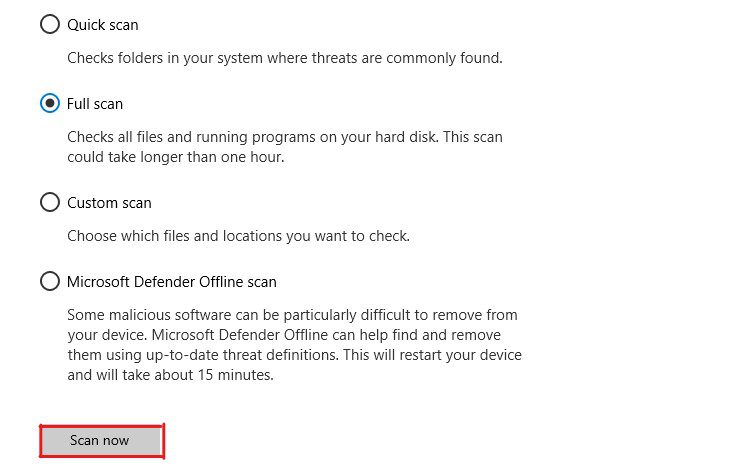
Крок 7: Windows Defender почне сканування всіх дисків на наявність вірусів та інших загроз.
Після завершення сканування, Windows Defender покаже виявлені загрози та запропонує варіанти їх усунення. Дотримуйтесь інструкцій на екрані для застосування виправлень.
Після усунення всіх загроз, перезавантажте комп’ютер і перевірте, чи зникла помилка 0x8000ffff. Якщо помилка все ще є, перейдіть до наступного кроку.
Порада: Windows Defender є корисним інструментом, але має обмеження. Рекомендується використовувати надійну антивірусну програму для забезпечення комплексного захисту від вірусів та шкідливого ПЗ.
Запустіть засіб усунення несправностей Windows Update
Якщо код помилки 0x8000ffff з’являється під час встановлення оновлень Windows, слід скористатися засобом усунення несправностей Windows Update. Ця утиліта допоможе вам визначити причину помилки та запропонує шляхи її виправлення.
Ось як скористатися засобом усунення несправностей Windows Update:
Крок 1: Відкрийте “Параметри” Windows, натиснувши Win + I.
Крок 2: Перейдіть до розділу “Оновлення та безпека”.
Крок 3: Виберіть “Усунення несправностей” на панелі зліва.
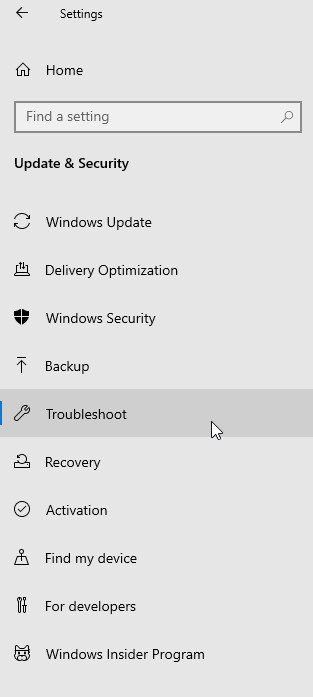
Крок 4: Натисніть “Додаткові засоби усунення несправностей”.
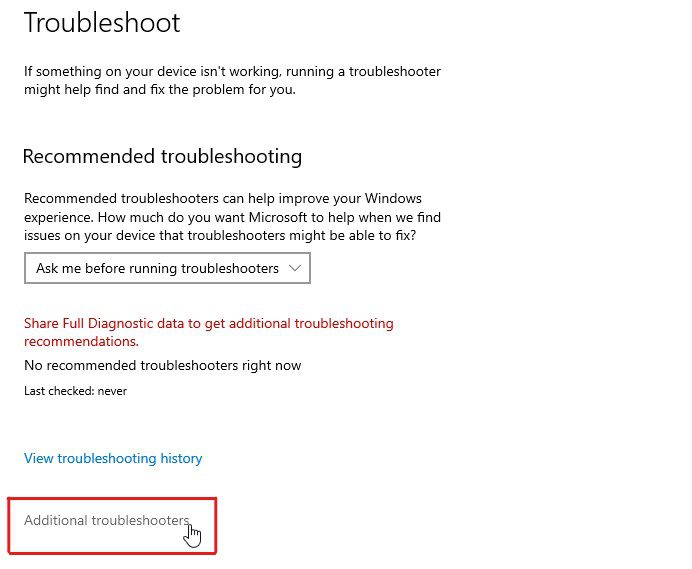
Крок 5: Оберіть “Windows Update” та натисніть “Запустити засіб усунення несправностей”.
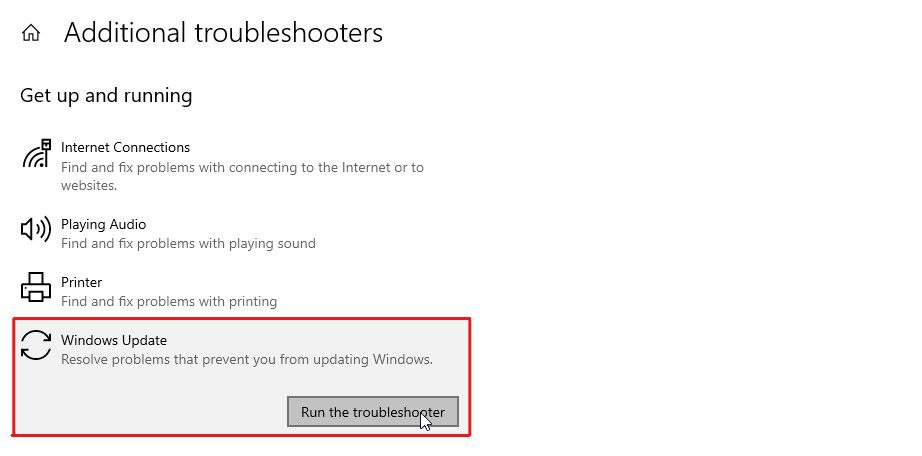
Крок 6: Запуститься засіб усунення несправностей Windows Update і почне виявляти проблеми, пов’язані з оновленням.
У більшості випадків утиліта автоматично вирішує проблеми. Якщо ж вам запропонують застосувати якісь виправлення, зробіть це. Після цього перезавантажте комп’ютер і перевірте, чи помилка 0x8000ffff зникла. Якщо помилка залишається, перейдіть до наступного способу.
Перевірка дати та часу
Некоректна дата та час на комп’ютері можуть бути причиною цієї проблеми.
Помилка виникає через те, що під час оновлення Windows комп’ютер встановлює зв’язок з серверами Microsoft. Якщо дата та час на комп’ютері неправильні, це може спричинити конфлікт і призвести до помилки 0x8000ffff.
Тому, перевірте дату та час на вашому комп’ютері. Якщо вони невірні, виконайте наступні дії:
Крок 1: Відкрийте “Параметри” Windows (Win + I).
Крок 2: Перейдіть до розділу “Час і мова”.
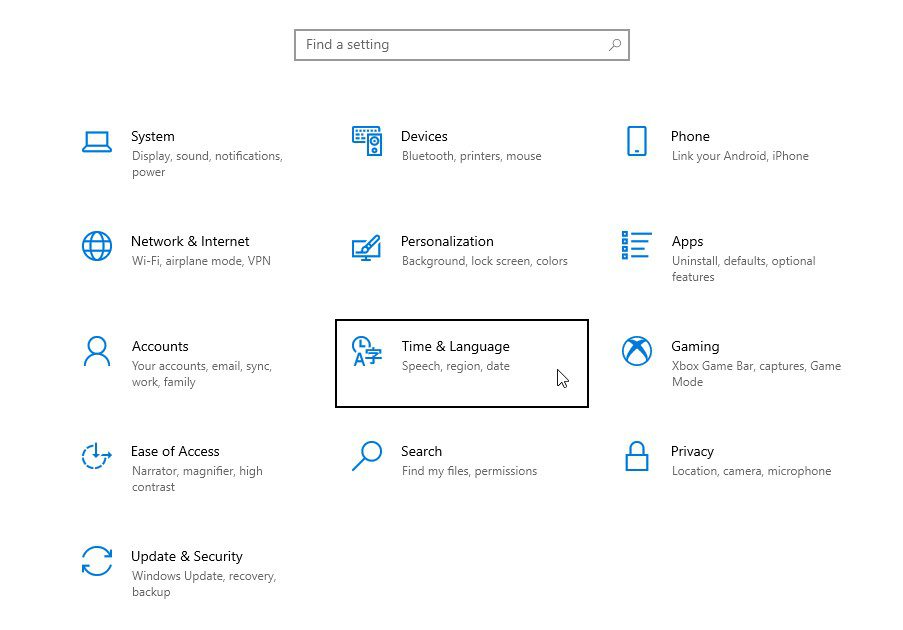
Крок 3: Переконайтеся, що перемикач “Встановлювати час автоматично” увімкнено.
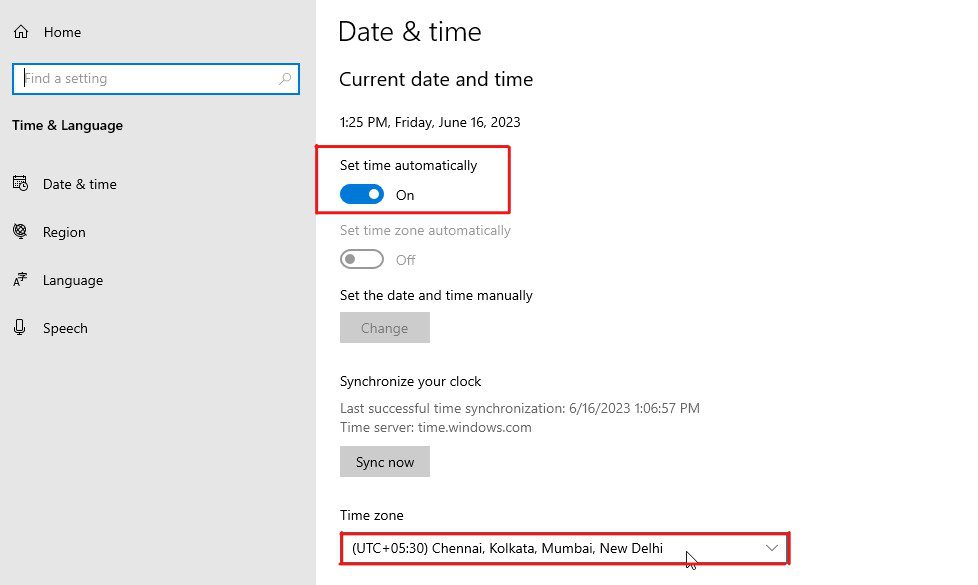
Крок 4: У розділі “Часовий пояс” виберіть свій місцевий часовий пояс.
Після налаштування часу спробуйте оновити Windows, щоб перевірити, чи помилка зникла. Якщо помилка залишається, перейдіть до наступного способу.
Видалення сторонньої антивірусної програми
У деяких випадках антивірусне програмне забезпечення сторонніх виробників може бути причиною помилки 0x8000ffff. Це може відбуватися, коли антивірус втручається в процес встановлення.
Тому варто тимчасово видалити антивірусну програму, щоб перевірити, чи це допоможе вирішити проблему. Якщо після видалення антивіруса помилка зникла, встановіть оновлення Windows і перевстановіть антивірусну програму.
Ось як видалити сторонню антивірусну програму:
Крок 1: Відкрийте меню “Пуск”, натиснувши клавішу Windows.
Крок 2: Введіть “Панель керування” в рядку пошуку і натисніть Enter.
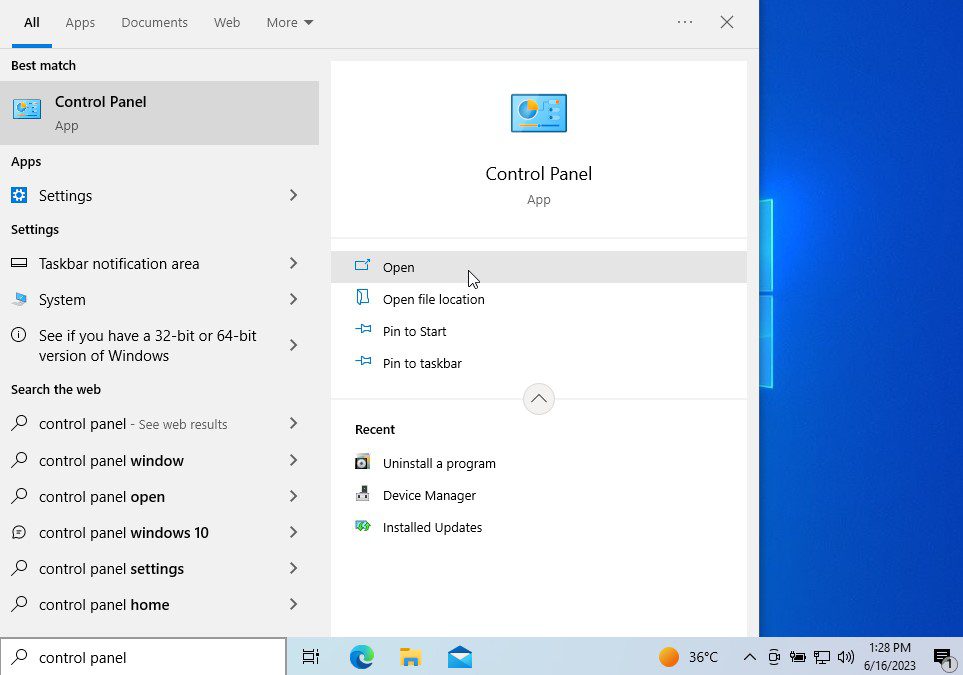
Крок 3: Натисніть “Видалити програму”.
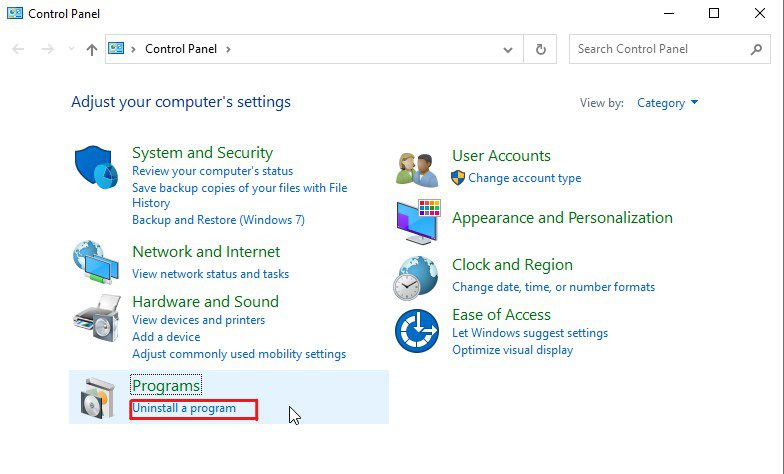
Крок 4: Знайдіть у списку вашу антивірусну програму та клацніть по ній правою кнопкою миші.
Крок 5: Виберіть “Видалити/Змінити”.
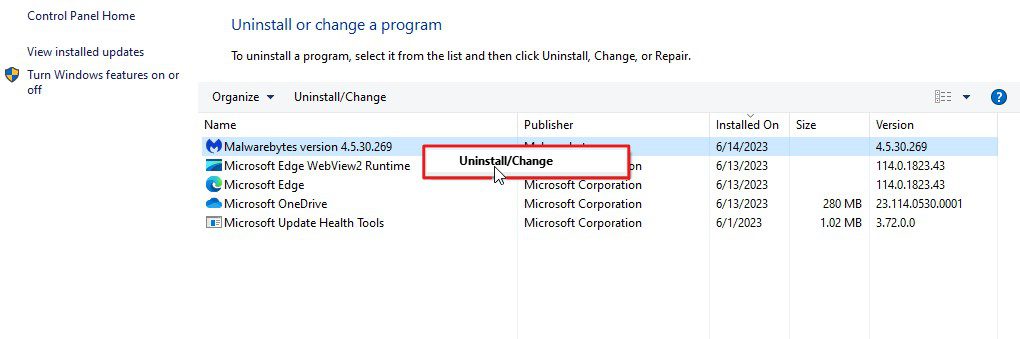
Крок 6: Якщо з’явиться запит на підтвердження, натисніть “Так”.
Крок 7: Дотримуйтесь інструкцій на екрані для видалення програми.
Крок 8: Перезавантажте комп’ютер Windows.
Спробуйте встановити оновлення Windows, щоб перевірити, чи зникла помилка 0x8000ffff. Якщо помилка не зникла, перевстановіть антивірусну програму та перейдіть до наступного способу.
Скидання компонентів Windows Update
Пошкоджені компоненти оновлення Windows можуть бути причиною різних помилок, пов’язаних з оновленнями, зокрема коду помилки 0x8000ffff. Це може відбуватися через незавершені або пошкоджені файли оновлення Windows, або через неправильну конфігурацію системи.
Під час скидання компонентів Windows Update, важливо перереєструвати кілька DLL файлів і скинути каталог Winsock. Проте, це також призведе до видалення всіх налаштувань, які ви могли зробити.
Ось як скинути компоненти Windows Update:
Крок 1: Відкрийте меню “Пуск”, натиснувши клавішу Windows.
Крок 2: Введіть “cmd” у рядку пошуку та виберіть “Запуск від імені адміністратора”.
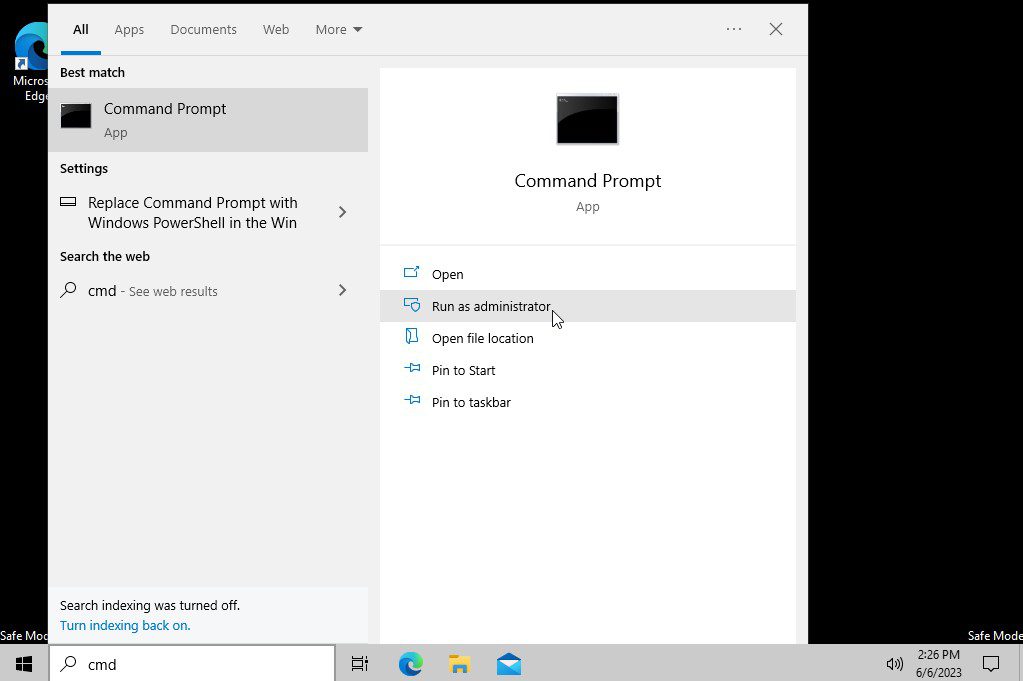
Крок 3: Перед скиданням компонентів оновлення Windows, потрібно вимкнути служби Windows. Введіть наступні команди по черзі та натисніть Enter після кожної:
net stop bits net stop wuauserv net stop cryptSvc net stop msiserver
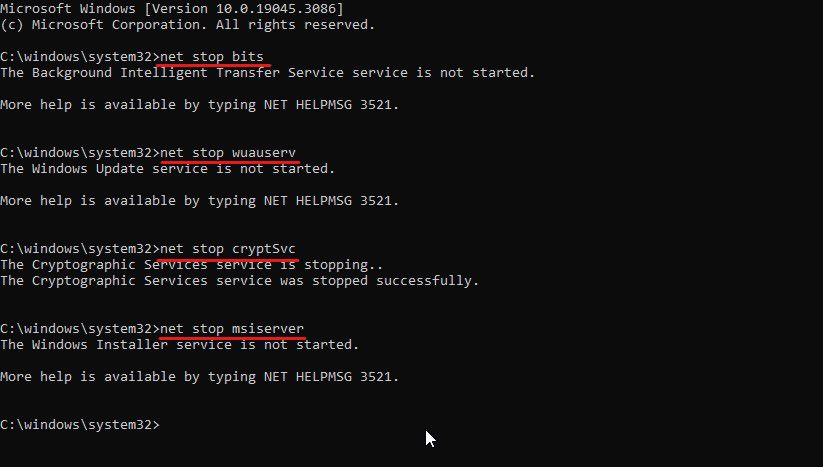
Крок 4: Після зупинки служб, перейменуйте папку “SoftwareDistribution”. Це примусово створить нову папку. Введіть наступну команду та натисніть Enter:
ren %systemroot%SoftwareDistribution softwaredistribution.bak
Крок 5: Також перейменуйте папку “Catroot2”, яка містить файли каталогу з інформацією про компоненти ПЗ та встановлені оновлення. Введіть наступну команду і натисніть Enter:
ren %systemroot%system32catroot2 catroot2.bak
Крок 6: Введіть наступні команди по черзі та натисніть Enter після кожної:
regsvr32.exe /s atl.dll regsvr32.exe /s urlmon.dll regsvr32.exe /s mshtml.dll
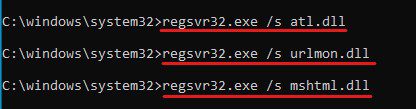
Це необхідні DLL файли, які використовуються для різних завдань, включаючи елементи керування ActiveX, типи MIME, зони безпеки та візуалізацію веб-сторінок.
Крок 7: Скиньте Winsock сокет і проксі. Введіть ці команди та натисніть Enter після кожної:
netsh winsock reset netsh winsock reset proxy
Крок 8: Перезапустіть служби Windows, які зупинили раніше. Введіть ці команди і натисніть Enter після кожної:
net start bits net start wuauserv net start cryptSvc net start msiserver
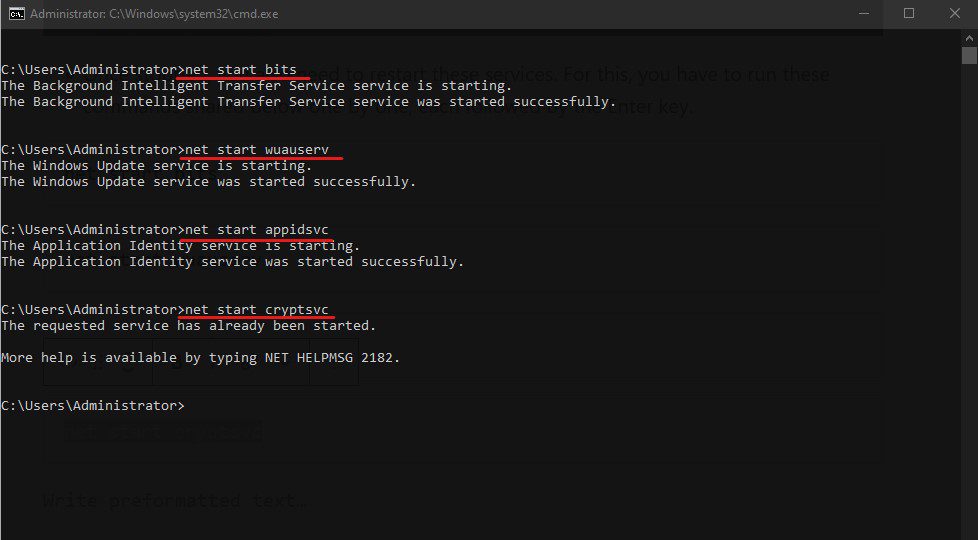
Крок 9: Перезавантажте комп’ютер Windows.
Перевірте, чи помилка зникла. Якщо вона залишається, перейдіть до наступного кроку.
Запустіть SFC з DISM
Перевірка системних файлів (SFC) і Обслуговування та керування зображеннями розгортання (DISM) є потужними утилітами Windows, які допомагають виправляти системні файли, компоненти та проблеми, пов’язані з ОС.
Якщо скидання компонентів оновлення Windows не допомогло, поєднайте його з SFC та DISM.
Для цього виконайте наступні кроки:
Крок 1: Відкрийте меню “Пуск”, натиснувши клавішу Windows.
Крок 2: Введіть “командний рядок” у пошук та виберіть “Запуск від імені адміністратора”.
Крок 3: Спочатку скористаємося DISM для сканування, перевірки та відновлення цілісності. Введіть наступні команди по черзі та натисніть Enter після кожної:
dism /Online /Cleanup-image /ScanHealth dism /Online /Cleanup-image /CheckHealth dism /Online /Cleanup-image /RestoreHealth dism /Online /Cleanup-image /StartComponentCleanup
Ці команди виконають повне очищення та відновлення пошкоджених компонентів системи. Процес може зайняти деякий час.
Крок 4: Після цього запустіть сканування SFC для перевірки та відновлення пошкоджених системних файлів. Введіть команду “sfc /scannow” та натисніть Enter. Це також займе деякий час.
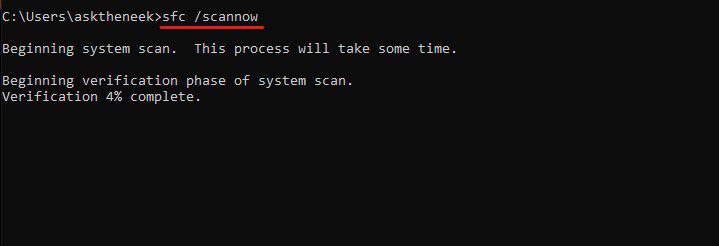
Крок 5: Після завершення сканування, перезавантажте комп’ютер Windows.
Спробуйте оновити Windows, щоб перевірити, чи помилка зникла. У більшості випадків, поєднання скидання компонентів Windows Update зі скануванням SFC та DISM усуває помилку. Якщо помилка 0x8000ffff залишається, перейдіть до наступного методу.
Переконайтеся, що служби Windows Update працюють
Для підтримки процесу оновлення Windows, у фоновому режимі працює кілька важливих служб. Якщо будь-яка з цих служб вимкнена, це може призвести до помилок, що перешкоджають встановленню оновлень.
Перевірте, чи всі важливі служби оновлення Windows працюють:
Крок 1: Натисніть Win + R, щоб відкрити “Виконати”.
Крок 2: Введіть “services.msc” та натисніть Enter, щоб відкрити “Служби Windows”.
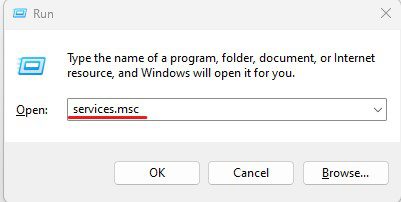
Крок 3: Знайдіть “Windows Update” у списку служб і натисніть на ній правою кнопкою миші.
Крок 4: Виберіть “Властивості”.
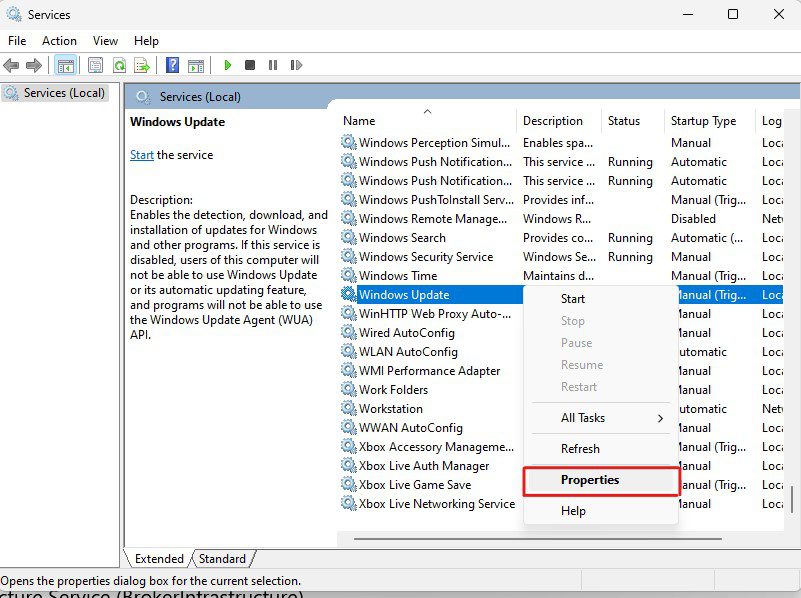
Крок 5: На вкладці “Загальні” переконайтеся, що “Тип запуску” встановлено на “Вручну” або “Автоматично”. Якщо встановлено “Вимкнено”, змініть його на “Вручну” або “Автоматично”.
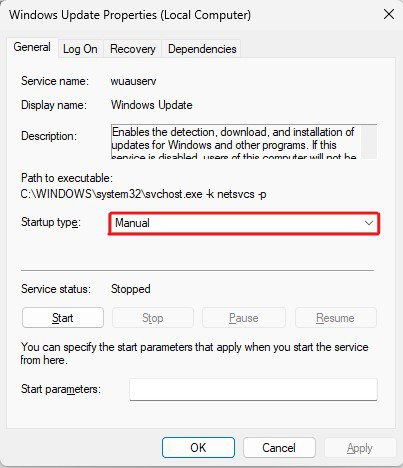
Окрім “Windows Update”, перевірте “Тип запуску” для наступних служб:
- Фонова інтелектуальна служба передачі (BITS)
- Криптографічні служби (CryptSvc)
- Інсталятор Windows (msiserver)
- Інсталятор модулів Windows (TrustedInstaller)
- Служба Windows Update Medic (waauserv)
- Служба інфраструктури фонових завдань (BrokerInfrastructure)
- Запуск процесів сервера DCOM (DcomLaunch)
- Віддалений виклик процедури (RPC)
Після перевірки типу запуску, спробуйте оновити Windows. Якщо помилка не зникла, перейдіть до наступного методу.
Якщо жоден із цих методів не допоміг, останнім варіантом є використання засобу Microsoft Media Creation Tool. Він спрощує процес оновлення Windows і може бути використаний для створення інсталяційного носія на USB чи DVD.
Для оновлення Windows за допомогою Media Creation Tool:
Крок 1: Завантажте Media Creation Tool для вашої версії Windows. Для Windows 10 завантажте з цього посилання, для Windows 11 – з цього.
Крок 2: Запустіть засіб від імені адміністратора.
Крок 3: Прийміть повідомлення та умови ліцензії.
Крок 4: У вас буде два варіанти: оновити ПК зараз або створити інсталяційний носій. Виберіть “Оновити цей ПК зараз” і натисніть “Далі”.
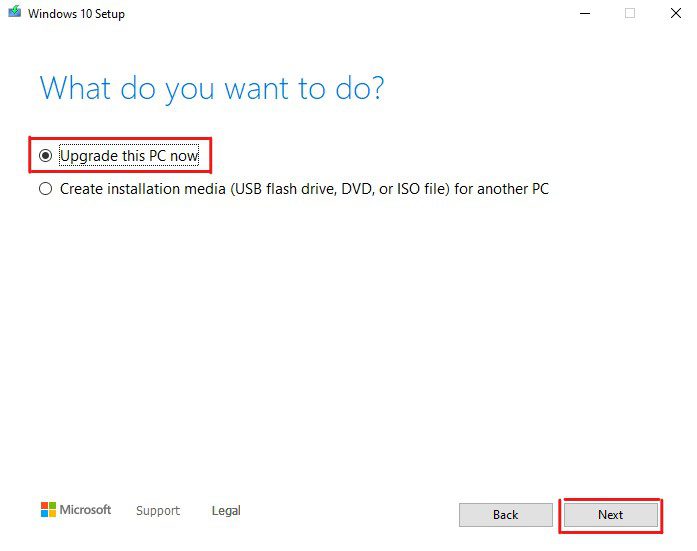
Крок 5: Дотримуйтесь інструкцій на екрані, але коли вас попросять вибрати між “Зберегти особисті файли та програми”, “Зберегти тільки особисті файли” та “Нічого”, виберіть “Зберегти особисті файли та програми”.
Крок 6: Дотримуйтесь інструкцій на екрані та натисніть “Встановити”.
Процес оновлення може зайняти від кількох хвилин до кількох годин, залежно від розміру оновлення та швидкості диска.
Оновлення вручну за допомогою каталогу Microsoft Update
Замість Media Creation Tool, ви можете встановити оновлення Windows вручну, використовуючи каталог Microsoft Update, який містить окремі файли всіх оновлень та драйверів Windows.
Для ручного оновлення Windows:
Крок 1: Відвідайте офіційний сайт каталогу Microsoft Update.
Крок 2: Введіть версію своєї ОС Windows у поле пошуку. Можна також ввести конкретний KB номер оновлення.
Крок 3: Відсортуйте список за датою оновлення і завантажте файл, сумісний з вашим комп’ютером. Зверніть увагу на ARM64 та x64.
Крок 4: Після завантаження, запустіть файл.
Крок 5: Надайте права адміністратора.
Крок 6: Процес оновлення займе кілька хвилин.
Після завершення перезавантажте комп’ютер.
Видалення кешу Microsoft Store
Інколи ця помилка виникає в Microsoft Store. Користувачі можуть оновлювати Windows, але не можуть запустити Microsoft Store або завантажити програми з нього.
Видалення кешу Microsoft Store може допомогти виправити проблему.
Для цього:
Крок 1: Відкрийте діалогове вікно “Виконати” (Win + R).
Крок 2: Введіть “wsreset.exe” та натисніть Enter.
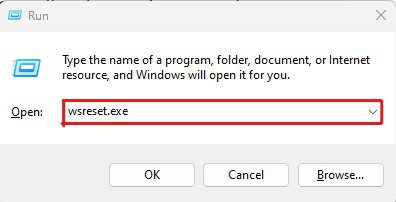
Це автоматично скине кеш Microsoft Store. Ви побачите, як командний рядок відкривається та закривається, повідомляючи про завершення процесу. Microsoft Store також запуститься, але йому знадобиться трохи більше часу для завантаження.
Оновлення драйверів
Застарілі або пошкоджені драйвери можуть спричиняти різні помилки, в тому числі 0x8000ffff. Оновлення драйверів може допомогти.
Є два способи оновлення драйверів: вручну або за допомогою програм для оновлення драйверів. Програми спрощують процес, тому їх рекомендують для недосвідчених користувачів.
Ось як оновити драйвери вручну:
Крок 1: Відкрийте діалогове вікно “Виконати” (Win + R).
Крок 2: Введіть “devmgmt.msc” та натисніть Enter, щоб відкрити диспетчер пристроїв.
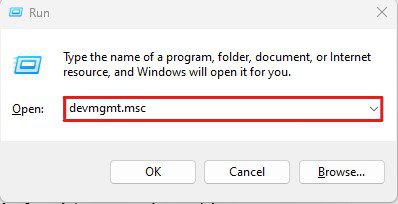
Крок 3: Знайдіть пристрої, які мають жовтий знак оклику.
Крок 4: Клацніть правою кнопкою миші на пристрої та виберіть “Оновити драйвер”.
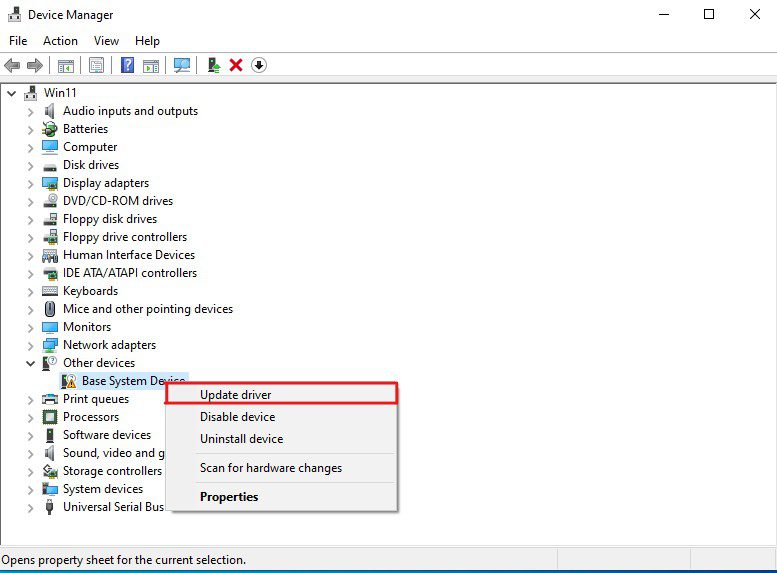
Крок 5: Виберіть “Автоматичний пошук драйверів”. Це автоматично встановить останні драйвери з веб-сайту Microsoft.
Якщо не вдасться знайти драйвер або виникне помилка, спробуйте видалити або вимкнути ці пристрої. Проте, вимкнення або видалення пристроїв обмежить їхні функції. Уникайте видалення основних пристроїв, таких як монітори або графічні драйвери.
Після виправлення помилки, перевстановіть драйвери пристроїв.
Як запобігти повторному виникненню коду помилки 0x8000ffff?
Оскільки код помилки 0x8000ffff може виникати з різних причин, складно повністю захистити комп’ютер від цієї проблеми.
Проте, ось деякі профілактичні заходи: