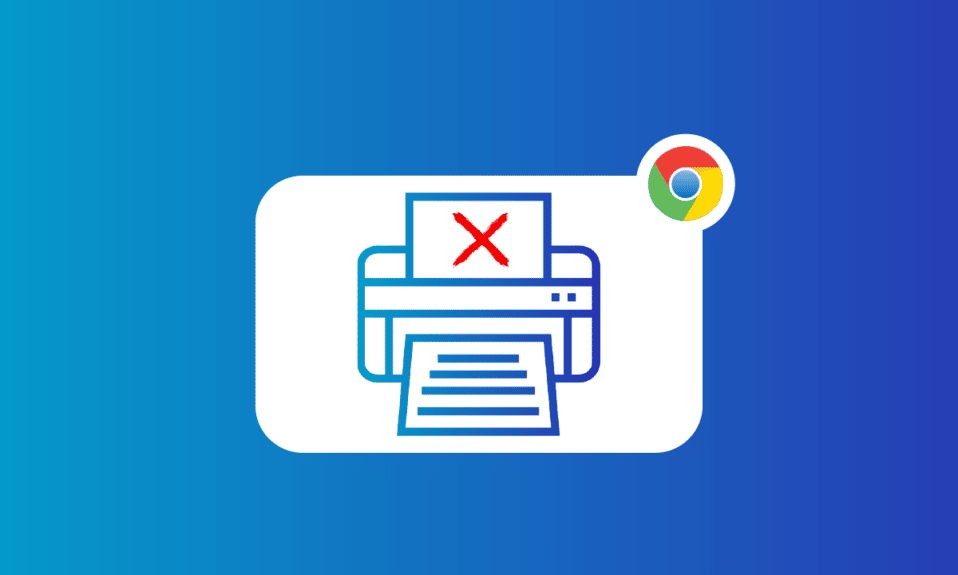
Google Chrome – це не просто популярний, стабільний та швидкий браузер, який багато хто обирає за замовчуванням завдяки широкому спектру розширень. Він також пропонує низку додаткових можливостей, які роблять його використання ще зручнішим. Безсумнівно, це один із найчастіше використовуваних інтернет-сервісів. Chrome також дає змогу користувачам роздруковувати відкриті вкладки через Google Cloud Print. Хоча це корисна функція, деякі користувачі зіштовхуються з проблемами при спробі друку безпосередньо з браузера. Якщо ви серед них, ми підготували вичерпний посібник, який допоможе вам розв’язати проблему з друком з Chrome на вашому комп’ютері. У цьому матеріалі ми розглянемо причини, чому не працює попередній перегляд перед друком, і запропонуємо кілька способів усунення цієї проблеми. Отже, якщо ви не знаєте, як виправити зависання попереднього перегляду друку в Chrome, давайте почнемо і розглянемо різні варіанти розв’язання цієї проблеми.

Як вирішити проблеми з друком у Chrome
Якщо ваш попередній перегляд друку в Chrome не працює в Windows 10/11, це може бути викликано кількома факторами.
-
Пошкоджені файли веб-перегляду можуть бути основною причиною.
-
Некоректні налаштування браузера також можуть викликати проблеми.
-
Конфліктуючі процеси та програми можуть блокувати функцію друку Chrome.
-
Проблеми з принтером також можуть бути причиною у деяких користувачів.
Методи усунення проблем із попереднім переглядом друку в Chrome
Якщо ви зіткнулися з проблемами при спробі друку з Chrome, пропонуємо кілька надійних способів, які допоможуть вам відновити функціональність. Розгляньмо їх:
Спосіб 1: Базові методи усунення несправностей
1. Використовуйте комбінацію клавіш Ctrl + Shift + P
Перший спосіб, який можна спробувати, якщо ви не можете друкувати з Chrome – це використання комбінації клавіш Ctrl + Shift + P. Це один із найшвидших способів розв’язання проблеми. Для застосування цього способу виконайте наступне:
1. Запустіть Google Chrome та відкрийте файл, який потрібно роздрукувати.
2. Натисніть одночасно Ctrl + Shift + P, щоб відкрити вікно друку.
3. Виберіть потрібний принтер та інші налаштування.

2. Перезавантажте Google Chrome
Якщо попередній спосіб не допоміг, спробуйте перезапустити браузер. Перезапуск може допомогти усунути незначні збої, які викликають проблему. Для цього:
1. Відкрийте Google Chrome.
2. Введіть chrome://restart в адресному рядку та натисніть Enter.

Це закриє всі вкладки та розширення, що працюють, а потім перезапустить їх.
Спосіб 2: Очистіть дані веб-перегляду
Наступний крок – очищення даних браузера. Як і інші браузери, Chrome накопичує кеш та файли cookie, щоб покращити швидкість перегляду. Проте, коли ці дані стають пошкодженими або застарілими, вони можуть заважати роботі браузера, зокрема й друку. Тому слід видалити дані перегляду. Ви можете дізнатися, як очистити історію веб-перегляду з нашого посібника.

Спосіб 3: Видалення невикористовуваних принтерів
Ще один важливий момент – це список принтерів у Chrome. Іноді наявність декількох активних принтерів може заважати друку. Якщо це так, спробуйте видалити зайві принтери:
1. Відкрийте “Налаштування” системи, натиснувши Windows + I.
2. Виберіть “Bluetooth і пристрої”.

3. Перейдіть у “Принтери та сканери”.

4. Клацніть на принтер, який хочете видалити, та виберіть “Видалити”.

Повторіть процес для видалення інших непотрібних принтерів.
Спосіб 4: Запуск сканування SFC і DISM
Ще один спосіб усунути проблему з попереднім переглядом друку – запустити сканування SFC і DISM. Пошкоджені файли можуть бути причиною проблеми, тому ці сканування можуть їх виявити та виправити. Ви можете знайти більше інформації в нашому посібнику з відновлення системних файлів у Windows 10.

Спосіб 5: Вимкніть антивірус
Хоча антивірус не є основною причиною проблем із друком, він може стати проблемою. Іноді антивірус може заважати Chrome друкувати файли, особливо при використанні бездротового принтера. Спробуйте вимкнути антивірус, наприклад, McAfee чи Bitdefender. Подробиці про тимчасове вимкнення антивіруса в Windows 10 ви знайдете в нашому посібнику.
Спосіб 6: Змініть дозволи тимчасової папки
Проблему з попереднім переглядом друку можна розв’язати, змінивши дозволи папки Temp у профілі користувача (AppData). Надання повного доступу до папки Temp допоможе відновити функцію друку з Chrome.
1. Відкрийте “Провідник файлів” (Windows + E).
2. Перейдіть до C:\Users\YourUserName\AppData\Local.
3. Клацніть правою кнопкою миші на папку Temp та виберіть “Властивості”.

4. На вкладці “Безпека” натисніть “Редагувати”.

5. Поставте галочку біля “Повний контроль” та натисніть “OK”.
6. Перезавантажте комп’ютер та перевірте, чи працює друк.
Спосіб 7: Оновлення/перевстановлення драйверів
Наступний спосіб – оновлення або перевстановлення драйверів. Застарілі або несумісні драйвери можуть викликати проблеми з друком в Chrome. Щоб дізнатися, як оновити драйвери, перегляньте наш посібник, а для перевстановлення – інструкцію, як видалити та перевстановити драйвери в Windows 10.

Спосіб 8: Запустіть засіб усунення несправностей
Спробуйте запустити вбудований засіб усунення несправностей для виявлення проблем із друком. Якщо проблема на рівні системи, її можна вирішити за допомогою цього інструменту.
1. Відкрийте “Налаштування” (Windows + I).
2. Введіть “усунення несправностей” у пошук та натисніть Enter.

3. Виберіть “Інші засоби усунення несправностей”.
4. Запустіть засіб усунення несправностей “Принтер”.

5. Дотримуйтесь інструкцій на екрані.
Спосіб 9: Скиньте Chrome
Якщо попередні методи не допомогли, скиньте налаштування Chrome до заводських. Для цього:
1. Відкрийте Chrome та перейдіть до chrome://settings/reset.
2. Виберіть “Відновити налаштування до початкових значень за замовчуванням”.

3. Підтвердіть скидання, натиснувши “Скинути налаштування”.

4. Перезапустіть Chrome та перевірте друк.
Спосіб 10: Перевстановіть Chrome
Якщо жоден із методів не допоміг, перевстановіть Chrome. Для цього:
1. Натисніть на значок Windows, введіть “програми та функції” та відкрийте їх.

2. Знайдіть Chrome у списку.
3. Виберіть Chrome та натисніть “Видалити”.

4. Знову натисніть Windows, введіть %localappdata% та відкрийте папку.

5. Двічі клацніть на папку Google.

6. Клацніть правою кнопкою миші на папку Chrome та видаліть її.

7. Знову натисніть Windows, введіть %appdata% та відкрийте папку.

8. Повторіть кроки 5 і 6.
9. Перезавантажте комп’ютер.
10. Завантажте останню версію Google Chrome.

11. Встановіть Chrome.

Часті питання (FAQ)
Q1. Де знайти кнопку друку в Google Chrome?
A. У Chrome немає спеціальної кнопки для друку. Ви можете додати цю функцію через розширення з бібліотеки Chrome.
Q2. Як надрукувати веб-сторінку в Chrome?
A. Ви можете надрукувати веб-сторінку, використовуючи команду друку, залежно від макета сторінки.
Q3. Як надрукувати PDF-файл у Chrome?
A. Збережіть документ як PDF. Потім виберіть принтер і друкуйте.
Q4. Чи потрібно вмикати друк у Google Chrome?
A. Ні, налаштувавши принтер, ви можете друкувати файли без додаткових налаштувань.
Q5. Що може викликати помилку друку?
A. Помилки друку можуть бути пов’язані з проблемами програмного та апаратного забезпечення, драйверами та надмірним використанням.
***
Сподіваємося, наш посібник про те, як виправити проблеми з друком у Chrome, був корисним. Якщо так, будь ласка, дайте нам знати у коментарях. Також залишайте свої запитання та пропозиції.
