Discord – це популярна платформа для голосового та текстового спілкування, особливо серед геймерів. Вона дозволяє обмінюватися відео, аудіо та текстовими повідомленнями з друзями під час ігор. Однак, багато користувачів стикаються з проблемою затримки потоку, що може значно погіршити якість спілкування. Навіть за наявності швидкого інтернет-з’єднання, Discord може працювати з затримками, через що ви чуєте голос друга як роботизований, хоча він чує вас добре. Ця проблема може виникати, навіть коли інші програми та ігри на вашому комп’ютері працюють справно. Якщо ви також відчуваєте подібні незручності, не хвилюйтеся! Ми підготували вичерпний посібник, який допоможе вам усунути затримки показу екрана в Discord.
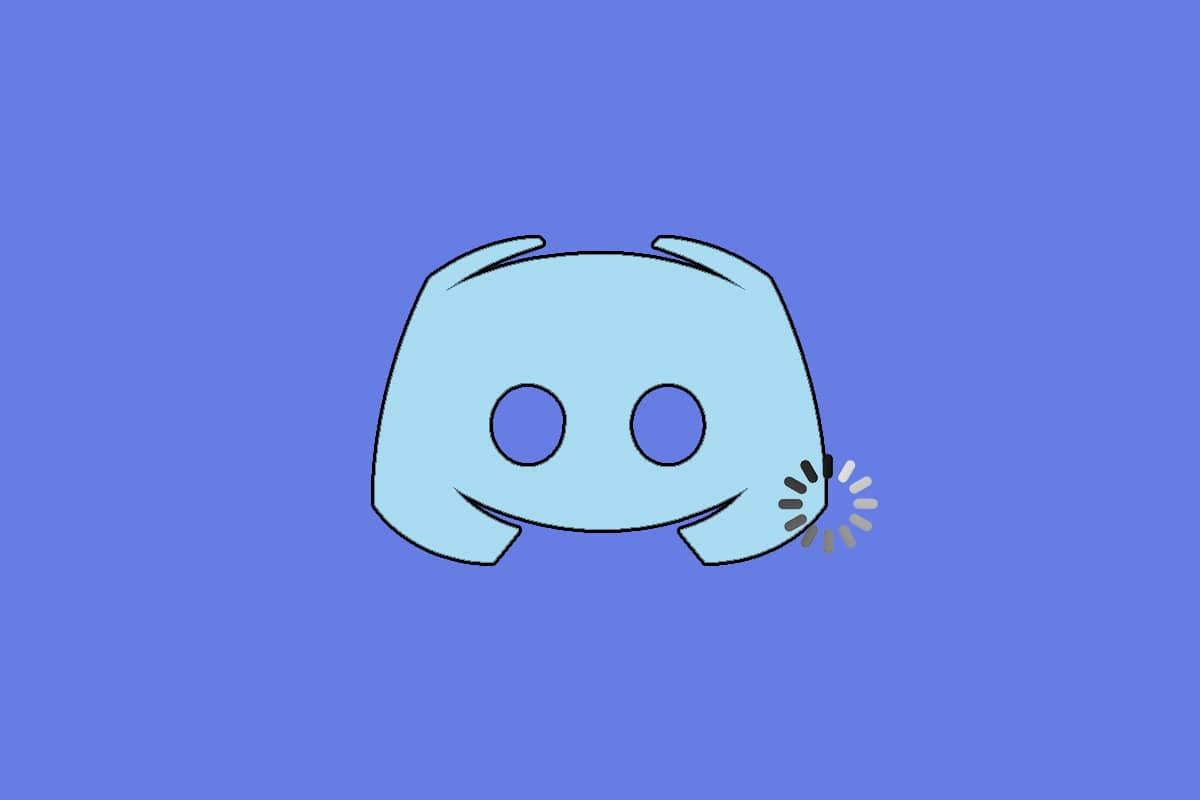
Способи виправлення затримки показу екрана в Discord
Існує ряд факторів, які можуть викликати затримки в роботі Discord. Ось деякі з них:
- Запущені у фоновому режимі програми можуть використовувати значну частину ресурсів процесора, що призводить до затримок у роботі Discord. Завершення фонових процесів може допомогти вирішити цю проблему.
- Нестабільне інтернет-з’єднання може переривати обмін даними між вашою грою та сервером Discord, спричиняючи затримки.
- Значна відстань від розташування сервера Discord може призводити до втрати пакетів даних та високого пінгу.
- Застарілі або несумісні аудіо- та відеодрайвери можуть викликати проблеми з останніми оновленнями Discord, що призводить до затримок. Рекомендується оновити графічні драйвери.
- Повноекранний режим під час спільного доступу до екрана може бути причиною виникнення затримок.
- Застаріла операційна система Windows та версія Discord можуть мати проблеми із сумісністю, що призводить до затримок.
- Проблеми на сервері Discord також можуть спричинити неможливість нормальної роботи.
- Пошкоджені файли кешу програми Discord можуть викликати затримки в роботі.
- Неправильні налаштування голосу можуть також призводити до затримок.
У цьому розділі ми зібрали перелік методів, які допоможуть вам усунути проблему затримки. Методи розташовані в порядку зростання складності та впливу. Рекомендуємо дотримуватися цієї послідовності для досягнення найкращих результатів на вашому ПК з Windows 10.
Основні кроки для усунення несправностей
-
Перевірка інтернет-з’єднання: для стабільної роботи, особливо під час трансляції відео, необхідне якісне підключення до мережі. Проведіть тест швидкості, наприклад, за допомогою SpeakEasy або SpeedTest.net, щоб перевірити якість вашого інтернет-з’єднання. Перед запуском тесту призупиніть усі оновлення та завантаження, а також відключіть зайві пристрої від мережі.
-
Перевірка стану сервера: у разі виникнення проблем у роботі Discord, перш за все, потрібно перевірити, чи немає проблем на стороні сервера. Нижче описано, як перевірити стан сервера Discord:
1. Перейдіть на сторінку стану Discord.
2. Перевірте, чи є повідомлення “All Systems Operational” (Усі системи працюють) у верхній частині сторінки, щоб підтвердити, що немає жодних технічних робіт на серверах.

- Оновлення програми Discord: спробуйте оновити програму, одночасно натиснувши клавіші Ctrl + R.
- Перезапуск Discord: закрийте програму та знову відкрийте її. Клацніть правою кнопкою миші по значку Discord в системному треї та виберіть “Вийти з Discord”.

- Перевірка режиму відображення: іноді Discord може працювати з затримками в повноекранному режимі. Згорніть вікно або перейдіть у віконний режим, щоб перевірити, чи це вирішить проблему.
Спосіб 1. Закриття програм, що споживають багато ресурсів ЦП
Фонові програми можуть споживати значну кількість ресурсів процесора та пам’яті, що негативно впливає на продуктивність системи та роботу Discord. Закриття непотрібних фонових процесів може допомогти усунути затримки. Виконайте наступні кроки:
1. Відкрийте диспетчер задач, одночасно натиснувши клавіші Ctrl + Shift + Esc.
2. Знайдіть у списку та виберіть непотрібні фонові процеси.
3. Натисніть кнопку “Завершити завдання”.
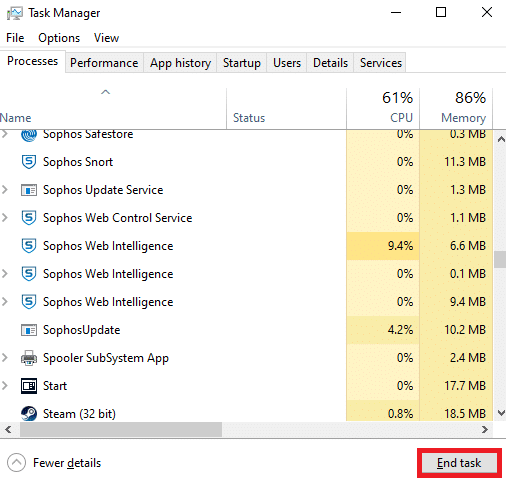
4. Перезавантажте комп’ютер та перевірте, чи зникли затримки в Discord.
Спосіб 2. Запуск засобу усунення несправностей мережі
Засіб усунення несправностей мережі може допомогти виявити та виправити проблеми з мережею, що також може покращити роботу Discord. Щоб запустити засіб усунення несправностей мережі в Windows 10, виконайте такі дії:
1. Натисніть клавішу Windows, введіть “параметри вирішення проблем” у рядку пошуку та відкрийте відповідний розділ.

2. Натисніть “Додаткові засоби усунення несправностей”.

3. Виберіть “Мережевий адаптер” та натисніть “Запустити засіб усунення несправностей”.

4. Дочекайтеся завершення процесу усунення несправностей.

6. Виберіть “Усі мережеві адаптери” та натисніть “Далі”.

7. Якщо є виявлені проблеми, натисніть “Застосувати це виправлення” та дотримуйтесь інструкцій.
8. Перезавантажте систему після застосування виправлень.
Спосіб 3: Оновлення Discord
Несумісність останнього оновлення Discord з вашою системою може бути причиною затримок. Встановлення останньої версії програми може допомогти усунути цю проблему. Ось як оновити Discord:
1. Натисніть клавішу Windows, введіть %LocalAppData% та натисніть “Відкрити”.

2. Відкрийте папку Discord, двічі клацнувши на ній.
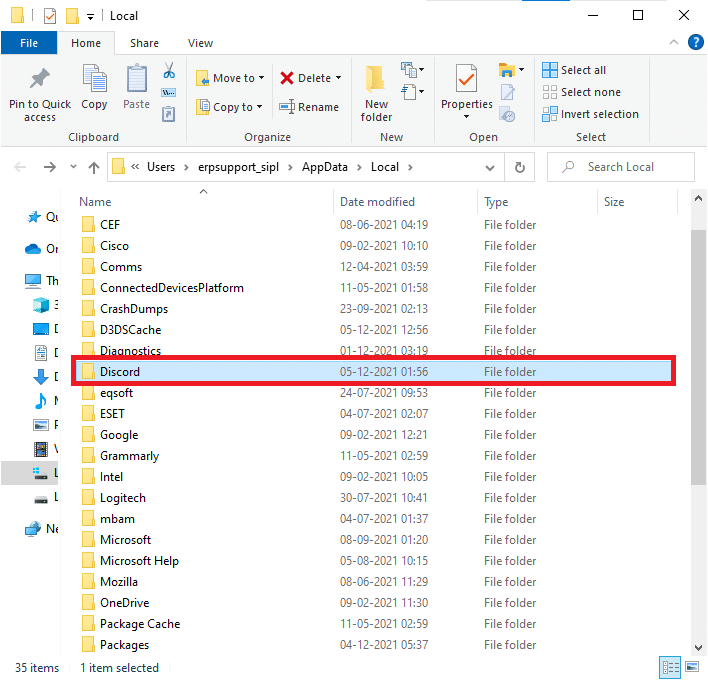
3. Запустіть файл оновлення та дочекайтеся завершення процесу.
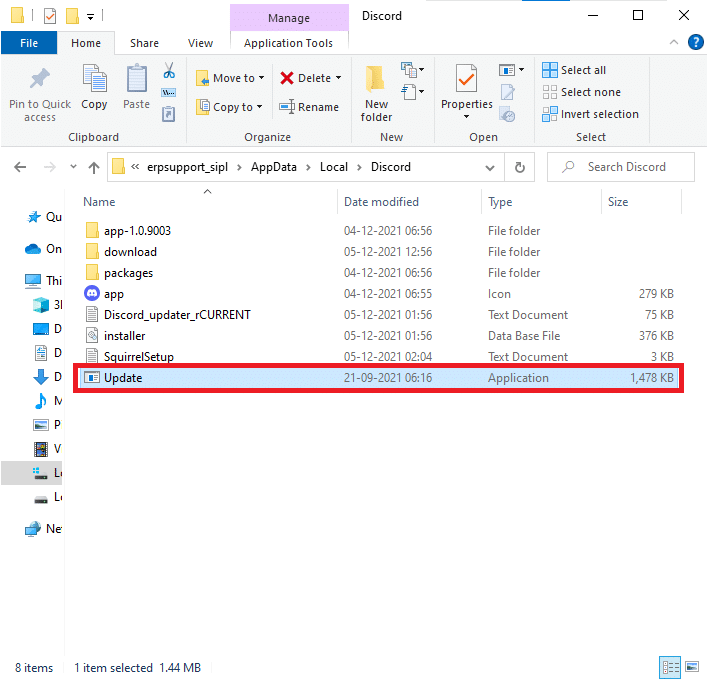
4. Перезапустіть Discord та перевірте, чи усунено проблему.
Спосіб 4: Оновлення Windows
Оновлення Windows можуть містити виправлення помилок, що також може впливати на роботу Discord. Якщо ви використовуєте стару версію Windows, це може бути причиною несумісності. Щоб оновити Windows, виконайте такі дії:
1. Натисніть одночасно клавіші Windows + I, щоб відкрити “Параметри”.
2. Виберіть “Оновлення та безпека”.

3. Натисніть кнопку “Перевірити наявність оновлень”.

4A. Якщо доступне оновлення, натисніть “Встановити зараз” та дотримуйтесь інструкцій.

4B. Якщо Windows вже оновлена, з’явиться повідомлення “Ви оновлені”.

Спосіб 5. Вимкнення апаратного прискорення (за наявності)
Вимкнення апаратного прискорення може допомогти вирішити проблему затримки в Discord. Для цього виконайте такі дії:
1. Натисніть кнопку “Пуск”, введіть “Discord” та натисніть Enter.
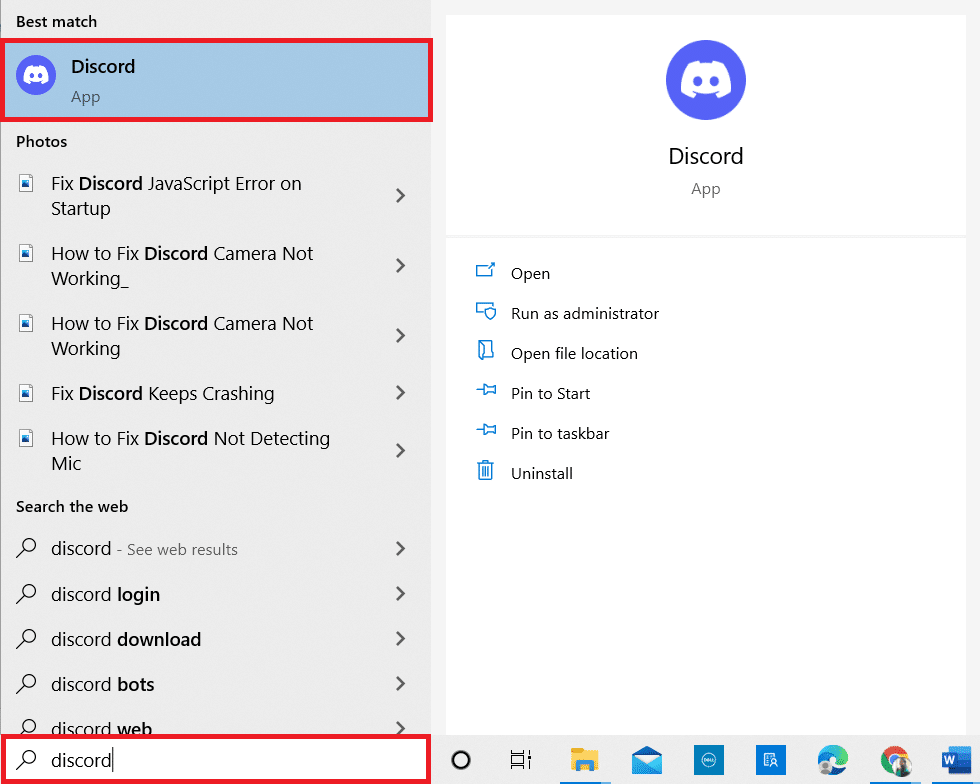
2. Натисніть на значок шестерні, щоб відкрити “Налаштування”.
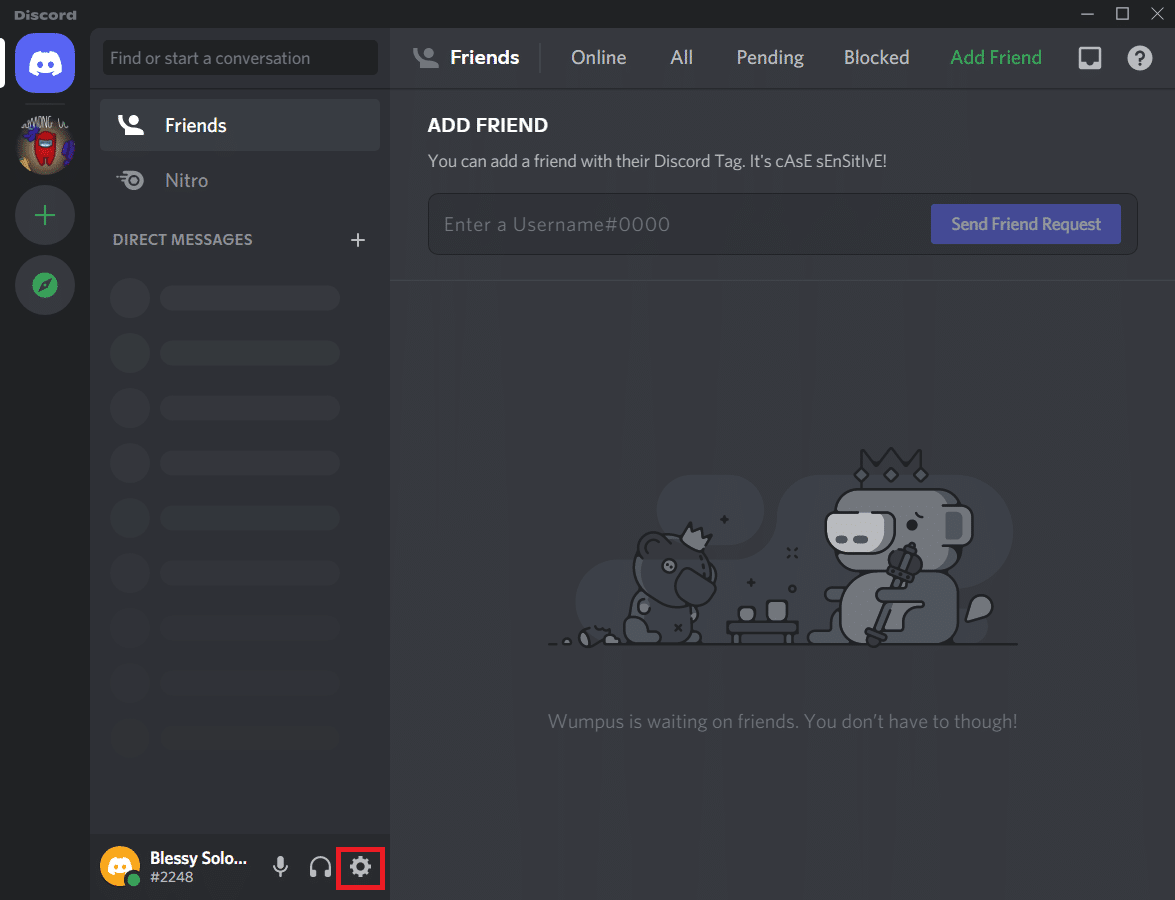
3. Перейдіть до розділу “Розширені” (“Advanced”).
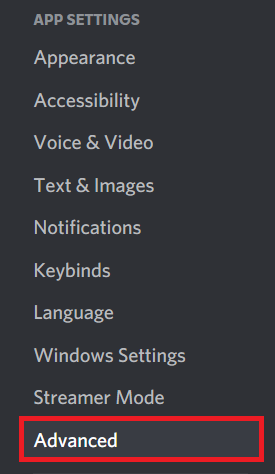
4. Вимкніть опцію “Апаратне прискорення” (“Hardware Acceleration”).
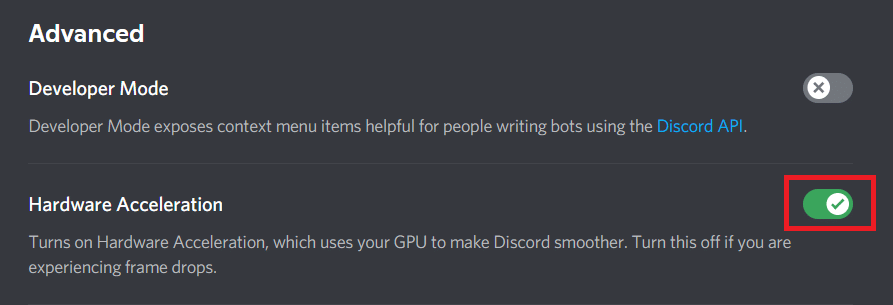
5. Натисніть “OK” для підтвердження змін.
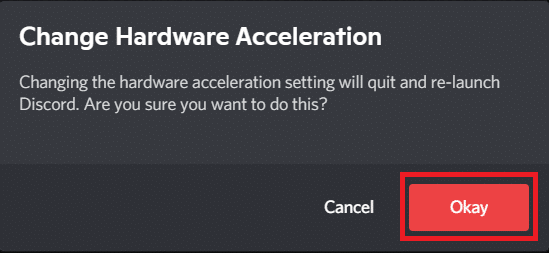
Перевірте, чи усунено проблему.
Спосіб 6. Зміна параметрів живлення
Оптимізація комп’ютера за допомогою налаштування “Висока продуктивність” в плані живлення може покращити його роботу. Щоб змінити параметри живлення, виконайте такі дії:
1. Натисніть одночасно клавіші Windows + I, щоб відкрити “Параметри Windows”.
2. Перейдіть до розділу “Система”.
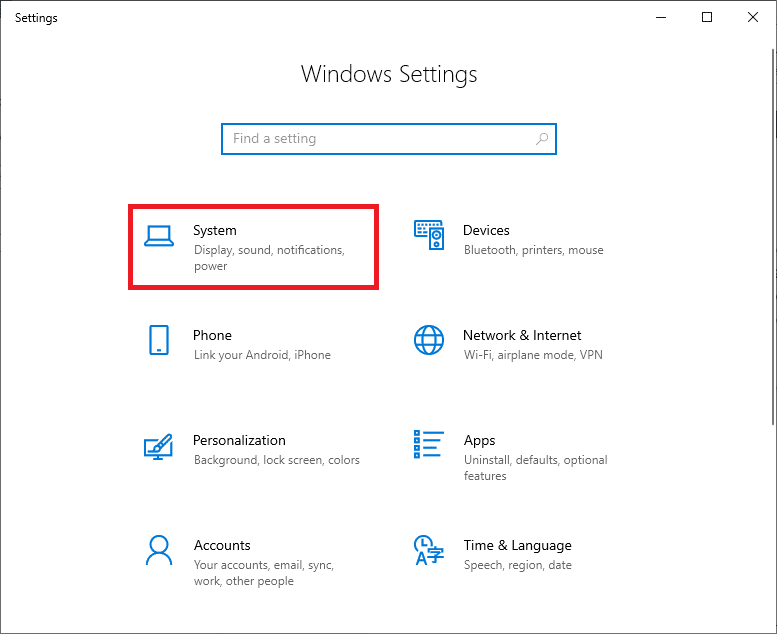
3. Перейдіть до розділу “Живлення та сплячий режим” та натисніть “Додаткові параметри живлення”.
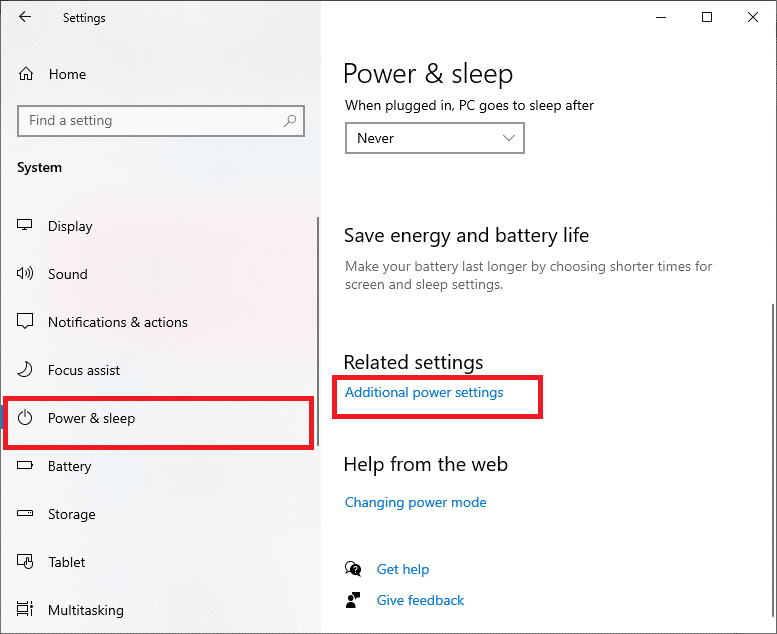
4. Виберіть опцію “Висока продуктивність” у розділі “Додаткові плани”.
Примітка: Якщо ви не бачите цієї опції, створіть новий план живлення на панелі зліва та виберіть опцію “Висока продуктивність”.
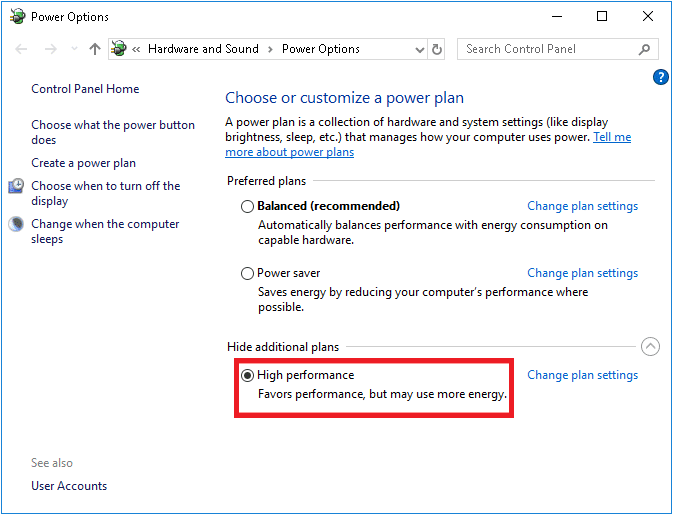
Спосіб 7. Видалення файлів Discord AppData
Тимчасові та пошкоджені файли Discord можуть викликати проблеми у роботі програми. Очищення файлів AppData може допомогти усунути затримки. Виконайте такі кроки:
1. Закрийте Discord та введіть %appdata% у рядок пошуку Windows.
2. Відкрийте папку %appdata%.

3. Клацніть правою кнопкою миші на папці “Discord” та виберіть “Видалити”.
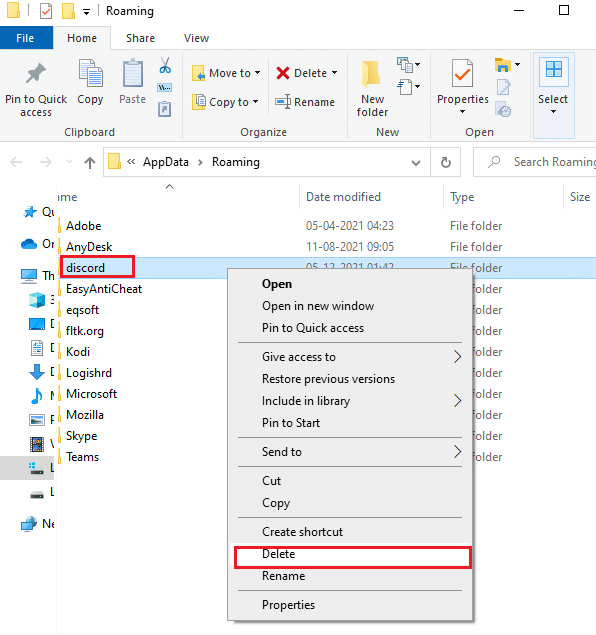
4. Знову введіть %LocalAppData% у рядок пошуку Windows.

5. Знайдіть папку “Discord” та видаліть її.
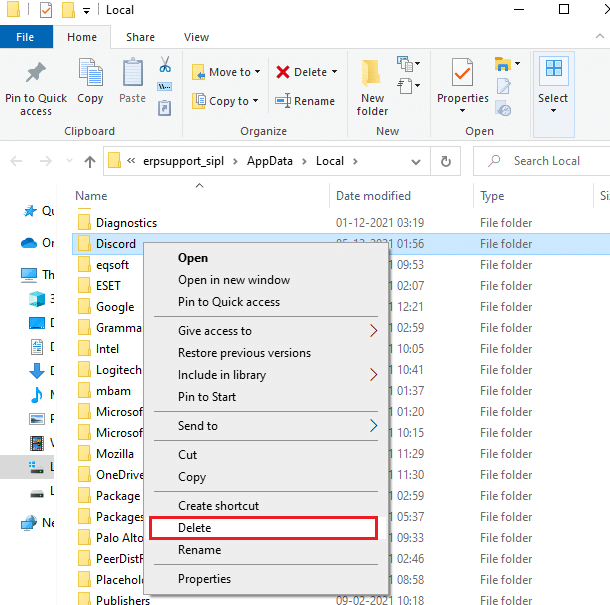
6. Перезавантажте систему.
Після цього всі пошкоджені файли конфігурації Discord будуть видалені. Перевірте, чи усунено проблему.
Спосіб 8: Видалення тимчасових файлів системи
Якщо проблема не зникла після видалення файлів AppData, очистіть тимчасові файли у системі. Для цього виконайте такі дії:
1. Натисніть клавішу Windows, введіть %temp% та натисніть “Відкрити”.
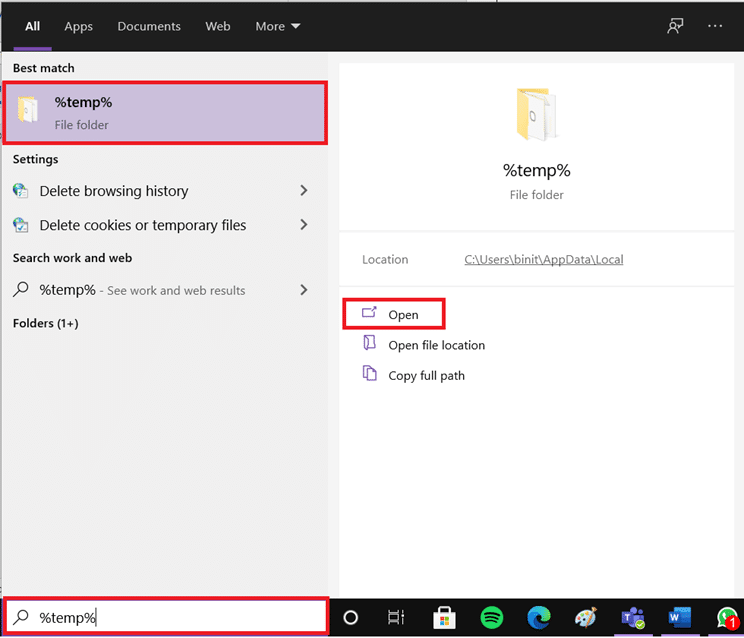
2. Виберіть усі файли та папки, натиснувши Ctrl + A, та клацніть правою кнопкою миші.
3. Виберіть “Видалити”, щоб видалити всі тимчасові файли.
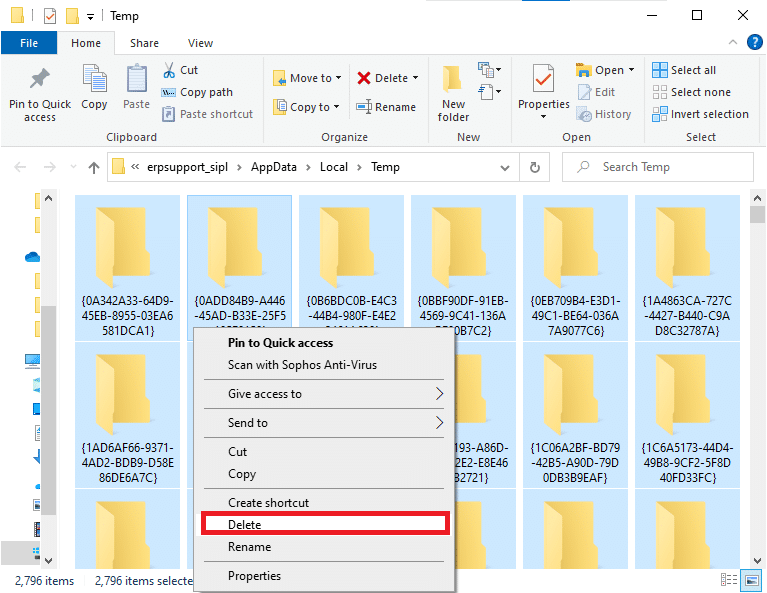
4. Перейдіть на робочий стіл та клацніть правою кнопкою миші на кошику. Виберіть “Очистити кошик”.

Спосіб 9: Вимкнення автозапуску програм
Велика кількість програм, що запускаються одночасно з системою, можуть споживати ресурси та викликати затримки в роботі Discord. Вимкнення автозапуску непотрібних програм може допомогти вирішити цю проблему. Для цього виконайте такі дії:
1. Натисніть одночасно клавіші Ctrl + Shift + Esc, щоб відкрити диспетчер завдань.
2. Перейдіть на вкладку “Автозавантаження” (“Startup”).
3. Клацніть правою кнопкою миші на непотрібну програму та виберіть “Вимкнути”.
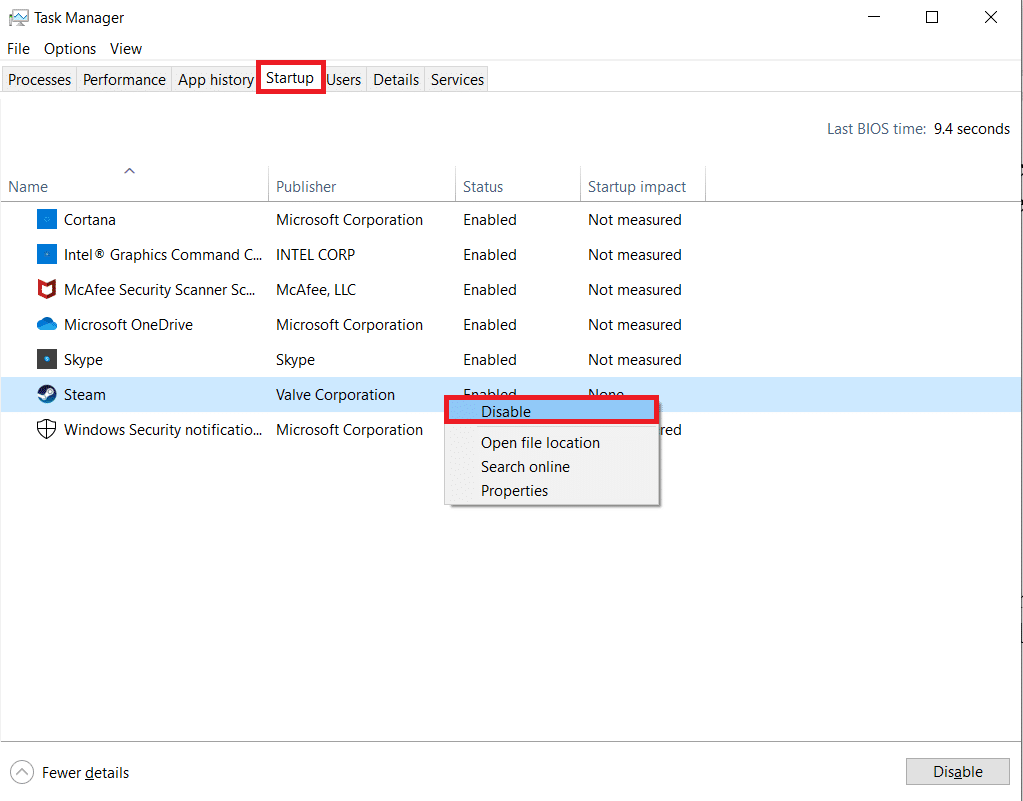
4. Перезавантажте систему та перевірте, чи усунено затримки.
Спосіб 10: Оновлення або відкат драйверів
Застарілі або несумісні драйвери можуть викликати затримки в роботі Discord. Оновлення або відкат аудіо- та відеодрайверів може допомогти усунути цю проблему.
Варіант I: Оновлення звукових драйверів
Щоб оновити звукові драйвери, виконайте такі дії:
1. Натисніть клавішу Windows, введіть “Диспетчер пристроїв” та натисніть “Відкрити”.

2. Розгорніть розділ “Аудіовходи та виходи”.
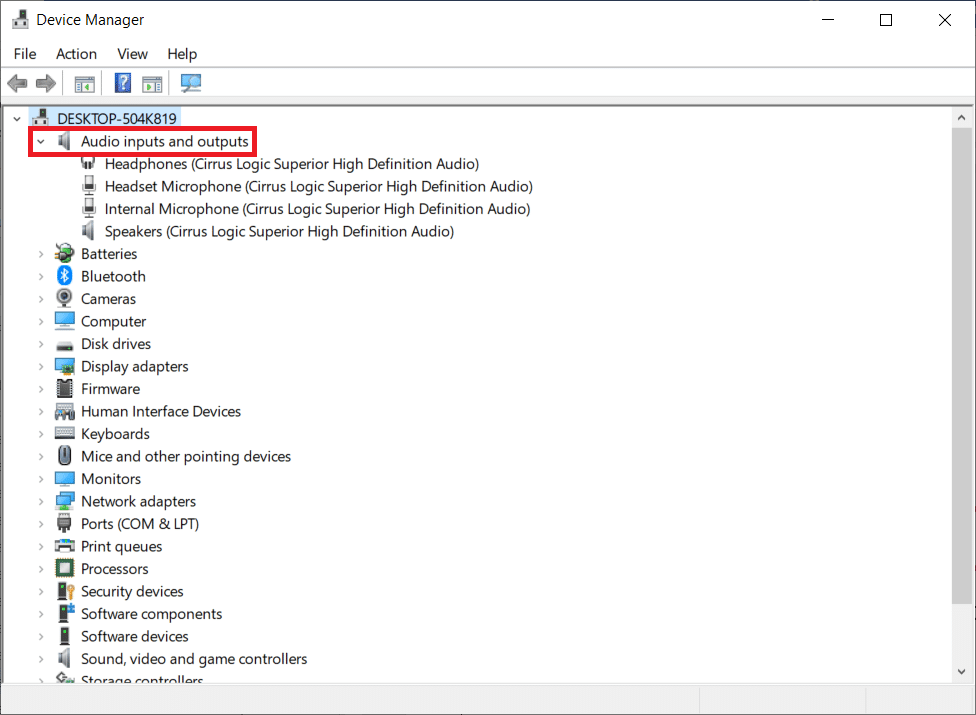
3. Клацніть правою кнопкою миші на драйвері аудіокарти та виберіть “Оновити драйвер”.
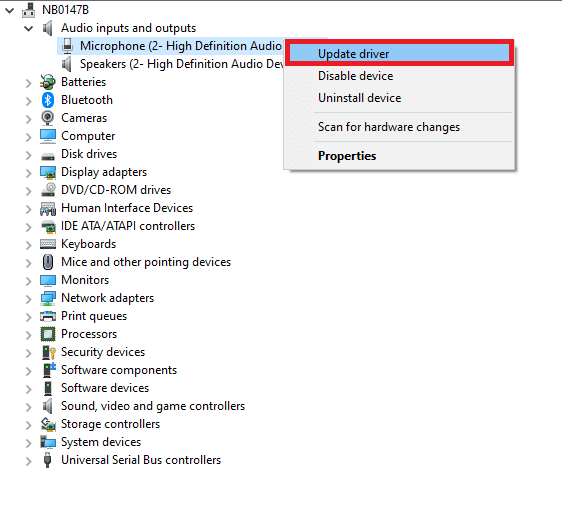
4. Виберіть “Автоматичний пошук драйверів”.
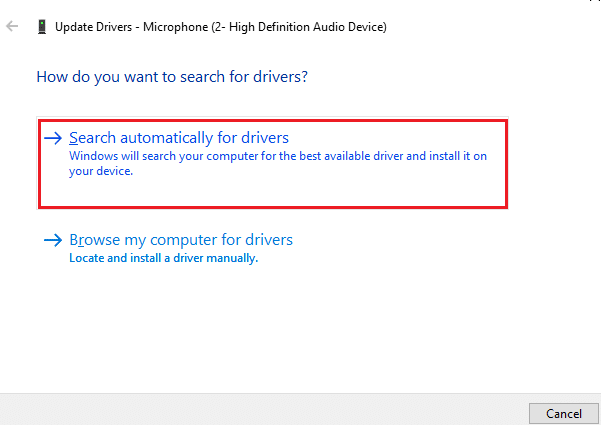
5A. Якщо драйвер потребує оновлення, воно буде встановлено автоматично.
5B. Якщо драйвер вже оновлено, з’явиться повідомлення “Найкращі драйвери для вашого пристрою вже встановлені”.
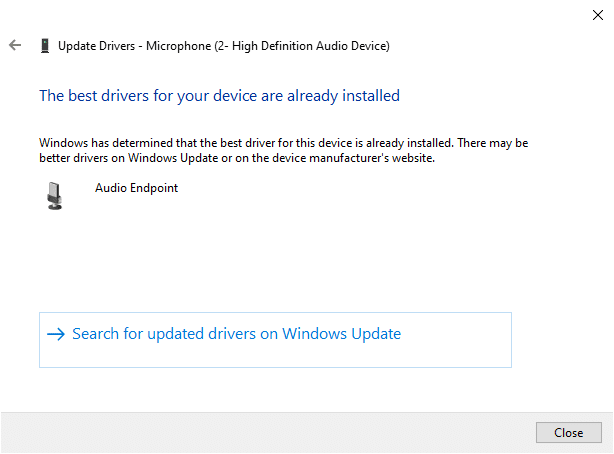
6. Натисніть “Закрити” та перезавантажте ПК.
7. Якщо проблема не зникла, повторіть ці дії для оновлення драйверів відеокарти.
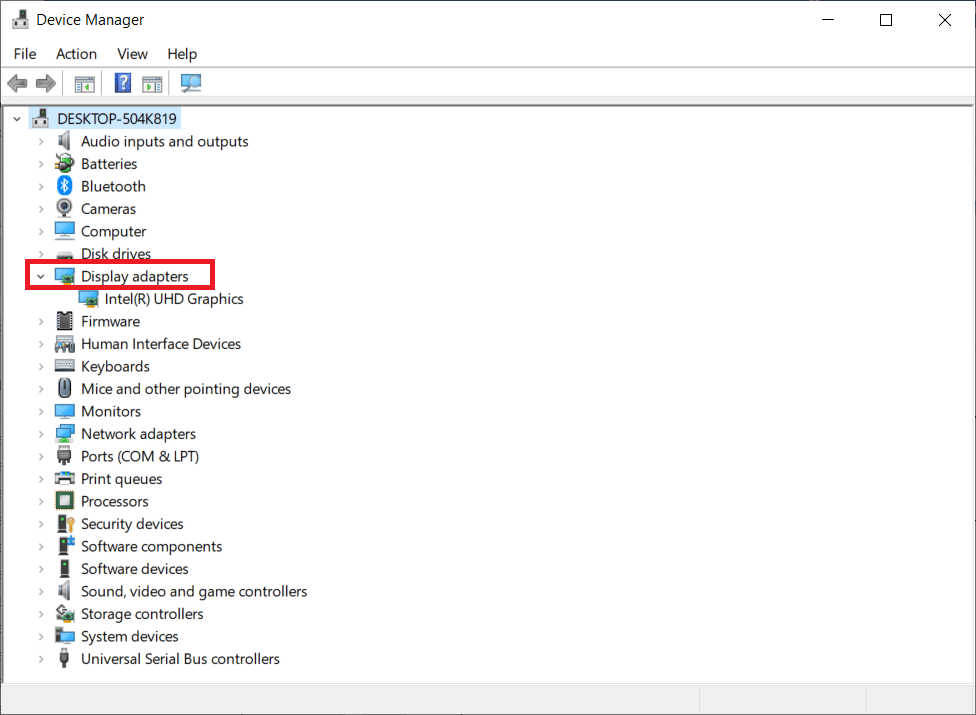
Варіант II: Відкат драйверів
Якщо проблеми з’явилися після оновлення драйверів, відкат може допомогти повернути систему до стабільного стану. Для цього виконайте такі дії:
1. Введіть “Диспетчер пристроїв” у рядку пошуку Windows та відкрийте його.
2. Розгорніть розділ “Аудіовходи та виходи”.
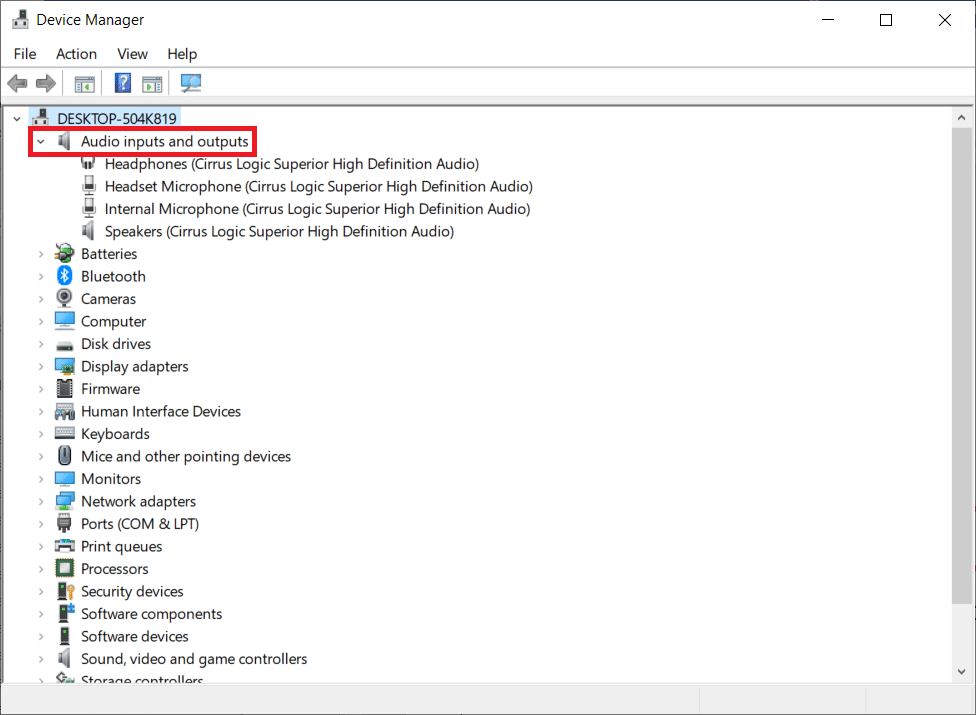
3. Клацніть правою кнопкою миші на аудіодрайвері та виберіть “Властивості”.
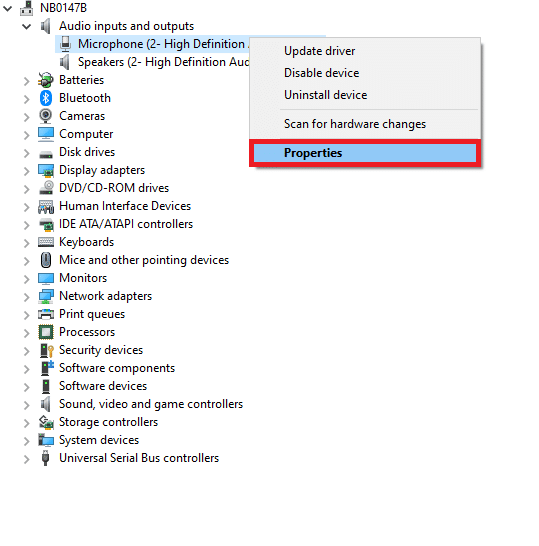
4. Перейдіть на вкладку “Драйвер” та виберіть “Відкотити драйвер”.
Примітка: Якщо опція “Відкотити драйвер” неактивна, це означає, що у вашій системі немає попередніх версій драйвера. У такому разі скористайтеся іншими методами з цієї статті.
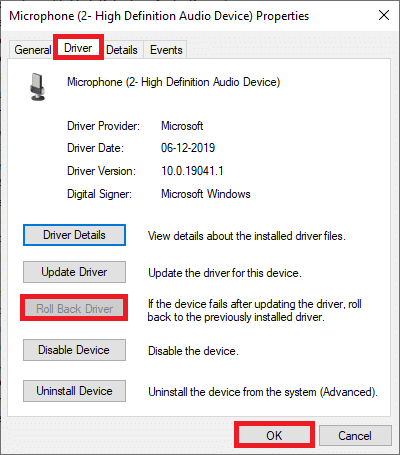
5. Вкажіть причину відкату та натисніть “Так”.
6. Натисніть “OK” для застосування змін та перезавантажте ПК.
Якщо проблема не зникла, повторіть ці дії для відкату драйверів відеокарти.
Спосіб 11. Скидання налаштувань голосу Discord
Якщо жоден з попередніх методів не допоміг, скиньте налаштування голосу Discord. Для цього виконайте такі дії:
1. У Discord перейдіть до “Налаштувань”.
2. Натисніть “Голос та відео”.
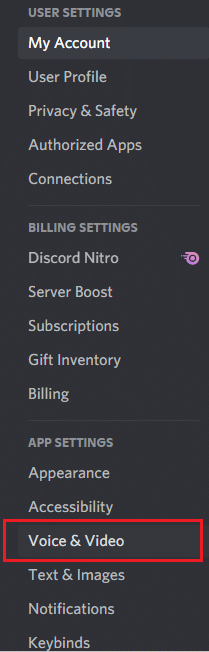
3. Прокрутіть сторінку вниз та натисніть “Скинути налаштування голосу”.
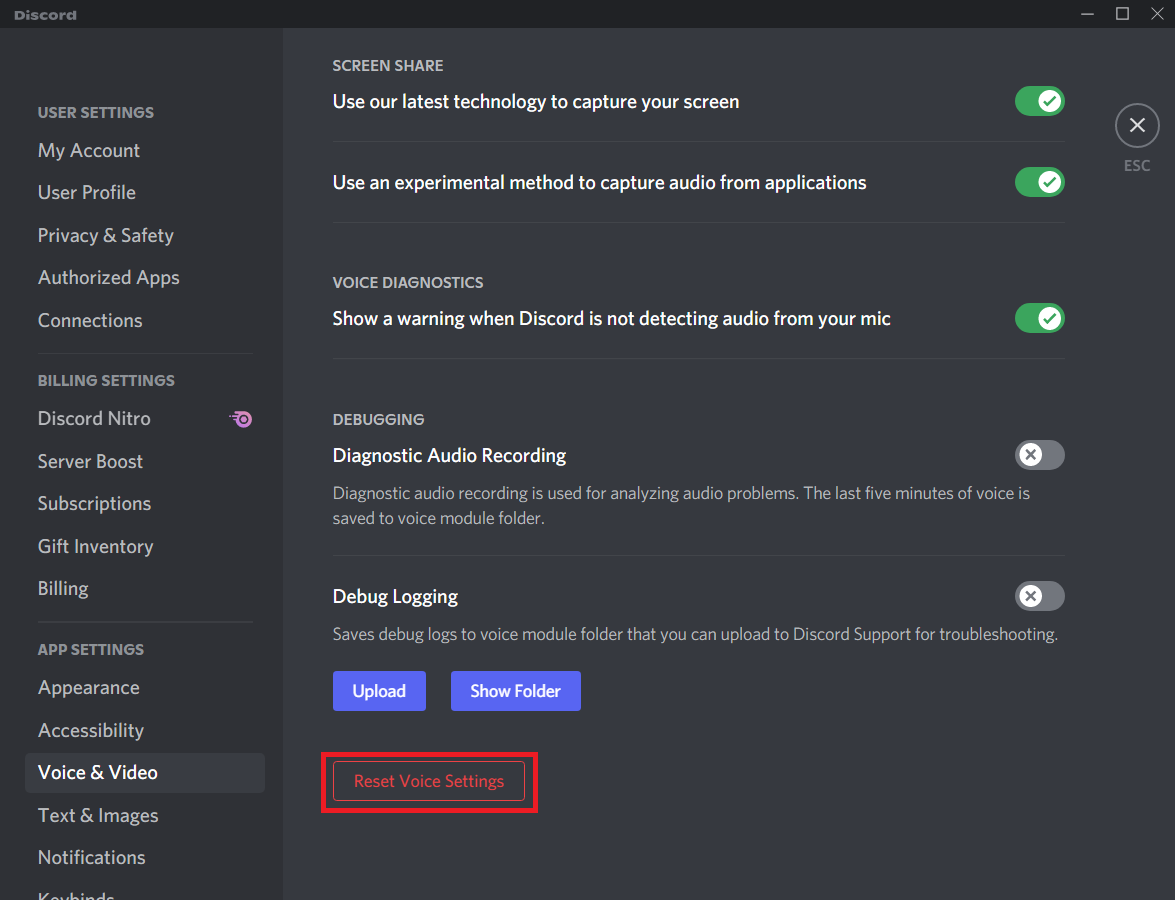
4. Натисніть “OK” для підтвердження.
<img decoding=”async” class=”alignnone wp-image-82651″ width=”700″ height=”536″ src=”https://wilku.top/wp-content/uploads
