Операційна система Windows вже тривалий час надає можливість створювати точку доступу Wi-Fi. Ця функція залежить від наявності відповідного обладнання у вашому пристрої, а саме: ваш мережевий адаптер повинен її підтримувати. У версіях Windows 7 та 8/8.1 активація мобільної точки доступу відбувалася за допомогою командного рядка. В Windows 10 для цього є зручна кнопка в центрі сповіщень. Однак, цей метод працює дещо інакше, і користувачі Windows 10 1803 і новіших версій можуть віддавати перевагу створенню точки доступу через командний рядок. При цьому, ви могли зіткнутися з тим, що ваш адаптер не підтримує розміщену мережу Wlan, незважаючи на можливість створення точки доступу. Більш того, раніше у вас була підтримка цієї функції, але вона зникла після оновлення. Ця проблема зазвичай пов’язана з драйверами мережевого адаптера.
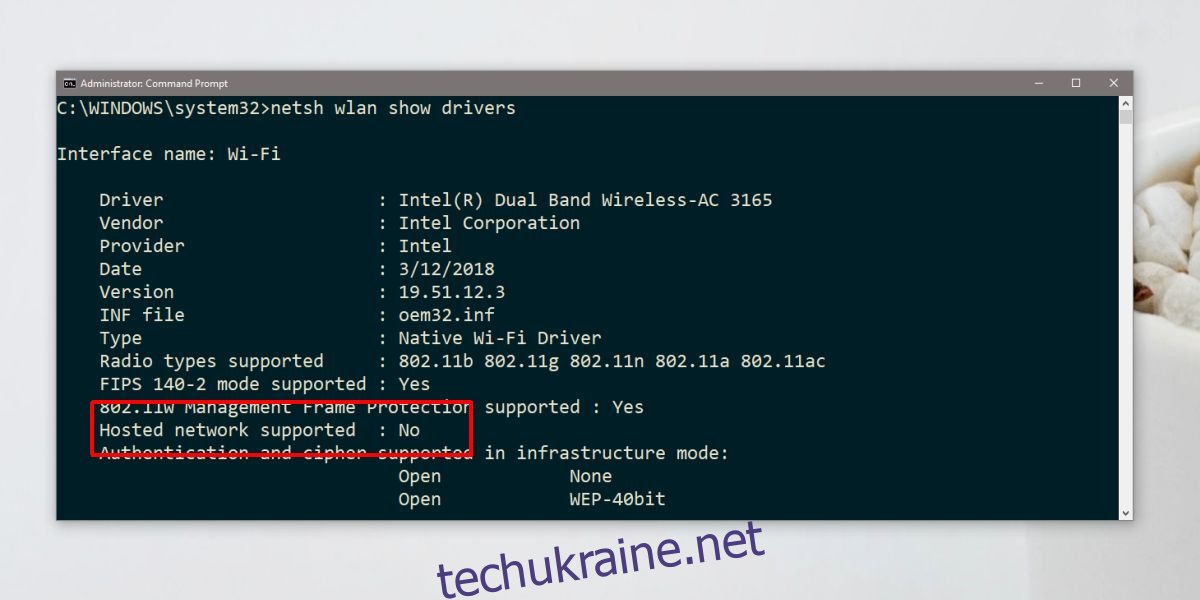
Причина виникнення проблеми
Після оновлення операційної системи Windows 10 до новішої версії, одночасно встановлюються і новіші драйвери. Для деяких мережевих адаптерів, зокрема тих, що перелічені нижче, це призвело до втрати підтримки розміщеної мережі.
Intel® Dual Band Wireless-AC 3165
Intel® Dual Band Wireless-AC 3168
Intel® Dual Band Wireless-AC 7265
Intel® Dual Band Wireless-AC 8260
Intel® Dual Band Wireless-AC 8265
Intel® Dual Band Wireless-N 7265
Intel® Tri-Band Wireless-AC 17265
Intel® Tri-Band Wireless-AC 18260
Intel® Wireless-AC 9260
Intel® Wireless-AC 9461
Intel® Wireless-AC 9462
Intel® Wireless-AC 9560
Intel® Wireless-N 7265
Як перевірити ваш мережевий адаптер
Для того, щоб дізнатися, чи використовуєте ви один з перелічених адаптерів, необхідно відкрити “Диспетчер пристроїв”. Розгорніть список “Мережеві адаптери” і знайдіть там свій адаптер.
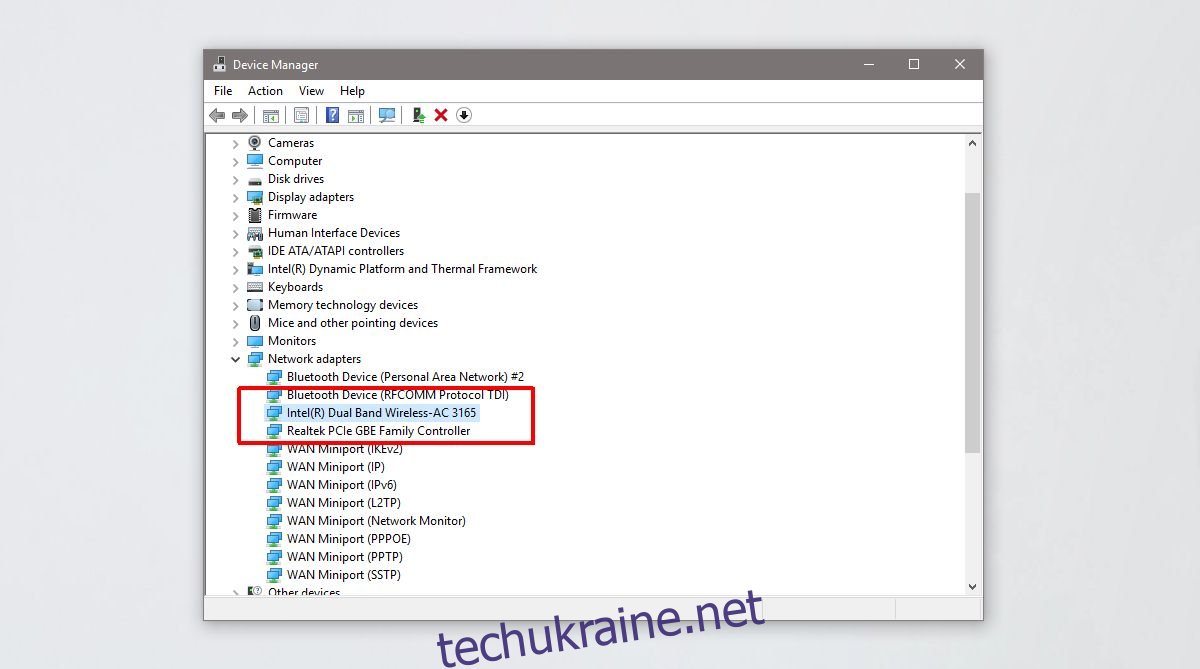
Способи вирішення проблеми з відсутністю підтримки розміщеної мережі
Основна проблема полягає у драйвері вашого мережевого адаптера. Він не був оновлений для сумісності з новим API у Windows 10 1708 та новіших версіях. Драйвер версії 17.16.0 забезпечує підтримку розміщеної мережі, але ви, ймовірно, оновили його до пізнішої версії. Рішення полягає у відкоті драйвера або встановленні старішої версії, що є дещо складнішим процесом.
Якщо у вас є можливість відкотити драйвер через “Диспетчер пристроїв”, скористайтеся нею. Якщо ж такої можливості немає, потрібно завантажити програмне забезпечення та драйвери Intel® PROSet/Wireless для Windows 8. Необхідна версія цього драйвера – 17.16.0.
Наступним кроком є завантаження системи в безпечному режимі. Для цього, відкрийте меню “Пуск” та натисніть кнопку живлення. Утримуйте клавішу Shift і натисніть “Перезавантаження” в меню живлення. Після перезавантаження комп’ютера, перейдіть до “Усунення несправностей” > “Додаткові параметри” > “Додаткові параметри відновлення” > “Параметри завантаження” та натисніть “Перезавантаження”. На наступному екрані натисніть клавішу 4.
Перебуваючи в безпечному режимі, не підключайтеся до мережі WiFi. Якщо це сталося, видаліть мережу з налаштувань.
Відкрийте “Диспетчер пристроїв” і розгорніть список мережевих адаптерів. Знайдіть свій адаптер і клацніть по ньому правою кнопкою миші. У контекстному меню виберіть “Оновити драйвер”. Потім виберіть “Виконати пошук драйверів на моєму комп’ютері” > “Вибрати драйвер зі списку доступних драйверів на моєму комп’ютері”. У списку виберіть драйвер Intel для вашого адаптера та дозвольте його встановлення.
Після завершення встановлення може з’явитися повідомлення про помилку, а сам процес інсталяції може зайняти деякий час (до 15 хвилин). Не зважаючи на це, перезавантажте систему, і ви повернетеся в звичайний режим. Виконайте наступну команду, і підтримка розміщеної мережі має знову працювати. Версія вашого драйвера також повинна змінитися на 17.16.0 або старішу.
netsh wlan show drivers
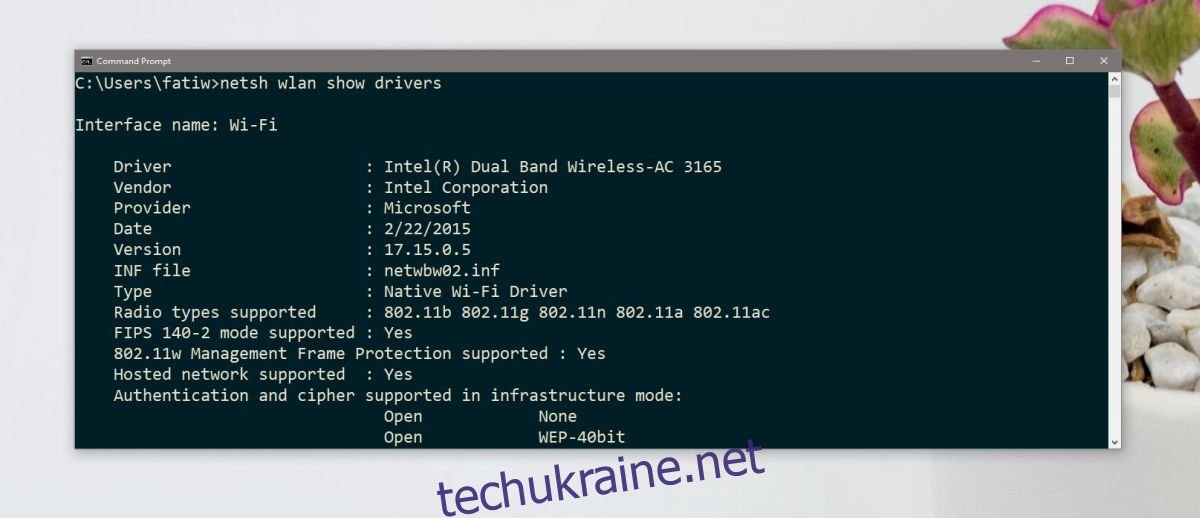
Якщо ви захочете повернутися до останньої версії драйвера, просто зайдіть в “Диспетчер пристроїв”, розгорніть “Мережеві адаптери”, клацніть правою кнопкою миші на своєму адаптері та виберіть “Оновити драйвер”.