Основні моменти
- Скористайтеся вбудованим інструментом діагностики: Запустіть засіб виправлення неполадок підключення до Інтернету або мережевого адаптера, щоб проаналізувати та усунути звичайні проблеми з мережею в Windows 11.
- Активуйте адаптер Wi-Fi вручну: Якщо Wi-Fi не відображається, перейдіть до Центру керування мережами та спільним доступом, виберіть “Змінити параметри адаптера”, клацніть правою кнопкою миші на адаптері Wi-Fi та оберіть “Увімкнути”.
- Оновіть драйвери мережевого адаптера: Встановіть останні версії драйверів для вашого пристрою Wi-Fi через “Диспетчер пристроїв”, розгорнувши “Мережеві адаптери”, клацнувши правою кнопкою миші на пристрої Wi-Fi та обравши “Оновити драйвер”.
Відсутність опції Wi-Fi на вашому комп’ютері з Windows 11 може бути викликана різними факторами. Серед можливих причин – пошкоджені драйвери Wi-Fi, апаратні несправності, або навіть проблеми з самою операційною системою Windows. Також можливі часті розриви з’єднання Wi-Fi.
Нижче наведено кілька порад для вирішення проблем, коли Wi-Fi не працює в Windows 11.
1. Запуск засобу усунення проблем підключення до Інтернету
Windows 11 має вбудовані інструменти для виявлення та виправлення типових несправностей комп’ютерного обладнання та мережевих пристроїв. За допомогою засобу усунення проблем з підключенням до Інтернету можна просканувати систему на наявність поширених мережевих проблем та автоматично їх виправити.
Щоб запустити засіб діагностики підключення до Інтернету:
- Натисніть клавіші Win + I, щоб відкрити “Параметри”.
- У лівій панелі оберіть розділ “Система”.
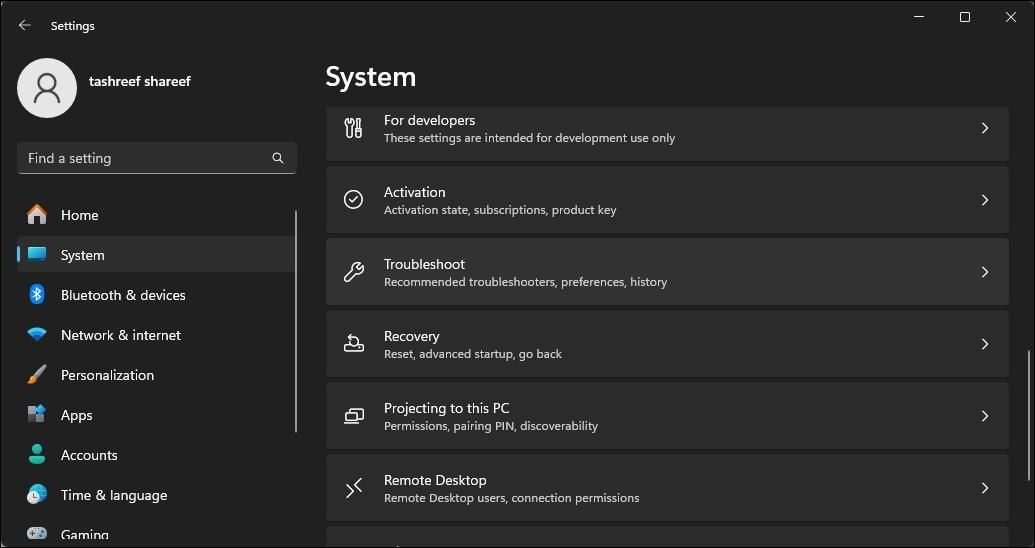
- Знайдіть та виберіть “Усунення несправностей” на правій панелі.
- У розділі “Параметри” виберіть “Інші засоби вирішення проблем”.
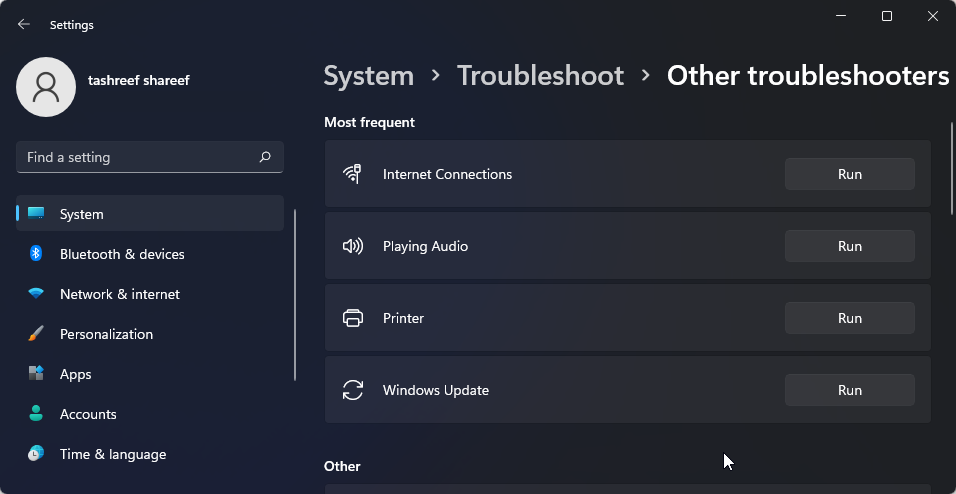
- Натисніть кнопку “Виконати” для “Підключення до Інтернету”. Windows запуститься діагностику та покаже виявлені проблеми, які можуть бути виправлені автоматично.
- Виберіть “Вирішити проблеми з підключенням до Інтернету”. Система просканує на наявність неполадок та запропонує можливі рішення. Застосуйте виправлення та перевірте, чи з’явилися покращення.
Якщо проблема не зникає, запустіть засіб виправлення неполадок мережевого адаптера. Ось як це зробити:
- Відкрийте “Параметри”, натиснувши Win + I.
- У розділі “Система” перейдіть до “Усунення несправностей” > “Інші засоби усунення несправностей”.
- Знайдіть “Мережевий адаптер” та натисніть кнопку “Виконати”.
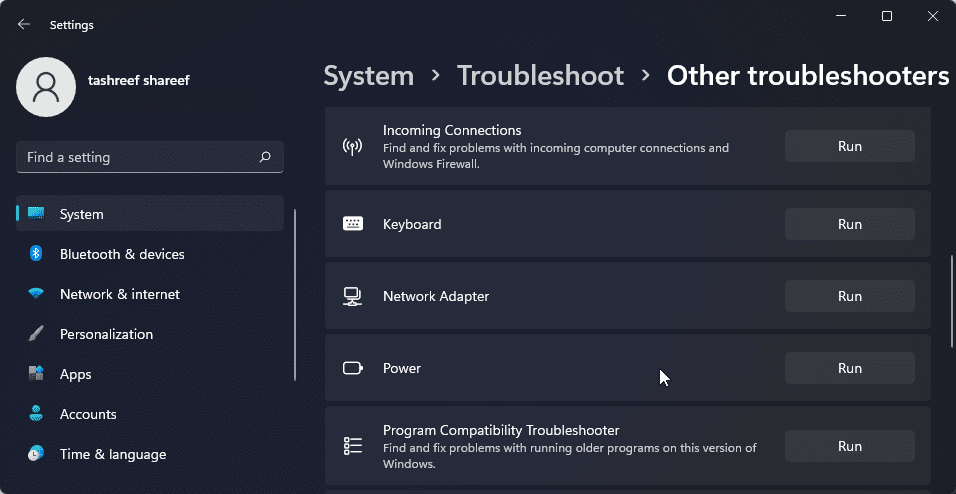
- У вікні засобу усунення несправностей виберіть “Усі мережеві адаптери” та натисніть “Далі”.
Оберіть відповідний варіант і дотримуйтесь інструкцій на екрані. Застосуйте рекомендовані виправлення для відновлення Wi-Fi з’єднання, якщо це можливо.
2. Увімкнення адаптера Wi-Fi у мережевих підключеннях
Якщо адаптер Wi-Fi вимкнений, Windows 11 не відображатиме відповідну опцію. Ви можете вручну вмикати та вимикати мережеві пристрої в панелі керування.
- Натисніть Win + R, щоб відкрити вікно “Виконати”.
- Введіть “control” та натисніть “OK”, щоб запустити “Панель керування”. Також можна знайти її через пошук Windows.
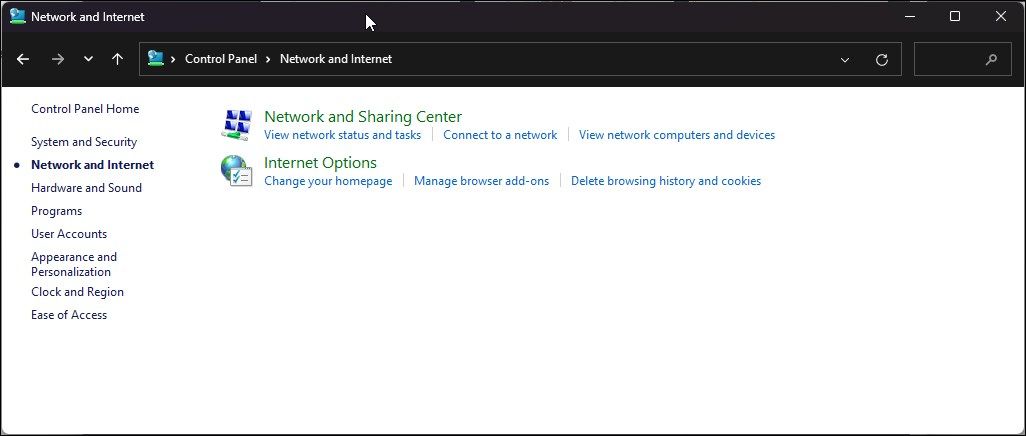
- У “Панелі керування” перейдіть до “Мережа та Інтернет” > “Центр керування мережами та спільним доступом”.
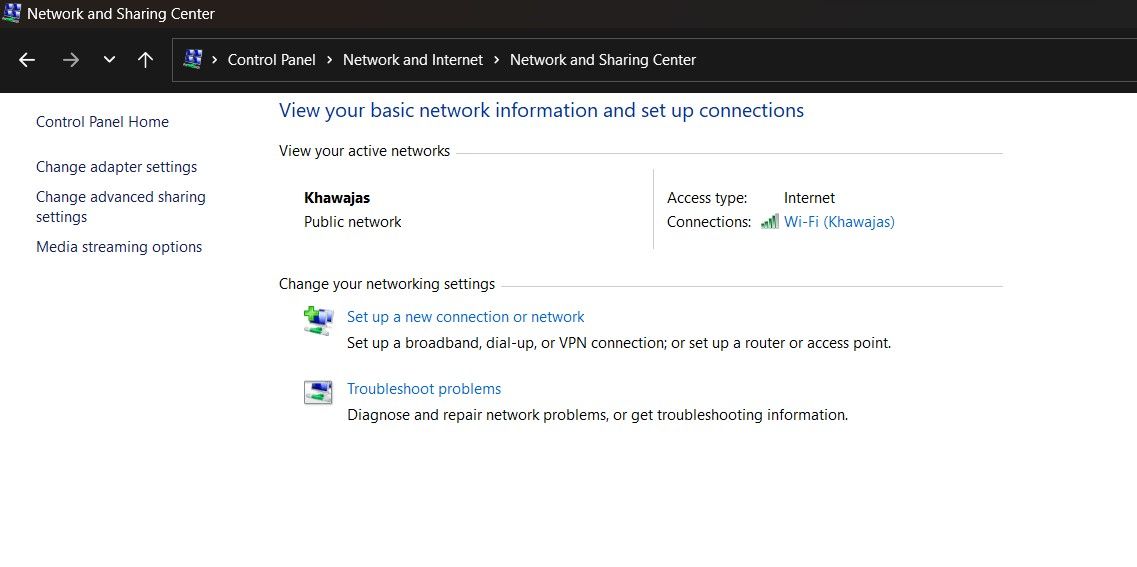
- У лівій панелі виберіть “Змінити параметри адаптера”, щоб переглянути усі встановлені мережеві пристрої.
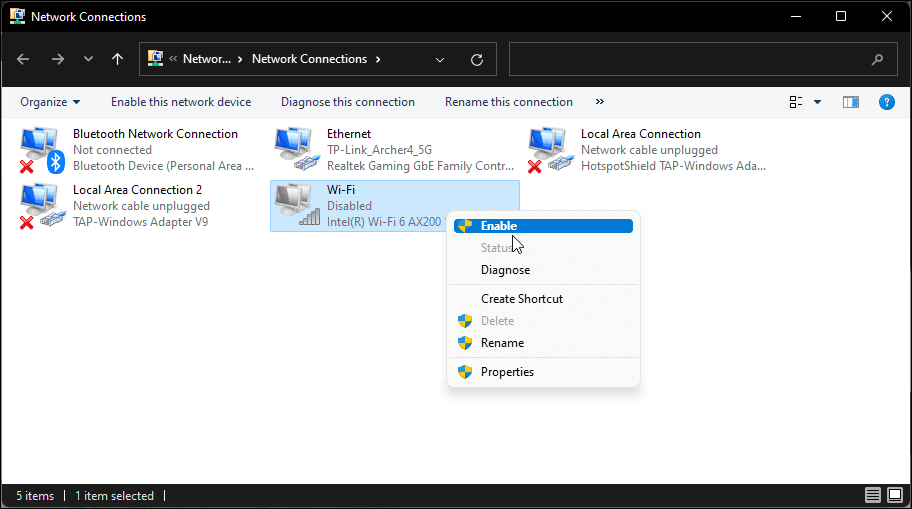
- Клацніть правою кнопкою миші на адаптері Wi-Fi та виберіть “Увімкнути”.
Якщо адаптер вже увімкнено, запустіть діагностику мережі для виявлення проблем із драйвером. Клацніть правою кнопкою миші на адаптері Wi-Fi та виберіть “Діагностика”.
Windows проаналізує пристрій на наявність проблем та запропонує можливі способи їх вирішення. Натисніть “Застосувати це виправлення”, щоб усунути неполадки. Якщо це не допоможе, дотримуйтесь інструкцій на екрані для інших рекомендацій.
3. Оновлення драйверів мережевого адаптера
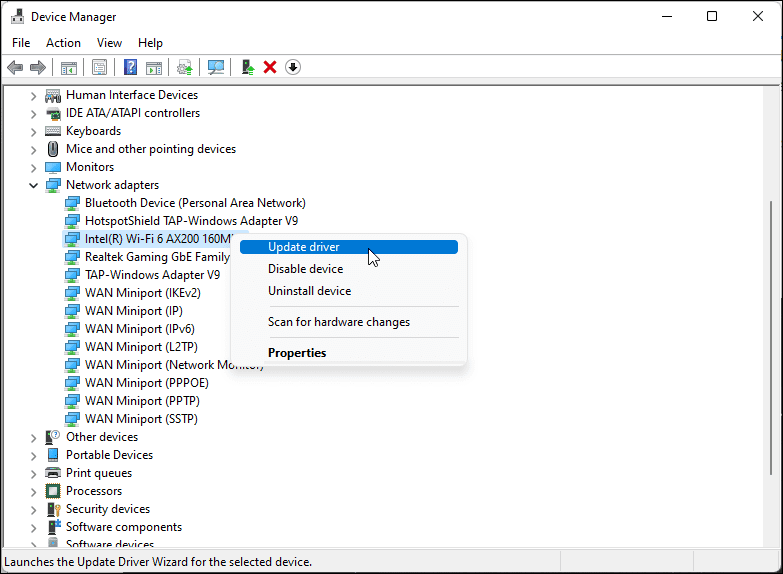
Можливо, що Windows не має встановлених останніх версій драйверів мережі, особливо після нещодавніх оновлень. Пошкоджені або некоректні драйвери можуть також призвести до несправностей Wi-Fi. Для вирішення цієї проблеми оновіть драйвери до останньої версії.
- Відкрийте пошук Windows, натиснувши клавішу Win. Введіть “диспетчер пристроїв” та відкрийте його з результатів пошуку.
- У “Диспетчері пристроїв” розгорніть розділ “Мережеві адаптери”.
- Клацніть правою кнопкою миші на вашому пристрої Wi-Fi, наприклад, Intel (R) Wi-Fi AX200, та оберіть “Оновити драйвер”.
- Виберіть “Автоматичний пошук драйверів”. Windows знайде та встановить нові драйвери, якщо вони є.
- Закрийте “Диспетчер пристроїв” та перевірте, чи з’явилася опція Wi-Fi.
Якщо ви не знаходите мережевий адаптер у “Диспетчері пристроїв”, скористайтеся інструкцією для виправлення відсутнього мережевого адаптера в Windows, а потім спробуйте ще раз.
4. Налаштування параметрів керування живленням мережевого адаптера
За замовчуванням Windows може вимикати мережевий адаптер для економії енергії, коли комп’ютер переходить у режим сну. Це може спричинити проблеми з Wi-Fi. Щоб це виправити, відключіть налаштування керування живленням для мережевого адаптера.
- Відкрийте “Диспетчер пристроїв” та розгорніть “Мережеві адаптери”.
- Клацніть правою кнопкою миші на адаптері Wi-Fi та виберіть “Властивості”.
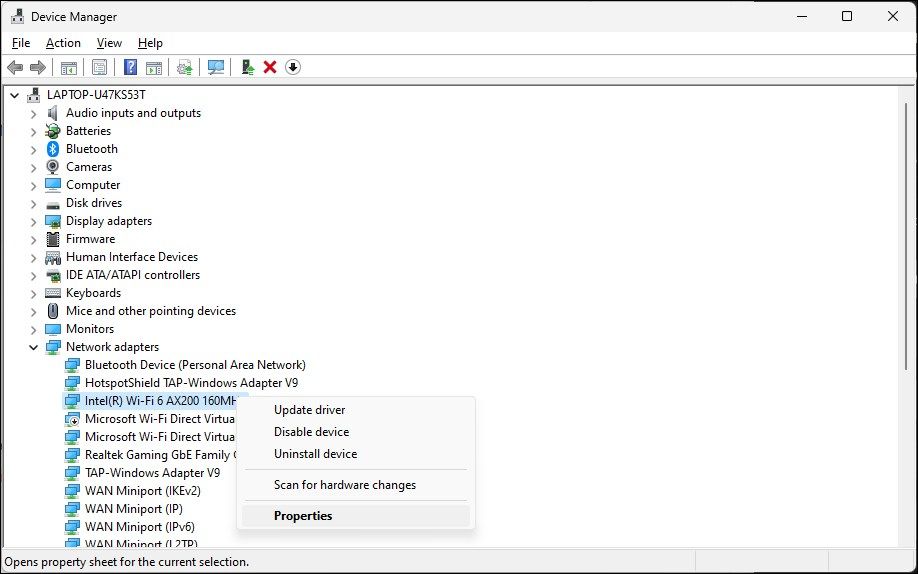
- Перейдіть на вкладку “Керування живленням” у вікні “Властивості”.
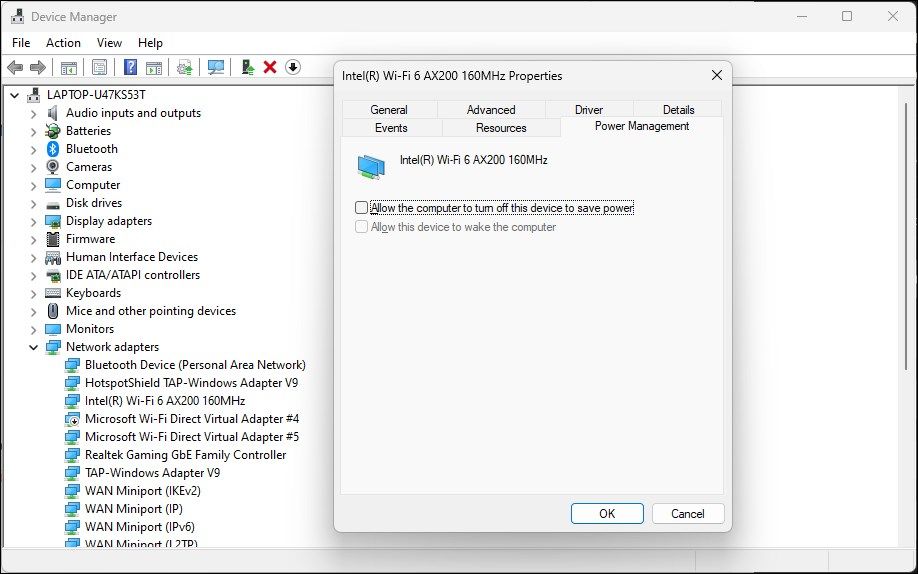
- Зніміть галочку біля “Дозволити комп’ютеру вимикати цей пристрій для економії енергії”.
- Натисніть “OK” для збереження змін та перезавантажте комп’ютер, щоб перевірити, чи вирішилася проблема.
5. Увімкнення служби автоматичного налаштування WLAN
Служба “WLAN AutoConfig” є важливою для бездротових з’єднань. Перевірте, чи запущена ця служба, та перезапустіть її у разі необхідності.
- Натисніть Win + R, щоб відкрити “Виконати”.
- Введіть “services.msc” та натисніть “OK”.
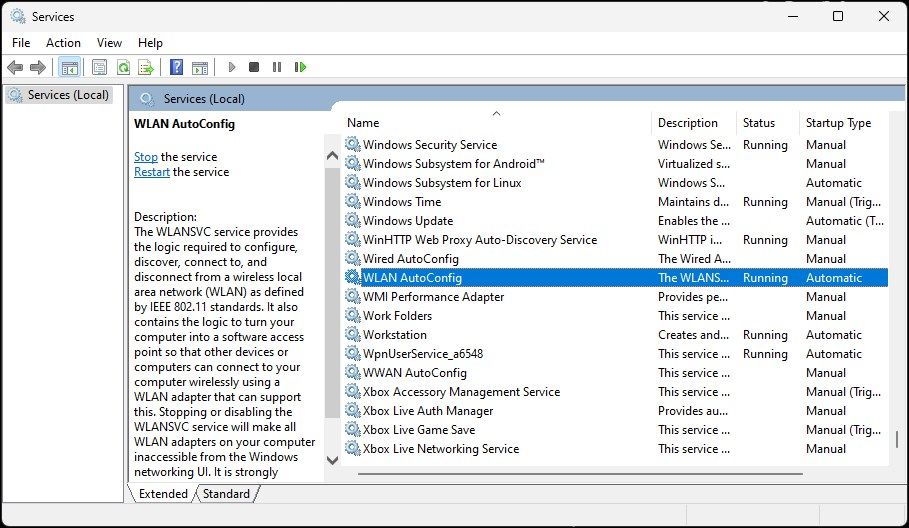
- У вікні “Служби” знайдіть службу “WLAN AutoConfig” та перевірте її стан. Якщо вона не запущена, клацніть правою кнопкою миші та оберіть “Властивості”.
- У вікні “Властивості” виберіть “Автоматично” з випадаючого меню “Тип запуску”.
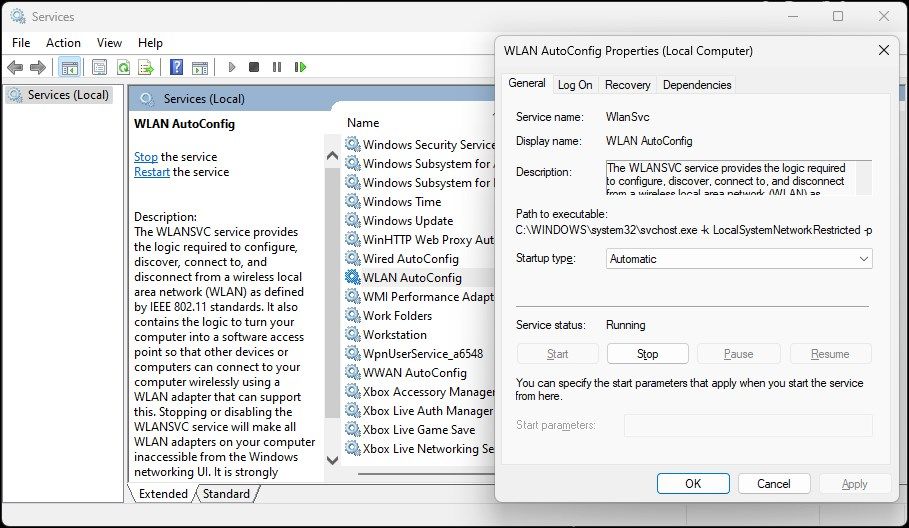
- Натисніть “Запустити”.
- Натисніть “Застосувати” та “OK”, щоб зберегти зміни.
Утиліта конфігурації системи дозволяє налаштувати служби запуску для виправлення проблем комп’ютера Windows. Якщо ви нещодавно використовували її для виправлення неполадок комп’ютера, перевірте, чи всі служби ввімкнені.
- Натисніть Win + R, щоб відкрити “Виконати”.
- Введіть “msconfig.msc” та натисніть “OK”.
- Перейдіть на вкладку “Служби” у вікні “Конфігурація системи”.
- Натисніть “Увімкнути всі”, щоб активувати всі служби.
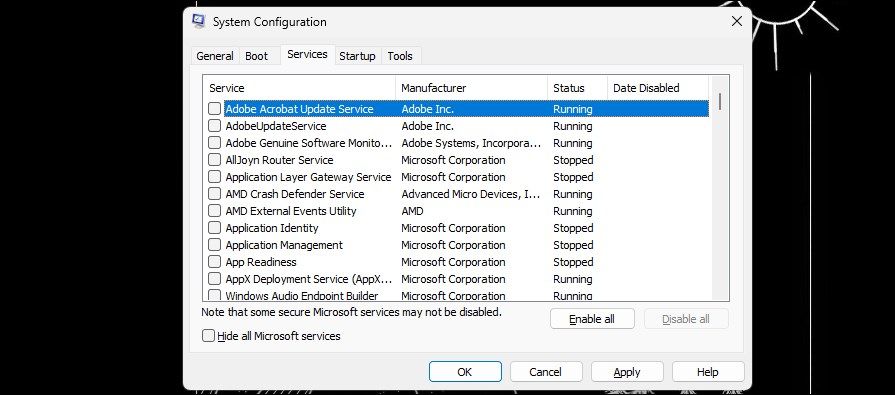
- Натисніть “Застосувати” та “OK”, щоб зберегти зміни. Перезавантажте комп’ютер для активації всіх служб.
6. Перевстановлення драйвера мережевого адаптера
Можна також перевстановити драйвер мережевого адаптера. Це видалить та перевстановить драйвери для усунення типових проблем.
- Відкрийте “Диспетчер пристроїв” та розгорніть “Мережеві адаптери”.
- Клацніть правою кнопкою миші на пристрої Wi-Fi та оберіть “Видалити пристрій”. Підтвердіть видалення, натиснувши кнопку “Видалити”.
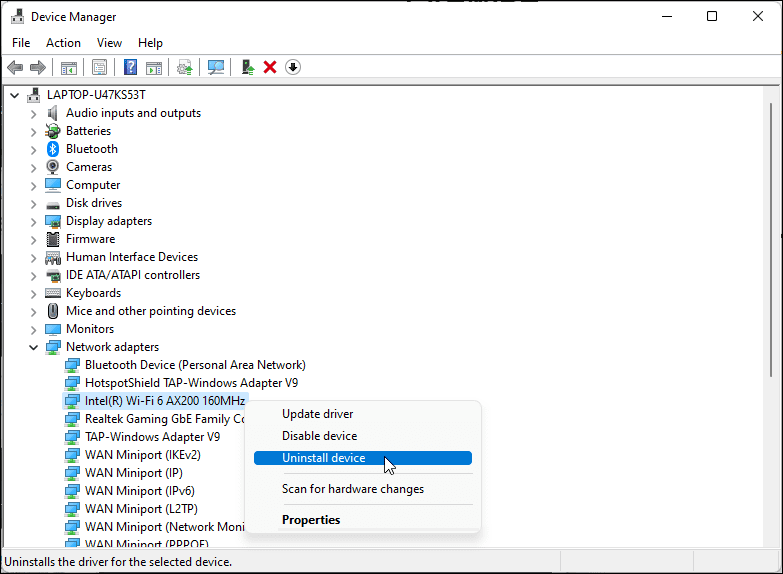
- Після видалення натисніть “Дія” на панелі інструментів “Диспетчера пристроїв” та оберіть “Сканувати зміни обладнання”. Windows знайде відсутні, але підключені пристрої та перевстановить необхідні драйвери.
Якщо проблема не зникає, виконайте такі кроки:
- Обов’язково збережіть усі незавершені документи.
- Відкрийте “Диспетчер пристроїв” та видаліть драйвер адаптера Wi-Fi.
- Після видалення натисніть клавішу Win та введіть “cmd”.
- Клацніть правою кнопкою миші на “Командний рядок” та виберіть “Запуск від імені адміністратора”.
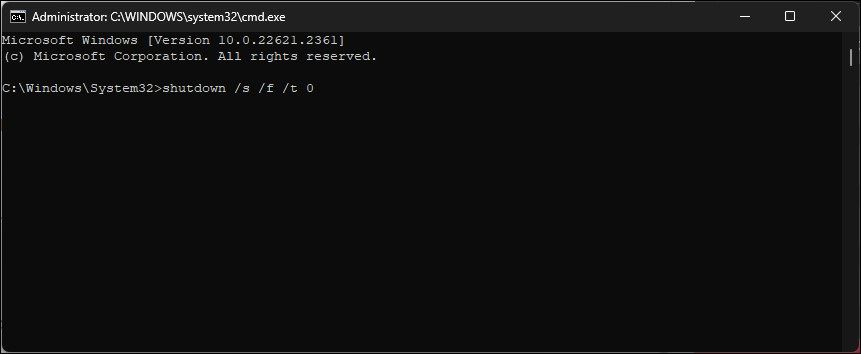
- У вікні командного рядка введіть наступну команду для повного вимкнення комп’ютера:
shutdown /s /f /t 0
- Після перезавантаження Windows автоматично перевстановить драйвер пристрою Wi-Fi та відновить з’єднання.
7. Встановлення драйвера пристрою Wi-Fi вручну
Можна також встановити драйвер пристрою Wi-Fi вручну для відновлення відсутньої опції Wi-Fi. Ось як це зробити:
- Відкрийте “Диспетчер пристроїв” та розгорніть “Мережеві адаптери”.
- Виберіть адаптер Wi-Fi, клацніть правою кнопкою миші та оберіть “Оновити драйвер”.
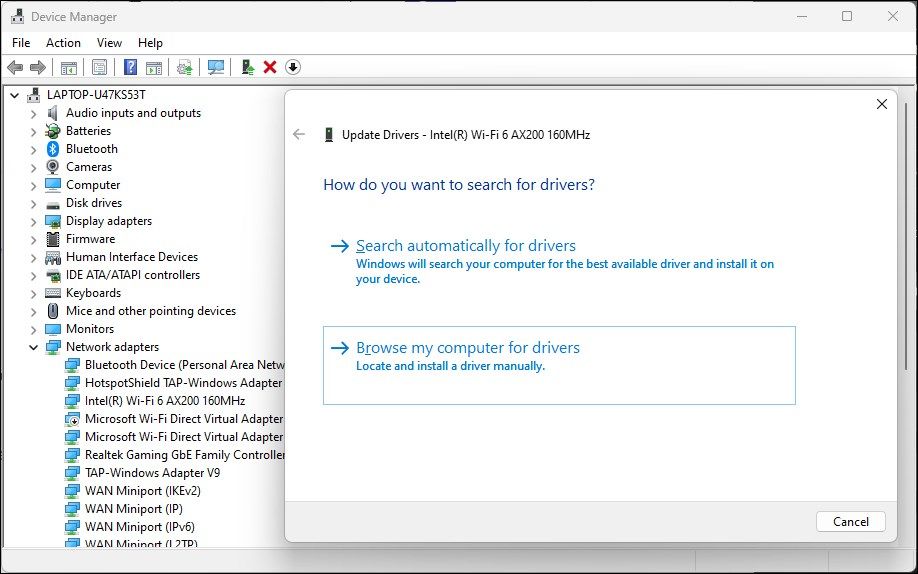
- Виберіть “Пошук драйверів на моєму комп’ютері”.
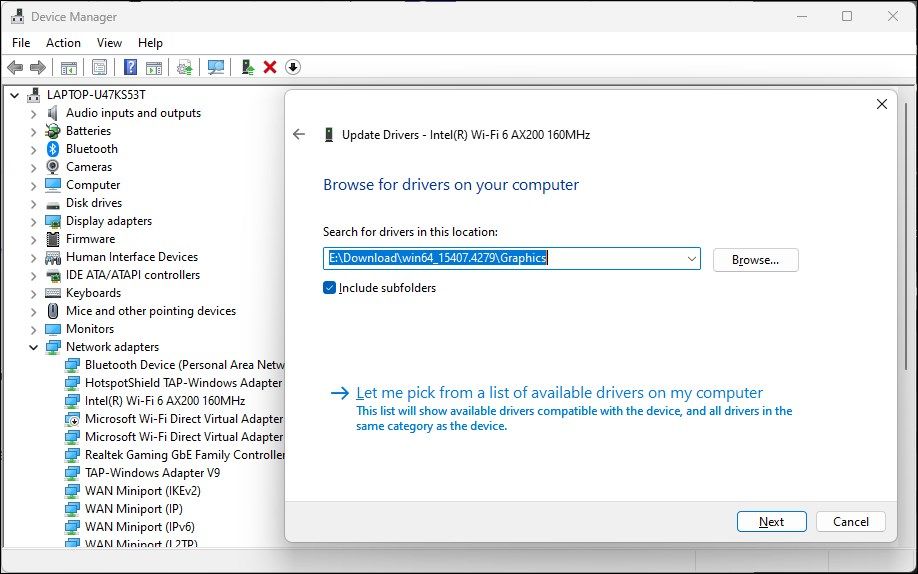
- Виберіть “Вибрати драйвер зі списку доступних драйверів на моєму комп’ютері”.
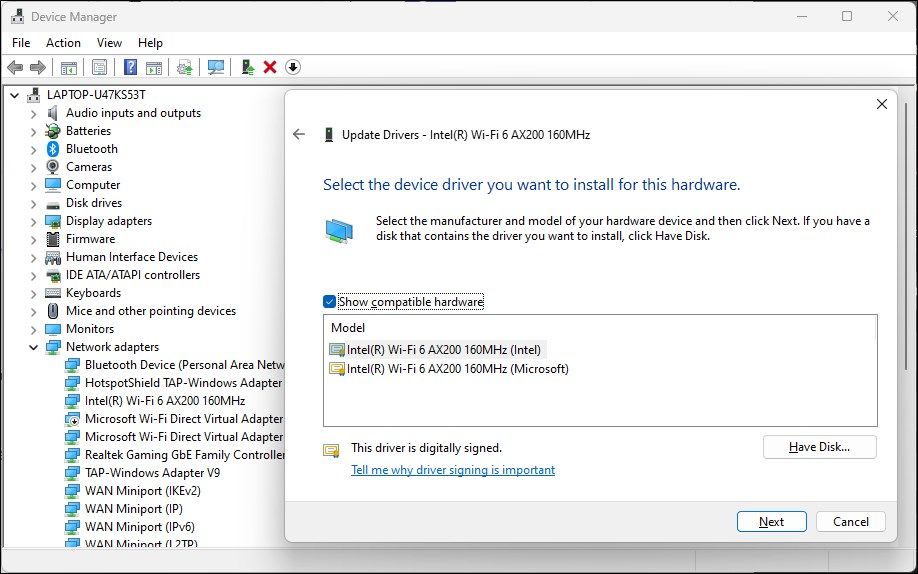
- Оберіть перший драйвер у списку та натисніть “Далі”. Диспетчер пристроїв почне встановлення драйвера. Після завершення перевірте, чи працює Wi-Fi.
8. Скидання налаштувань мережі
Windows 11 має вбудовану функцію для скидання мережі. Це видалить та перевстановить мережеві адаптери. Також інші мережеві компоненти повернуться до налаштувань за замовчуванням, усуваючи проблеми, спричинені некоректною конфігурацією.
- Відкрийте “Параметри” та оберіть розділ “Мережа та Інтернет” у лівій панелі.
- Прокрутіть вниз та оберіть “Додаткові параметри мережі”, щоб переглянути всі пристрої та налаштування скидання мережі.
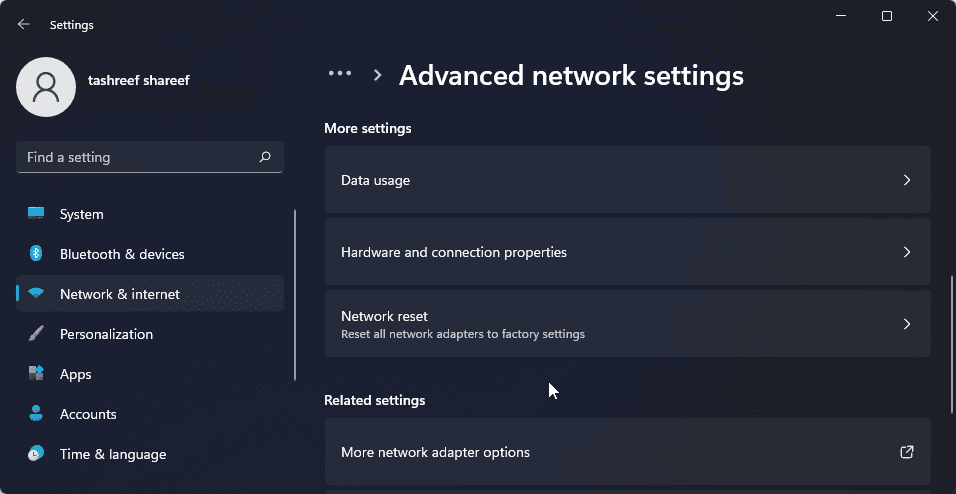
- Прокрутіть вниз до розділу “Додаткові налаштування” та натисніть “Скидання мережі”.
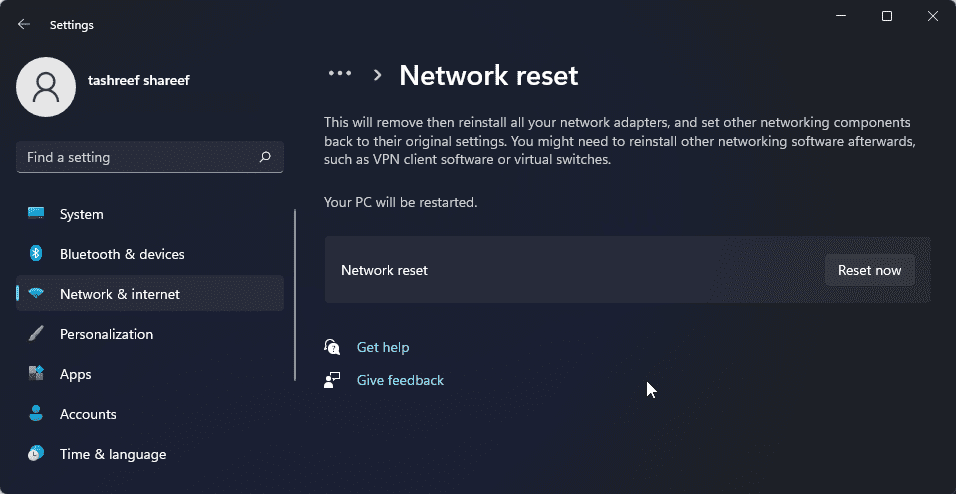
- Натисніть кнопку “Скинути зараз” для скидання налаштувань. Підтвердіть дію, натиснувши “Так”.
- Після завершення скидання з’єднання Wi-Fi має бути відновлено. Однак, після скидання, може знадобитися перевстановлення та переналаштування інших мережевих пристроїв та програм.
9. Скидання мережевого пристрою та мережевого стека через командний рядок
Можна використовувати командний рядок для скидання мережевих пристроїв. Ці команди скинуть TCP/IP, відновлять параметри брандмауера та скинуть Winsock.
Виконайте всі команди вказані нижче по порядку, навіть якщо під час виконання з’являться повідомлення про помилки:
- Натисніть клавіші Win + X, щоб відкрити меню WinX.
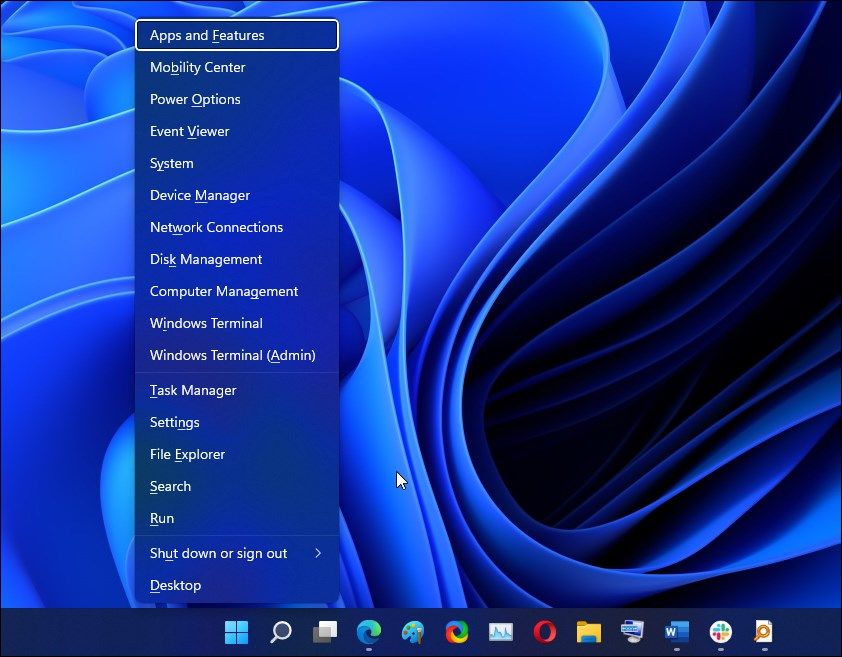
- Виберіть “Термінал Windows (Адміністратор)”. Натисніть “Так”, якщо з’явиться вікно “Контроль облікових записів користувачів”.
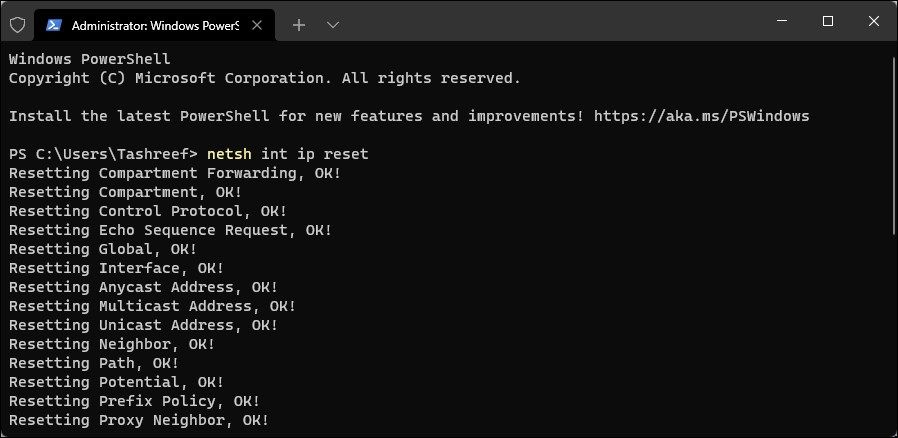
- У вікні терміналу введіть наступні команди в заданому порядку:
netsh int ip reset
netsh advfirewall reset
netsh winsock reset
ipconfig /flushdns
ipconfig /release
ipconfig /renew - Після виконання усіх команд перезавантажте комп’ютер. Перевірте, чи з’явилася опція Wi-Fi після перезавантаження.
10. Перевірка наявності оновлень Windows
Це ще одне рішення для комп’ютерів з нещодавно встановленою Windows. Запустіть інструмент Windows Update для перевірки наявності незавершених оновлень Windows та інших постачальників. Ці оновлення можуть містити виправлення помилок та нові драйвери для мережевих пристроїв.
- Натисніть Win + I, щоб відкрити “Параметри”.
- У лівій панелі виберіть вкладку “Оновлення Windows”.
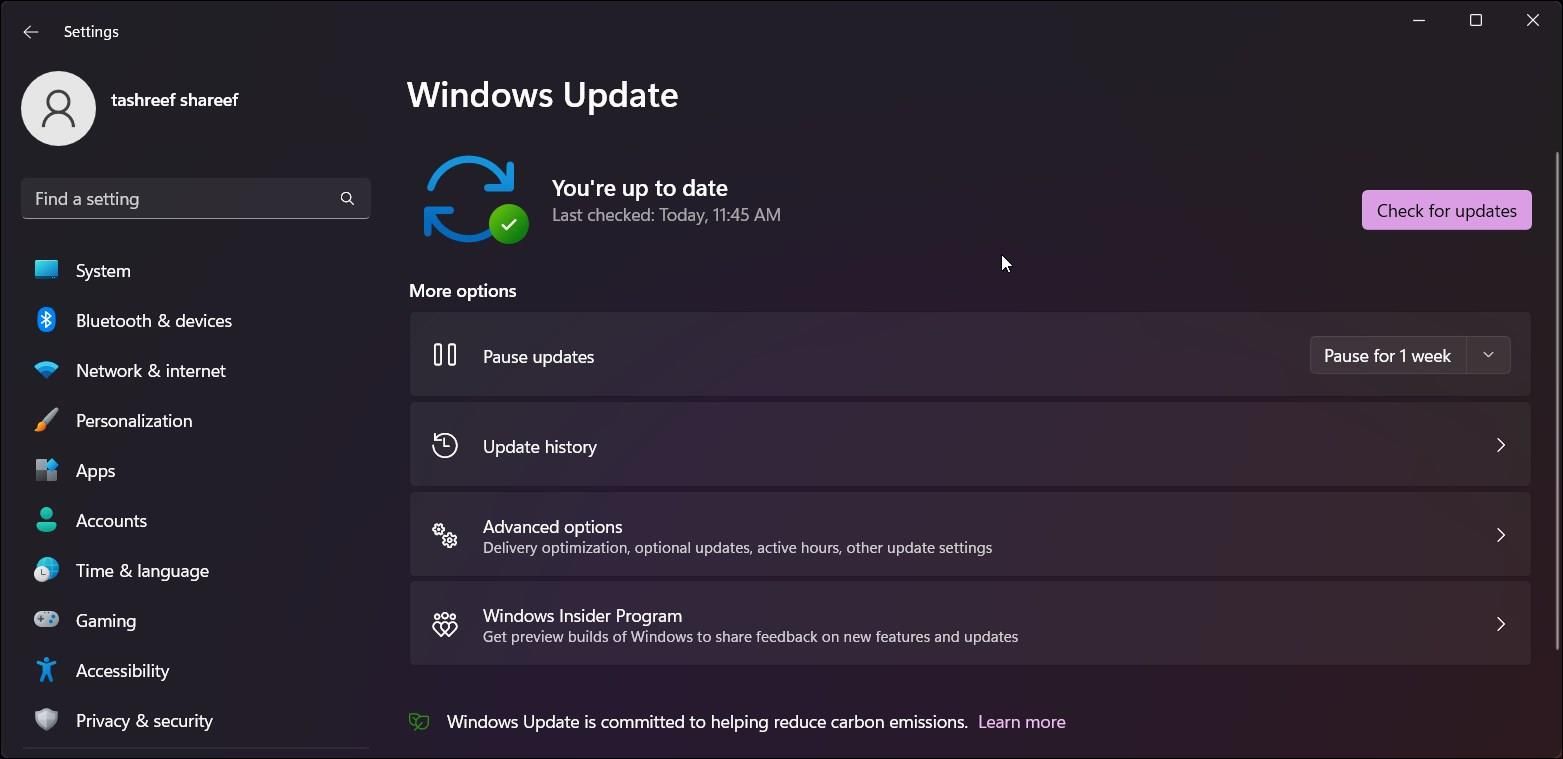
- Натисніть “Перевірити наявність оновлень”. Windows знадобиться декілька секунд, щоб знайти нові оновлення. Завантажте та встановіть їх, а потім перезавантажте ПК для застосування змін, якщо це необхідно.
- На сторінці оновлення Windows виберіть “Додаткові параметри”.
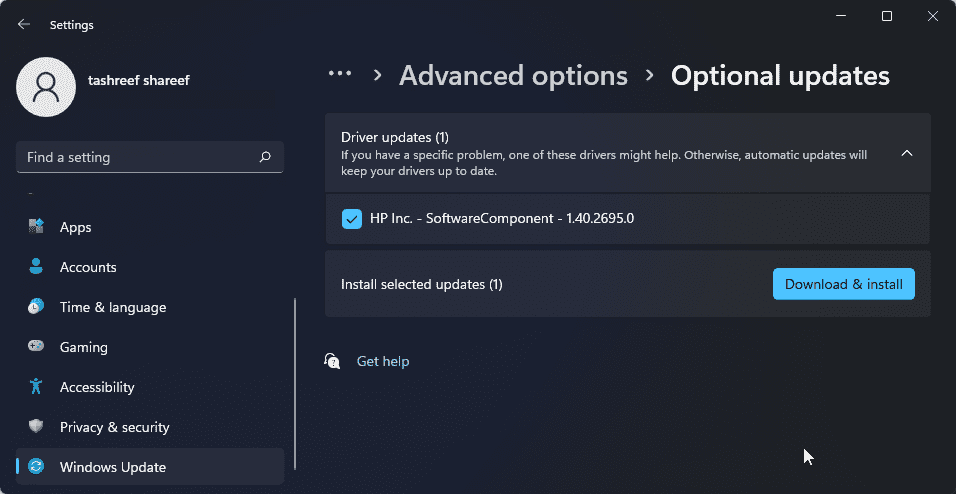
- Прокрутіть вниз та натисніть “Додаткові оновлення”.
- Натисніть “Оновлення драйверів”, щоб переглянути усі доступні оновлення. Оберіть будь-які оновлення від виробника системи та натисніть “Завантажити та встановити”. Перезавантажте комп’ютер для застосування змін.
Якщо у вас немає доступу до дротового підключення до Інтернету, скористайтеся функціями модема вашого смартфона.
Якщо проблема не зникає, розгляньте можливість повернення до попередньої версії Windows 11. Це особливо актуально, якщо проблема з Wi-Fi з’явилася після оновлення.
Для цього відкрийте “Параметри” > “Система” > “Відновлення”. У розділі “Параметри відновлення” натисніть кнопку “Назад” та дотримуйтесь інструкцій на екрані, щоб відновити попередню версію Windows.
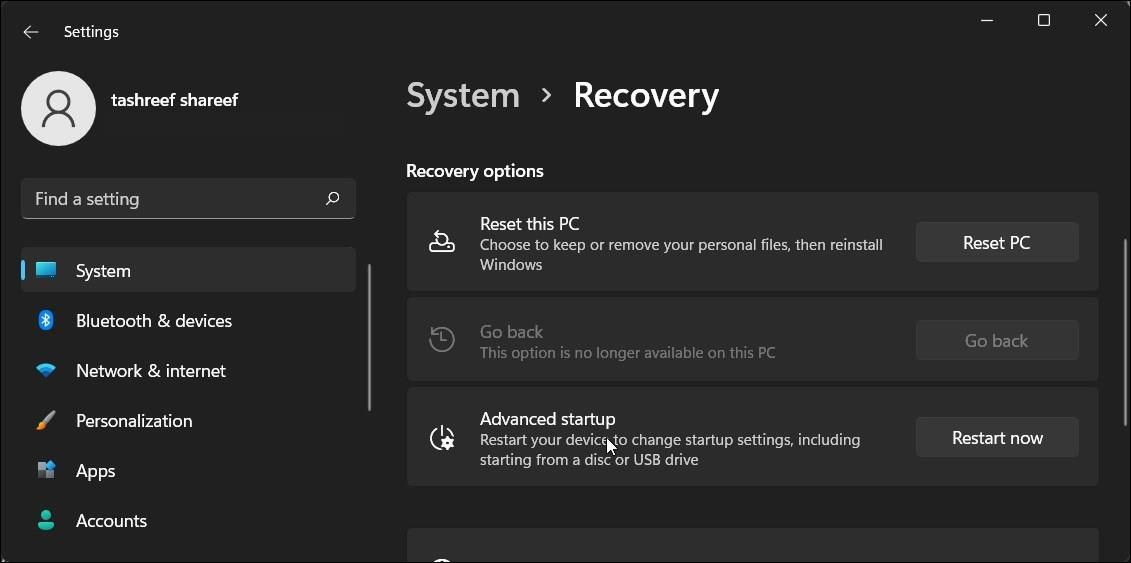
Проте, ця функція доступна тільки протягом десяти днів після оновлення. У Windows 11 можна продовжити цей термін до 60 днів.
Відновлення Wi-Fi з’єднання в Windows 11
Збій Wi-Fi у Windows 11 може виникати з різних причин. Але найчастіше це можна виправити за допомогою вбудованого інструменту для виправлення неполадок мережі. Також перевстановлення або оновлення драйверів допоможе вирішити проблему.
Перевірте вашу Wi-Fi карту на наявність апаратних проблем, якщо система все ще не бачить бездротову мережу. Можна замінити несправну карту або використовувати Wi-Fi USB-адаптер.