Захисник Windows є інтегрованою складовою Windows 10, яка автоматично активується відразу після встановлення операційної системи. Це забезпечує базовий рівень захисту для користувача з моменту першого завантаження нової системи або після чистої інсталяції Windows 10. Windows Defender постійно оновлює свої вірусні бази даних, щоб забезпечити актуальний захист вашого комп’ютера на весь час його використання.

Усунення проблеми з деактивацією Захисника Windows через групову політику
Microsoft не обмежує вибір користувачів, дозволяючи встановлювати сторонні антивірусні програми. Користувачі можуть безперешкодно встановити будь-який антивірусний інструмент і використовувати його замість вбудованого Захисника Windows. Організації, які забезпечують своїх працівників комп’ютерами, також мають можливість встановлювати корпоративні засоби безпеки.
Коли користувач встановлює сторонній антивірус, Захисник Windows автоматично відключається. Це робиться для запобігання конфліктів між двома антивірусними програмами. Якщо ви намагаєтесь активувати Захисник Windows і бачите повідомлення про його деактивацію груповою політикою, спробуйте наступні рішення.
1. Деінсталюйте сторонні антивірусні програми
Як зазначалося, Windows 10 не підтримує одночасну роботу двох антивірусних програм. Деякі сторонні антивіруси можуть співіснувати з іншими, але це не стосується Захисника Windows. Якщо у вас інстальовано сторонній антивірус, вам необхідно його видалити. Простого вимкнення недостатньо для активації Захисника Windows. Переконайтеся, що ви видалили всі компоненти, встановлені вашим антивірусом.
Після видалення, спробуйте знову увімкнути Захисник Windows.
2. Змініть реєстр Windows
Існує декілька способів деактивувати Захисник Windows, включаючи зміну певних значень у реєстрі Windows. Ці налаштування неможливо змінити через інтерфейс програми Захисник Windows. Якщо ви бачите повідомлення про деактивацію через групову політику, вам слід перевірити налаштування реєстру і активувати Захисник Windows звідти.
Натисніть клавіші Win+R, щоб відкрити діалогове вікно “Виконати”. Введіть “regedit” і натисніть Enter. Перейдіть за наступним шляхом:
HKEY_LOCAL_MACHINESOFTWAREPoliciesMicrosoftWindows Defender
Видаліть параметр “DisableAntiSpyware”. Перезавантажте комп’ютер і увімкніть Захисник Windows.
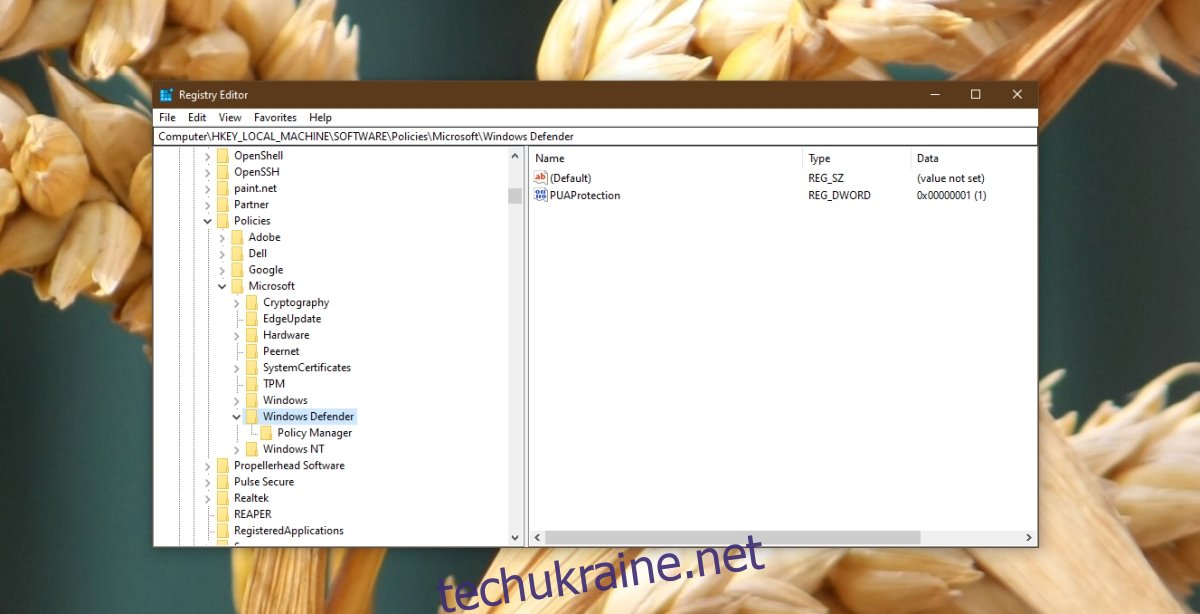
3. Відредагуйте групову політику Windows
Повідомлення про те, що Захисник Windows вимкнено груповою політикою, безпосередньо вказує на налаштування групової політики. Цей інструмент доступний лише для користувачів Windows Pro. Власникам Windows Home доведеться вносити зміни через реєстр (як описано у попередньому рішенні).
Натисніть клавіші Win+R, щоб відкрити діалогове вікно “Виконати”. Введіть “gpedit.msc” і натисніть Enter. Перейдіть до: “Політика локального комп’ютера” -> “Адміністративні шаблони” -> “Компоненти Windows” -> “Антивірус Microsoft Defender”. На правій панелі знайдіть пункт “Вимкнути антивірус Windows Defender” і двічі клацніть на нього. У вікні, що з’явиться, оберіть опцію “Вимкнено”. Натисніть “Ok”, а потім перезавантажте комп’ютер. Після перезавантаження увімкніть Захисник Windows.
4. Активуйте Захисник Windows через командний рядок
Якщо редагування реєстру та групової політики не дали результату, можна скористатися командним рядком для активації Захисника Windows. Для цього потрібні права адміністратора.
Запустіть командний рядок з правами адміністратора. Виконайте наступну команду:
REG DELETE "HKLMSOFTWAREPoliciesMicrosoftWindows Defender" /v DisableAntiSpyware
Перезавантажте систему.
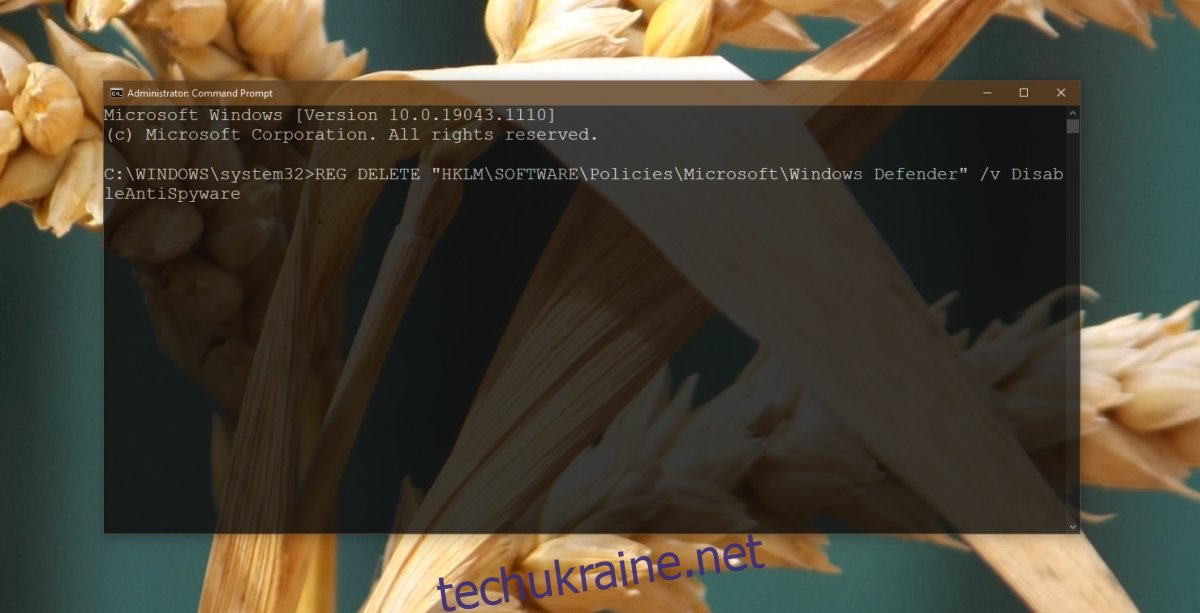
5. Увімкніть Захисник Windows через PowerShell
Якщо ви віддаєте перевагу PowerShell, виконайте наступні кроки для активації Захисника Windows через цей інструмент:
Запустіть PowerShell з правами адміністратора. Виконайте команду: Set-MpPreference -DisableRealtimeMonitoring 0. Перезавантажте комп’ютер.
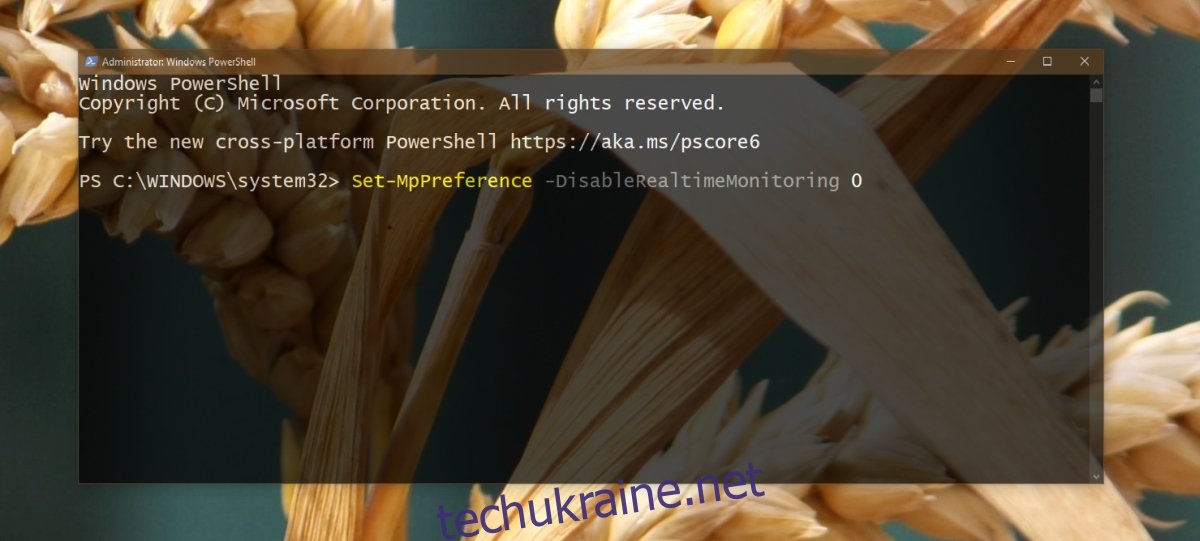
6. Перевірте службу Microsoft Defender
Для належної роботи Захисник Windows залежить від певних системних служб. Якщо вони не працюють, антивірус не зможе запуститися і ви побачите повідомлення про деактивацію через групову політику.
Натисніть клавіші Win+R, щоб відкрити діалогове вікно “Виконати”. Введіть “services.msc” і натисніть Enter. Знайдіть службу “Microsoft Defender Antivirus” і двічі клацніть на неї. У випадаючому меню “Тип запуску” виберіть “Автоматично”. Натисніть кнопку “Пуск”. Перезавантажте систему.
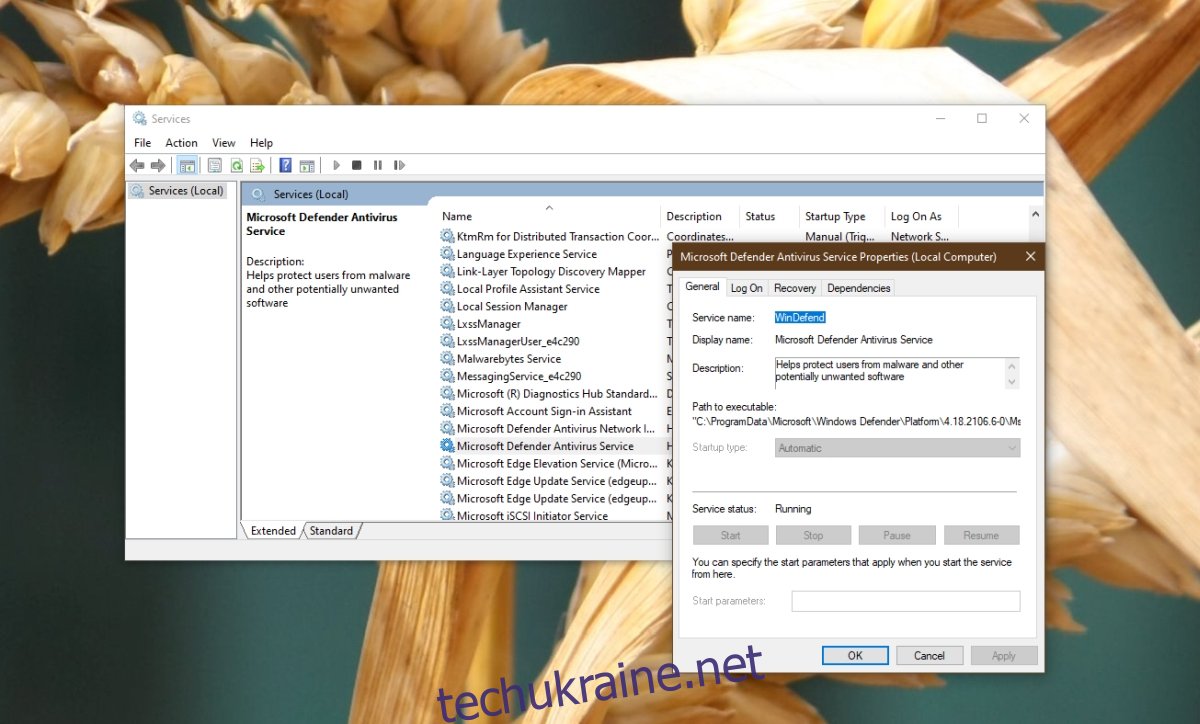
Підсумок
Microsoft наполегливо рекомендує використовувати Захисник Windows, і як ви бачите, Windows 10 робить його активацію досить простою. Однак, певні адміністративні налаштування можуть ускладнити процес включення програми. Наведені вище рішення мають допомогти вам вирішити цю проблему.