Планшет Surface і спеціальний стилус Surface Pen розроблені для спільної роботи. Хоча стилус не є професійним інструментом для малювання, він чудово підходить для коментування документів та створення нотаток. З’єднання стилуса з планшетом відбувається миттєво, а операційна система Windows 10 автоматично встановлює необхідні драйвери. Оскільки обидва пристрої виготовлені Microsoft, їхня інтеграція є плавною та безпроблемною.

Усунення несправностей Surface Pen, що не пише
Surface Pen має функцію малювання та бічну кнопку. Функціональність кнопки може відрізнятися залежно від програми, але кінчик стилуса зазвичай виконує однакову дію. Якщо стилус перестав писати, але кнопки реагують, спочатку перевірте, чи підтримує поточна програма функції малювання або анотацій. Протестуйте це в програмі OneNote. Якщо стилус все ще не пише, спробуйте наведені нижче кроки.
1. Перевірка рівня заряду
Переконайтеся, що як стилус, так і планшет мають достатній рівень заряду. Планшет може не реагувати на введення зі стилуса, якщо його батарея розряджена. Аналогічно, низький заряд стилуса може призвести до його некоректної роботи. Зарядіть обидва пристрої та перевірте ще раз.
2. Повторне створення пари пристроїв
Спробуйте роз’єднати Surface Pen і знову підключити його. Подібно до перезавантаження пристрою, повторне створення пари може вирішити проблему з’єднання.
Відкрийте “Параметри” за допомогою клавіш Win+I.
Перейдіть у розділ “Пристрої”.
Виберіть “Bluetooth”.
Знайдіть у списку свій Surface Pen.
Натисніть “Видалити пристрій”.
Після видалення підключіть стилус знову.

3. Перезапуск планшета Surface
Планшети, зокрема Surface, часто залишаються в режимі сну. Хоча їх можна вимкнути, зазвичай це не роблять. Спробуйте вимкнути та знову ввімкнути планшет Surface.
Одночасно натисніть і утримуйте кнопку збільшення гучності та кнопку живлення планшета Surface.
Утримуйте їх приблизно 20 секунд, потім відпустіть.
Натисніть кнопку живлення, щоб знову ввімкнути планшет.
4. Оновлення драйверів
Перевірте наявність оновлень драйверів для Surface Pen. Переконайтеся, що стилус підключений до системи.
Відкрийте “Диспетчер пристроїв”.
Розгорніть розділ “Пристрої людського інтерфейсу”.
Клацніть правою кнопкою миші на Surface Pen і виберіть “Оновити драйвер”.
Виберіть “Автоматичний пошук оновлених драйверів”.
Встановіть знайдені оновлення драйверів.
5. Відкат оновлення драйверів
У деяких випадках проблеми зі стилусом можуть виникнути після оновлення драйверів. Спробуйте відкотити їх до попередньої версії.
Відкрийте “Диспетчер пристроїв”.
Розгорніть розділ “Пристрої людського інтерфейсу”.
Двічі клацніть на Surface Pen.
Перейдіть на вкладку “Драйвер”.
Натисніть “Відкотити драйвер”.
6. Встановлення оновлень Windows
Якщо є очікуючі оновлення Windows, встановіть їх. Оновлення часто містять виправлення для програмних помилок та драйверів.
Відкрийте “Параметри” за допомогою клавіш Win+I.
Перейдіть у розділ “Оновлення та безпека”.
Виберіть вкладку “Центр оновлення Windows”.
Натисніть “Перевірити наявність оновлень”.
Встановіть доступні оновлення.
Перезавантажте комп’ютер, якщо потрібно.
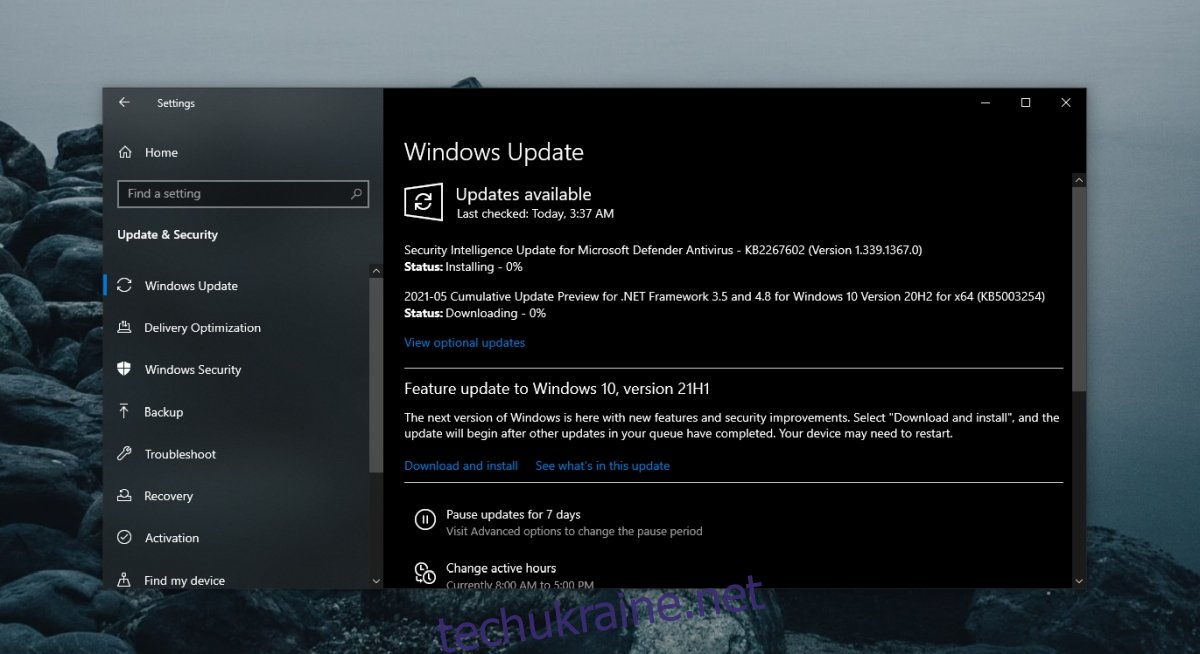
7. Оновлення мікропрограми Surface Pen
Surface Pen, як і Windows 10, може отримувати оновлення мікропрограми.
Переконайтеся, що стилус підключено до системи.
Завантажте інструмент для оновлення мікропрограми пера Surface Hub від Microsoft.
Запустіть завантажений файл, і програма оновить мікропрограму стилуса.
Висновок
Surface Pen – це фізичний пристрій, який може бути пошкоджений. Якщо нічого з перерахованого не допомагає, огляньте стилус на наявність пошкоджень. Можливо, пошкоджено наконечник. В такому випадку може знадобитися ремонт або заміна стилуса.