Проблеми зі звуком AirPods на Mac: Пошук та вирішення
AirPods відомі своєю зручністю та високою якістю звучання, яка перевершує багато інших аудіопристроїв. Лінійка включає різні моделі, такі як AirPods 2-го та 3-го поколінь, AirPods Pro та AirPods Max, кожна з яких має оновлені функції. AirPods Max, наприклад, забезпечують до 20 годин прослуховування, персоналізований просторовий звук з динамічним відстеженням голови. AirPods Pro та 3-го покоління також захищені від поту та води. Проте, деякі користувачі стикаються з ситуацією, коли AirPods підключено до Mac, але звуку немає, або звук відтворюється через динаміки Mac, а не через навушники. Якщо ви зіткнулися з подібними проблемами, не хвилюйтеся, далі ми детально розглянемо методи їх вирішення.
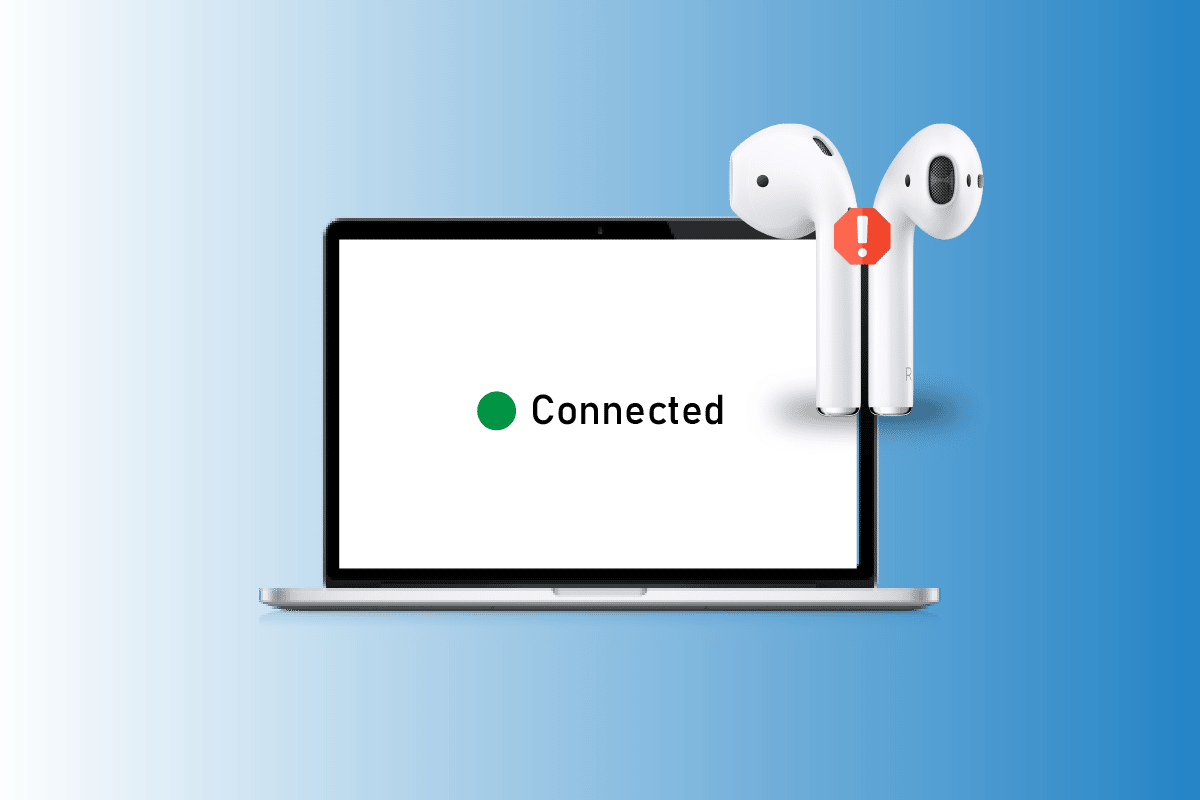
Як усунути несправність, коли AirPods підключені до Mac, але немає звуку
У наступних розділах ви знайдете покрокові інструкції з ілюстраціями, які допоможуть вам розв’язати проблему з відсутністю звуку в AirPods при їх підключенні до Mac.
Причини відсутності звуку AirPods при підключенні до Mac
AirPods відрізняються елегантним дизайном та мають функції шумозаглушення, адаптивної прозорості та легко з’єднуються з різними пристроями, включаючи iPhone та Mac. Вони надають можливість слухати музику, здійснювати дзвінки, тощо. Незважаючи на всі ці переваги, користувачі інколи стикаються з тим, що AirPods підключено до Mac, але звук не відтворюється, або відтворюється через динаміки Mac. Розгляньмо основні причини цих проблем:
- Проблема може бути спричинена тимчасовою помилкою, тому оновлення системи може допомогти.
- Забруднення або вушна сірка в AirPods можуть перешкоджати нормальному відтворенню звуку.
- Функція автоматичного визначення вуха може спричиняти некоректну роботу.
- Іноді датчики AirPods можуть неточно визначати їх положення у вухах.
Методи вирішення проблеми відсутності звуку в AirPods на Mac
Далі розглянемо декілька способів, які допоможуть вирішити проблему, коли AirPods підключено до Mac, але звук відсутній або відтворюється через динаміки комп’ютера.
Спосіб 1. Перезавантаження Mac
Щоб перезапустити Mac, виконайте наступні кроки:
1. Натисніть на логотип Apple в лівому верхньому кутку екрана.
2. У меню, що з’явиться, оберіть “Перезавантажити…”.

Спосіб 2. Перезапуск AirPods
Першим кроком для вирішення проблеми є перезапуск ваших AirPods.
1. Помістіть обидва навушники у зарядний футляр та закрийте кришку. Це вимкне AirPods.
2. Зачекайте кілька секунд, потім відкрийте кришку та вийміть навушники, щоб їх увімкнути.
3. Підключіть AirPods до пристрою через Bluetooth знову.
Спосіб 3. Повторне підключення до вуха
Іноді датчики AirPods можуть некоректно визначати їх розташування у вухах, що призводить до відсутності звуку. Спробуйте вийняти навушники з вух і знову їх вставити.
Спосіб 4. Перевірка заряду AirPods
Переконайтеся, що ваші AirPods достатньо заряджені, оскільки низький рівень заряду може бути причиною відсутності звуку. Для цього натисніть на іконку Bluetooth у верхній панелі меню, наведіть курсор на підключені AirPods, і перегляньте рівень заряду лівого та правого навушників.

Якщо рівень заряду низький:
1. Покладіть AirPods в зарядний футляр.
2. Закрийте кришку.
3. Під’єднайте кабель Lightning до нижньої частини футляра.
4. Підключіть USB-роз’єм до зарядного пристрою.
5. Дайте навушникам зарядитись.
6. Відкрийте кришку і піднесіть футляр до Mac, щоб з’єднати обидва пристрої.
Спосіб 5. Очищення AirPods та портів
Забруднення, вушна сірка або бруд можуть спричиняти проблеми зі звуком. Регулярно очищуйте AirPods, зарядний порт та футляр. Використовуйте ватну паличку, вологу серветку або суху тканину.
Примітка: Уникайте використання води для чищення AirPods, оскільки це може їх пошкодити. Якщо ви хочете використовувати рідину, застосуйте невелику кількість спирту, який швидко випаровується. Переконайтеся, що не використовуєте занадто багато рідини, щоб не пошкодити внутрішні компоненти.
Спосіб 6. Вимкнення та повторне увімкнення Bluetooth
Спробуйте перезапустити Bluetooth, щоб перевірити, чи вирішить це проблему.
1. Відкрийте системні налаштування на вашому Mac.
2. Виберіть значок Bluetooth у меню.

3. Вимкніть Bluetooth, а потім знову увімкніть його.
Спосіб 7. Повторне підключення AirPods до Mac
Для повторного з’єднання AirPods з Mac виконайте наступні кроки:
1. Відкрийте “Системні налаштування” на Mac.

2. Виберіть “Bluetooth”.

3. Знайдіть свої AirPods у списку пристроїв, клацніть правою кнопкою миші та виберіть “Видалити”.

4. Підключіть AirPods до Mac знову.
Спосіб 8. Вимкнення автоматичного визначення вуха
Щоб відключити автоматичне визначення вуха, виконайте ці кроки:
1. Перейдіть у “Системні налаштування”.
2. Виберіть розділ “Bluetooth”.

3. Натисніть “Параметри” поруч з вашими AirPods.

4. Зніміть позначку з опції “Автоматичне визначення вуха” і натисніть “Готово”.

Спосіб 9. Вибір AirPods як пристрою виведення
Переконайтесь, що AirPods обрані як пристрій для виведення звуку. Для цього:
1. Відкрийте “Системні налаштування” і перейдіть до розділу “Звук”.
2. На вкладці “Вихід” оберіть свої AirPods.

Спосіб 10. Налаштування балансу гучності AirPods
Щоб налаштувати баланс гучності:
1. Запустіть “Системні налаштування” на Mac.
2. Перейдіть до розділу “Звук”.
3. Відкрийте вкладку “Вивід”.
4. Перемістіть повзунок “Баланс” на середину, щоб гучність обох навушників була однаковою.
Примітка: Перевірте також загальну гучність звуку, щоб вона не була занадто низькою або вимкненою.

Спосіб 11. Оновлення macOS
Оновлення macOS до останньої версії може виправити помилки, які спричиняють проблеми зі звуком. Для оновлення:
1. Відкрийте “Системні налаштування” на вашому Mac.
2. Натисніть “Оновлення програмного забезпечення” > “Оновити зараз”.

Спосіб 12. Скидання модуля Bluetooth Mac
Ви можете спробувати скинути модуль Bluetooth на Mac, виконавши такі дії:
1. Натисніть та утримуйте клавіші Shift + Option на клавіатурі, і одночасно клацніть на іконці Bluetooth у верхній панелі меню.
2. Виберіть “Скинути модуль Bluetooth”.

3. Підтвердіть скидання, натиснувши “OK”.
Спосіб 13. Скидання налаштувань AirPods
Спробуйте скинути налаштування AirPods, якщо попередні методи не допомогли. Для цього:
1. Перейдіть у “Системні параметри” > “Bluetooth”.

2. У розділі “Пристрої” клацніть правою кнопкою миші на AirPods і виберіть “Видалити”.

3. Підтвердіть видалення у спливаючому вікні.
4. Помістіть AirPods у зарядний футляр з відкритою кришкою.
5. Натисніть і утримуйте кнопку на задній стороні футляра, доки індикатор не почне блимати жовтим, а потім білим.
6. Підключіть AirPods до Mac знову, перейшовши в “Системні налаштування” > “Bluetooth” і обравши “Підключити”.
***
Сподіваємося, що ці поради допомогли вам вирішити проблему з відсутністю звуку AirPods на Mac. Пам’ятайте, що регулярний догляд та правильне використання техніки допомагають підтримувати її працездатність. Залишайте ваші питання та пропозиції в коментарях, і ми обов’язково відповімо.