Zoom, як одна з найпопулярніших платформ для проведення онлайн-конференцій, має вбудовану функцію чату, яка доповнює аудіо- та відеозв’язок. Важливо зазначити, що використання чату не є обов’язковим, і його можна деактивувати в налаштуваннях Zoom, незалежно від того, чи триває зустріч.

У цій інструкції ми розглянемо, як відключити функцію чату в Zoom на різних пристроях, де доступна ця програма.
Як вимкнути чат у Zoom на смартфонах та планшетах (iOS та Android)
Хоча функціональність додатків на iOS та Android часто є схожою, інколи їх робота може відрізнятися. Проте, у випадку з Zoom, налаштування є практично ідентичними для обох основних мобільних операційних систем.
Процес відключення чату виглядає однаково на пристроях iOS та Android. Ось як це зробити:
- Під час зустрічі перейдіть до нижнього правого кута екрана.
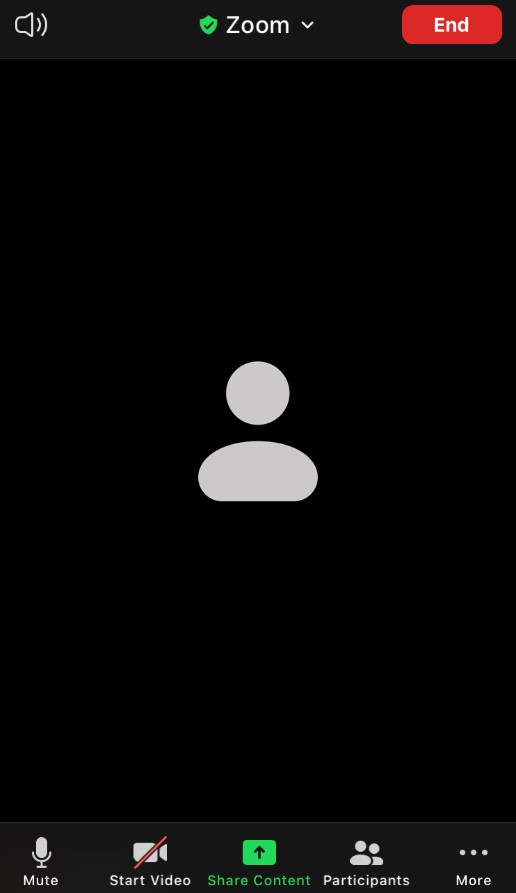
- Натисніть на кнопку “Більше”.
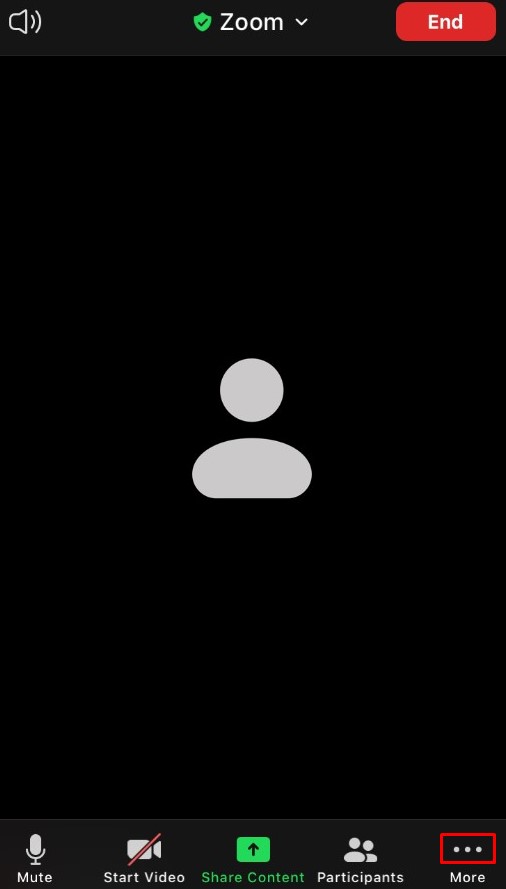
- У меню, що з’явиться, виберіть “Налаштування зустрічі” на iOS або “Безпека” на Android.
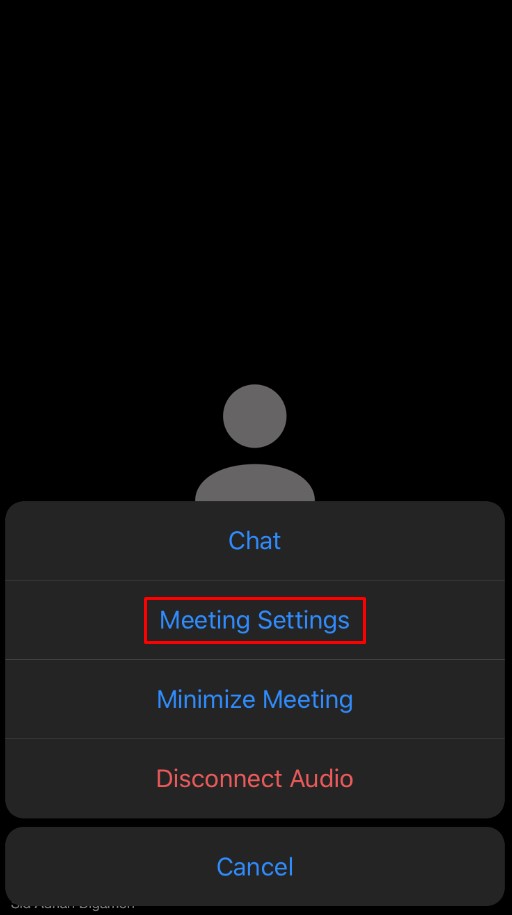
- На наступному екрані, в розділі “Дозволити учасникам”, знайдіть опцію “Чат з”.
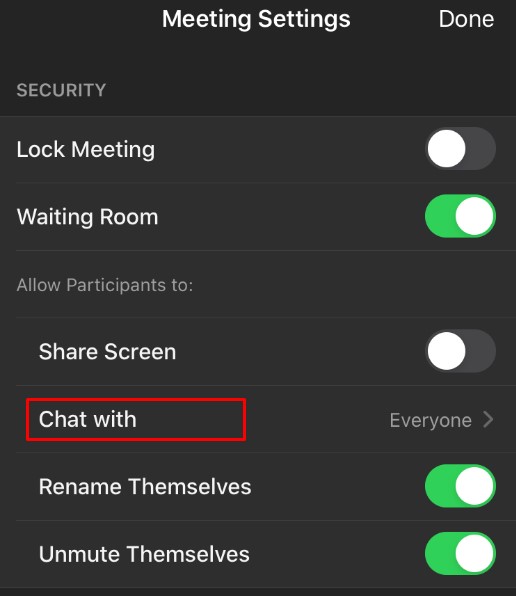
- Тут ви можете визначити, чи зможуть учасники спілкуватися у чаті: “Ніхто”, “Лише з організатором”, “З усіма публічно” або “З усіма”.
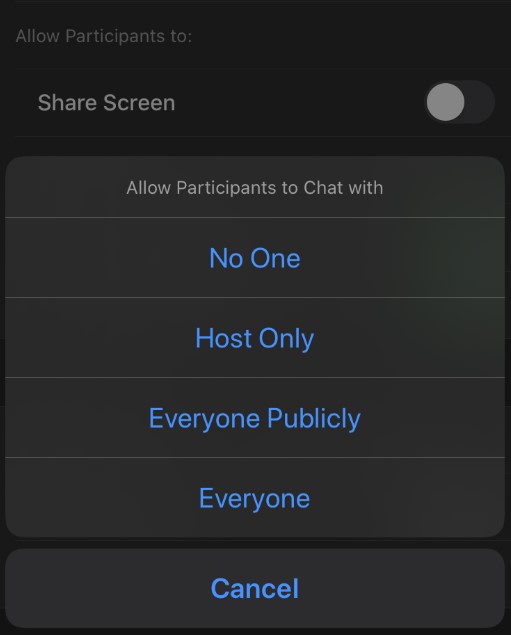
Зверніть увагу, що як організатор, ви все одно зможете відправляти повідомлення в груповий чат. Проте, якщо ви оберете опцію “Ніхто”, учасники не зможуть писати повідомлення у чаті.
Як відключити чат у Zoom на комп’ютерах (Windows, Mac, Chromebook)
Програма Zoom доступна для комп’ютерів під управлінням Windows та macOS. Обидві версії працюють аналогічно. Також можна запустити зустріч через веб-браузер, і в цьому випадку користувачі Windows, Mac та Chromebook отримають доступ до веб-версії програми. Ось інструкція, як відключити функцію чату в Zoom на комп’ютері:
- Розпочніть зустріч.
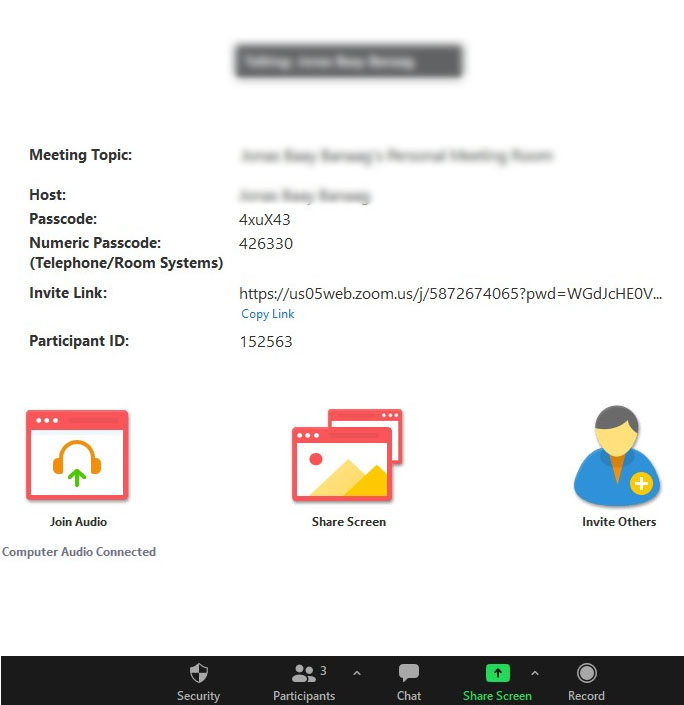
- Перейдіть до нижньої частини екрана, знайдіть значок чату і натисніть на нього.

- Натисніть на три крапки, що розташовані праворуч від текстового поля.

- Виберіть один з варіантів: “Ніхто”, “Лише хост”, “Для всіх публічно” або “Для всіх публічно чи приватно”.
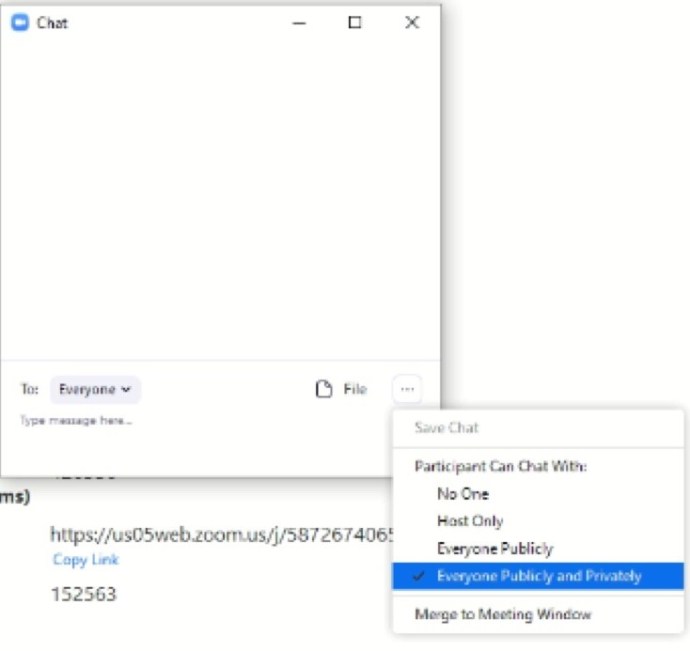
Все готово! Якщо ви обрали “Ніхто”, учасники не зможуть використовувати чат під час зустрічі. Проте, організатор все ще матиме доступ до чату, і всі учасники зможуть бачити його повідомлення.
Хто має право змінювати налаштування чату?
Кожна зустріч в Zoom має організатора, який розпочинає її та запрошує інших приєднатися. Організатор має повний контроль над зустріччю.
Лише організатор зустрічі може змінювати налаштування чату. Учасники не мають права вмикати або вимикати чат для себе або інших.
Як вимкнути чат під час зустрічі в Zoom
Зміна налаштувань чату під час зустрічі є цілком можливою. В інструкціях вище вже пояснено, як це зробити.
Хоча ви можете планувати зустрічі та налаштовувати різні параметри до їх початку, ви не можете вимкнути чат заздалегідь. Єдиний спосіб деактивувати чат в Zoom – це зробити це безпосередньо під час зустрічі.
Різні параметри чату в Zoom
Як ви могли помітити, на всіх пристроях є три основні варіанти налаштування чату:
- Опція за замовчуванням (Усі на iOS/Android і Усі публічно та приватно на комп’ютерних пристроях) дозволяє всім учасникам спілкуватися один з одним як публічно, так і в особистих повідомленнях.
- Опція “Для всіх публічно” обмежує можливості чату. Вона дозволяє всім учасникам спілкуватися один з одним, але тільки публічно, без можливості надсилати особисті повідомлення.
- Опція “Лише ведучий” дозволяє учасникам надсилати повідомлення тільки організатору (вам).
- Нарешті, параметр “Ніхто” забороняє всім учасникам використовувати чат. Організатор, однак, може писати повідомлення, і всі їх бачитимуть.
Корисні поради щодо чату Zoom
Попри те, що Zoom створювався як платформа для аудіо- та відеоконференцій, функція чату стала невід’ємною частиною. Вона пропонує ряд корисних функцій. Ось деякі з них:
Згадування учасників
Як і в більшості соціальних мереж та месенджерів, Zoom дозволяє згадувати інших учасників чату. Ви, напевно, вже знайомі з тим, як це працює:
- Введіть символ “@” та почніть писати ім’я учасника, якого хочете згадати.
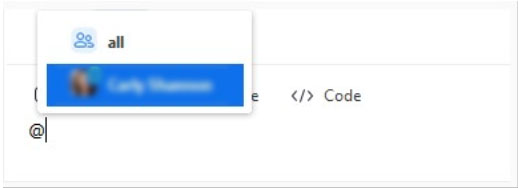
- З’явиться список варіантів, де ви зможете вибрати потрібного користувача.
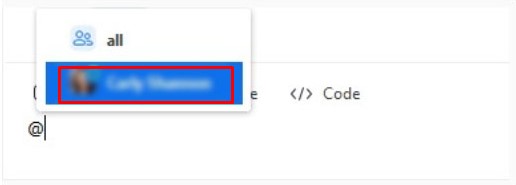
- Виберіть користувача, напишіть повідомлення і натисніть Enter, щоб відправити його.

Відправлення оголошень
Ця функція доступна лише для платних користувачів. Оголошення – це дещо більше, ніж просто згадування, тому вам потрібно буде виконати кілька кроків:
- Після входу до Zoom через браузер, перейдіть до “Керування обліковим записом”.
- Знайдіть “Керування миттєвими повідомленнями”, а потім “Налаштування миттєвого повідомлення”.
- У розділі “Видимість” увімкніть перемикач “Оголошення”.
- За допомогою значка “+” додайте користувачів, яким ви хочете надати можливість надсилати/отримувати оголошення.
- Використовуйте електронні адреси користувачів і виберіть “Додати”, коли знайдете потрібних.
- Тепер у додатку Zoom, перейдіть до “Чат”, а потім до “Оголошень” на лівій панелі.
- Сформулюйте оголошення і, за необхідності, додайте файл.
- Натисніть Enter, щоб надіслати оголошення обраним одержувачам.
Підтримка файлів у чаті Zoom
Однією з переваг чату в Zoom є підтримка багатьох типів файлів. Організатор, за умови наявності платної підписки, може обмежувати типи файлів, які можна надсилати.
Збереження чатів
Є ряд причин, чому вам може знадобитися зберегти розмову з чату Zoom. Можна виділити всю розмову, скопіювати її (Ctrl+C) і вставити в інше місце. Zoom спрощує цей процес. Ви навіть можете налаштувати автоматичне збереження чатів. Це можна зробити в меню налаштувань, в вашому профілі Zoom в браузері. Параметр, який вам потрібен, називається “Автоматичне збереження чатів”. Увімкніть його.
Ось як зберегти чат вручну:
- Натисніть на значок чату під час зустрічі.

- Перейдіть до “Більше”.

- Виберіть “Зберегти чат”.
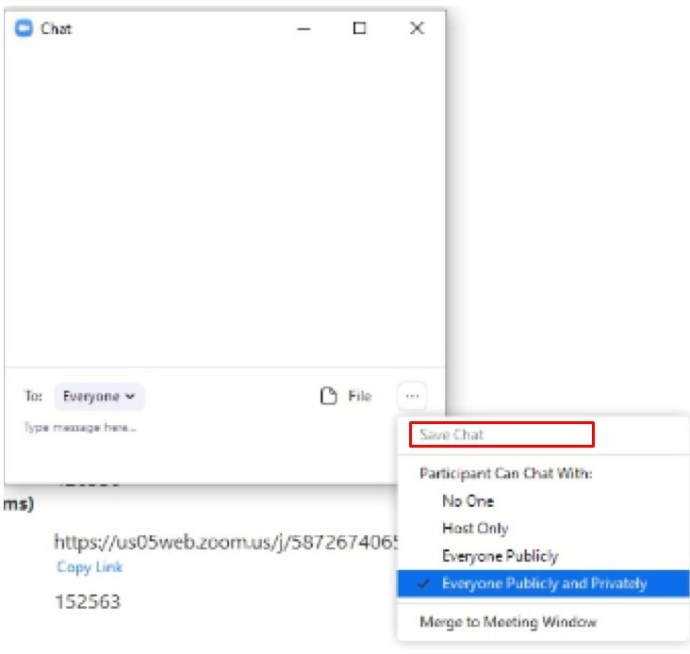
- Виконуйте інструкції на екрані.
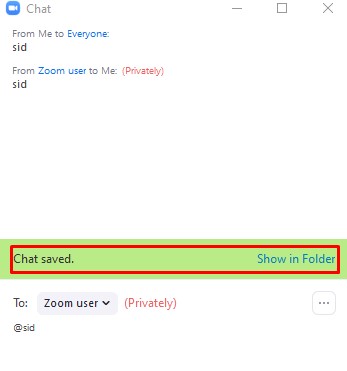
Додаткові поширені питання
Чи можливо назавжди вимкнути приватні чати для всіх зустрічей, які я створюю в Zoom?
Хоча ви не можете ввімкнути/вимкнути чат в параметрах планування зустрічі Zoom, ви можете назавжди вимкнути приватні чати.
1. Для цього відкрийте браузер та увійдіть до свого облікового запису Zoom.
2. Перейдіть до “Налаштувань” і виберіть категорію “Особисті” на панелі зліва.
3. Виберіть “На зустрічі (Основні)”. Ви побачите перемикач “Чат”, увімкніть його. Ви також можете вимкнути опцію “Приватний чат” і заборонити учасникам зберігати чат.
Чи бачать інші вікно приватного чату, коли в Zoom надається спільний доступ до екрана?
За замовчуванням вікно Zoom не відображається іншим учасникам під час демонстрації екрана. Таким чином, приватний чат не бачать інші учасники зустрічі Zoom. Однак, якщо ви хочете, щоб інші бачили ваш екран Zoom, ви можете увімкнути цю функцію. Це корисно, якщо організатор хоче пояснити іншим, як працюють функції Zoom.
1. Для цього переконайтеся, що опція “Показувати масштабування вікон під час показу екрана” увімкнена в розділі “На зустрічі (Основне)”.
Чи може організатор переглядати приватні чати в Zoom?
Згідно з сайтом Zoom, “Організатор не може переглядати приватні повідомлення між учасниками”. Публічні повідомлення зберігаються в хмарі або на комп’ютері, але організатор не має доступу до особистих повідомлень. Zoom радить бути обережним, оскільки легко випадково відправити приватне повідомлення в публічний чат.
Чи є Zoom приватним?
У випадку публічних повідомлень, є докази їх відправлення. Зустрічі зберігаються в хмарі, на пристрої або одночасно в обох місцях. Також є питання шифрування. Так, чати Zoom можна зашифрувати, але шифрування за замовчуванням вимкнене.
1. Щоб увімкнути шифрування, активуйте перемикач біля опції “Вимагати шифрування для сторонніх кінцевих точок (H323/SIP)”. Цей параметр знаходиться у розділі “На зустрічі (Основний)” в меню налаштувань браузера.
Чи можу я використовувати Zoom для особистого користування?
Хоча спочатку Zoom розроблявся для корпоративного використання, безкоштовного плану програми достатньо для проведення базових відео-, аудіо- та текстових зустрічей. Тому Zoom підходить для особистого використання з друзями та родиною. Проте, платний план надає більше можливостей.
Налаштування параметрів чату Zoom
Хоча чат не є головною функцією Zoom, він досить універсальний. Як організатор зустрічі, ви можете контролювати типи повідомлень, які можуть відправляти учасники, і налаштовувати інші параметри.
Сподіваємось, цей посібник допоміг вам розібратися з основними налаштуваннями чату Zoom. Якщо у вас залишилися питання, не соромтеся залишати коментарі. Наша спільнота з радістю вам допоможе.