Під час онлайн-зустрічей в Google Meet, колишньому Hangouts Meet, часто виникає ситуація, коли звукові канали окремих учасників стають дратівливими або створюють зайвий шум. Це може бути пов’язано з різними обставинами, наприклад, коли хтось відходить від комп’ютера або їхній мікрофон вловлює сторонні звуки. В таких випадках може знадобитися вимкнення їхнього мікрофона. Давайте розглянемо, як це зробити.
Контроль звуку інших учасників в Google Meet
Варто зазначити, що вимкнення мікрофона іншої особи в Google Meet може бути розцінено неоднозначно, тому перед застосуванням цієї функції, важливо розуміти її механізм. Ось декілька ключових моментів:
Будь-хто з учасників Google Meet має можливість вимкнути мікрофон іншому.
Після вимкнення мікрофона, учасника не буде чутно іншим.
Коли ви вимикаєте звук, всі учасники конференції отримують сповіщення про це.
Ви не можете знову ввімкнути мікрофон вимкненого учасника; він повинен зробити це самостійно. Google пояснює це міркуваннями конфіденційності.
Покрокова інструкція з вимкнення мікрофона в Google Meet
Якщо ви усвідомлюєте можливі наслідки і вирішили вимкнути мікрофон іншого учасника, ось як це зробити. Цей метод працює на різних пристроях, таких як Mac, ПК, iPad і Android, і інтерфейс скрізь майже ідентичний.
Перш за все, знайдіть і натисніть на іконку “Люди” у верхньому правому кутку вікна Google Meet.

У правій частині екрана з’явиться меню з переліком усіх учасників зустрічі. Оберіть ім’я користувача, чий мікрофон ви хочете вимкнути.
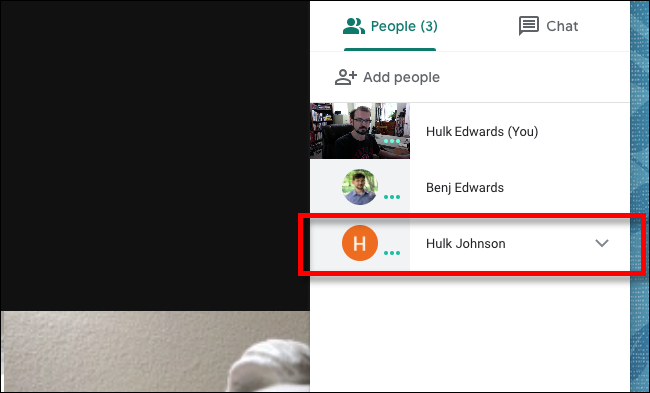
Під ім’ям учасника з’явиться три іконки. Клікніть на середню іконку, яка виглядає як мікрофон.

З’явиться сповіщення з нагадуванням, що вимкнення звуку зробить цього учасника нечутним для всіх, і тільки він сам зможе знову ввімкнути свій мікрофон.
Якщо ви хочете продовжити, натисніть кнопку “Вимкнути звук”.

Мікрофон цього учасника буде вимкнено, а всі учасники зустрічі отримають відповідне сповіщення. Пам’ятайте, що тільки учасник, чий мікрофон було вимкнено, може знову його ввімкнути.
Що робити, якщо ви опинилися вимкненими в Google Meet
Якщо хтось із учасників вимкнув ваш мікрофон, вас не буде чутно, а іконка мікрофона стане червоною або перекресленою. На щастя, ви можете легко ввімкнути його знову, натиснувши на іконку мікрофона на панелі інструментів у нижній частині екрана.
(Якщо панель інструментів невидима, наведіть курсор на нижній край вікна Google Meet або торкніться екрана, щоб її відобразити.)

Тепер ви знову можете вільно спілкуватися, співати або грати на укулеле, і всі вас знову почують.