Веб-оглядачі можуть являти собою значну небезпеку для вашої безпеки, якщо не проявляти пильність щодо веб-сторінок, які ви відвідуєте, посилань, на які натискаєте, і програм, які встановлюєте. Хоча уважність під час веб-серфінгу є важливою, ваш браузер також повинен забезпечувати базовий рівень захисту. Наприклад, Chrome тепер позначає усі сайти, що використовують протокол HTTP, як небезпечні. Microsoft Edge, зі свого боку, хоч і не блокує HTTP-сайти, сканує як веб-сторінки, так і файли, що завантажуються. Подібно до Chrome, Microsoft Edge не дозволить вам завантажити файл, якщо визнає його шкідливим. Edge використовує фільтр Windows SmartScreen для перевірки завантажень. Якщо ви намагаєтеся завантажити файл, але фільтр блокує цю дію, вам доведеться деактивувати Windows SmartScreen для Edge.
Windows SmartScreen – це вбудована функція безпеки в Windows 10, що діє щоразу, коли ви намагаєтеся встановити програму, запустити файл EXE, відкрити скрипт, запустити командний рядок від імені адміністратора тощо, вимагаючи підтвердження прав адміністратора. Загалом, відключення цієї функції не є рекомендованим. Однак, Microsoft Edge пропонує можливість вимкнути Windows SmartScreen виключно для браузера, зберігаючи його активним для інших процесів системи.
Як відключити Windows SmartScreen для Edge
Запустіть Edge і клікніть на іконку з трьома крапками, що розташована у верхньому правому куті. Прокрутіть список до кінця і оберіть “Налаштування”. У вікні налаштувань знову прокрутіть донизу і натисніть “Переглянути додаткові параметри”. Знову прокрутіть до розділу “Файли cookie”. Тут ви знайдете опцію “Захистити мене від шкідливих сайтів і завантажень за допомогою Windows Defender SmartScreen”, яка активована за замовчуванням. Деактивуйте її, щоб відключити Windows SmartScreen для Edge.
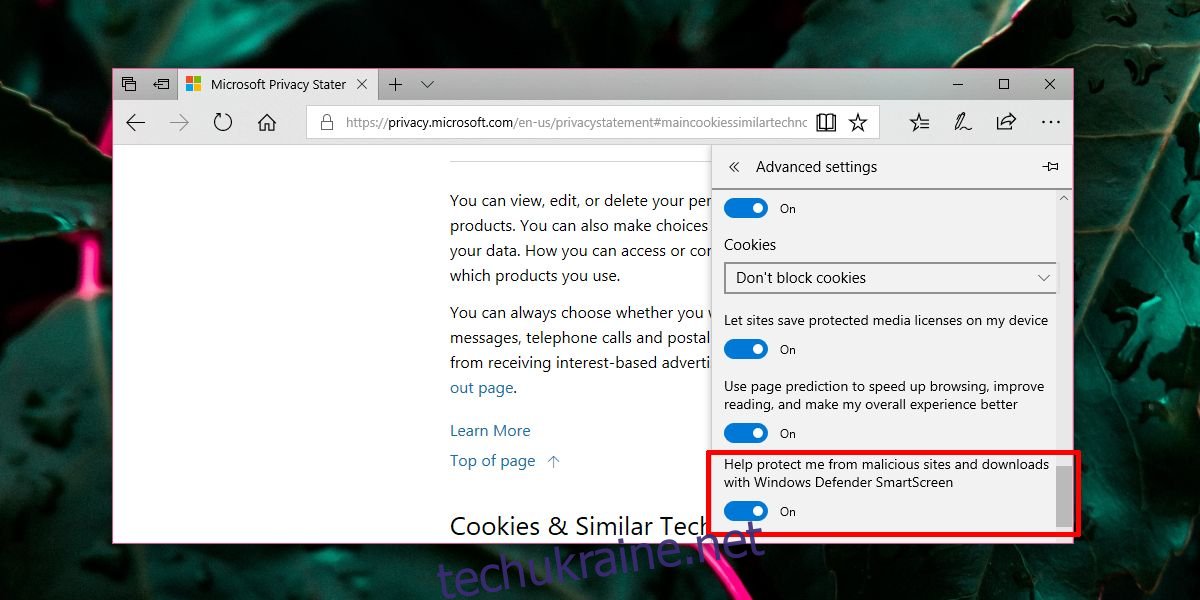
Застереження
Функції безпеки, незалежно від того, чи вбудовані вони у ваш веб-браузер чи в операційну систему, розроблені для забезпечення вашого захисту. Вони діють з консервативною строгістю, що особливо важливо для користувачів, які мають обмежені знання про безпеку в інтернеті, і можуть іноді генерувати хибні спрацювання. Саме тому іноді виникає необхідність тимчасово відключити їх. Проте, деактивувати захист слід лише для відвідування веб-сторінки або завантаження файлу, в безпеці яких ви абсолютно впевнені. Після завершення цих дій, негайно активуйте SmartScreen знову.
Не відключайте Windows SmartScreen для Edge, щоб просто отримати доступ до файлу або веб-сайту. Якщо у вас є сумніви щодо їх надійності, краще знайти необхідну інформацію з іншого джерела, ніж ризикувати завантаженням потенційно шкідливого файлу або відвідуванням сумнівного веб-ресурсу.
Аналогічно, якщо ви намагаєтесь запустити програму, в безпеці якої ви впевнені, але Windows 10 блокує її, ви можете тимчасово відключити захист Windows Defender в реальному часі, щоб запустити програму, а потім відновити його. Пам’ятайте, що довіра та завантаження програм лише з перевірених джерел є критично важливими.