Інструмент “Пензель” у Lightroom: Детальний Посібник
Інструмент “Пензель” в Adobe Lightroom є потужним засобом для точного коригування окремих ділянок вашого зображення. Він часто виявляється більш ефективним, ніж радіальний градієнтний фільтр. Однією з ключових переваг “Пензля” є можливість легко видаляти ті області, які ви зафарбували.
Хоча використання пензля в Lightroom може здатися спочатку складним, з часом ви швидко освоїте його функціонал. Щоб полегшити ваше навчання, ми підготували цей посібник, який детально розкриває процес використання цього інструменту.
Інструмент “Пензель” створений для користувачів, які хочуть редагувати конкретні області своїх фотографій у Lightroom. Застосування глобальних налаштувань до всього зображення може бути не завжди бажаним, і “Пензель” дозволяє вам працювати більш вибірково.
На відміну від радіального фільтра, де ви працюєте з різними фільтрами та маєте меншу свободу рухів, інструмент “Пензель” дозволяє вам малювати безпосередньо на фотографії, забезпечуючи більшу гнучкість.
Важливо зазначити, що інструмент “Пензель” в Lightroom відрізняється від аналогічного інструменту в Photoshop, тому знання одного не гарантує автоматичне володіння іншим.
Тепер, коли ви маєте краще розуміння призначення інструмента “Пензель” в Lightroom, давайте детально розглянемо, як його використовувати. Для покращення вашої майстерності обробки, ознайомтесь також з нашим посібником про видалення небажаних елементів з фотографій у Lightroom.
1. Збільшення масштабу зображення
Перед використанням інструмента “Пензель” в Lightroom, рекомендуємо збільшити масштаб фотографії для більш точної обробки. Ось як це зробити:
- Наведіть курсор на потрібну ділянку зображення.
- Один раз клацніть мишею або тачпадом, щоб збільшити масштаб.
- Для зміни рівня масштабування, перейдіть до Навігатора. Знайдіть іконку зі стрілками вгору та вниз.
- Виберіть потрібний відсоток збільшення.
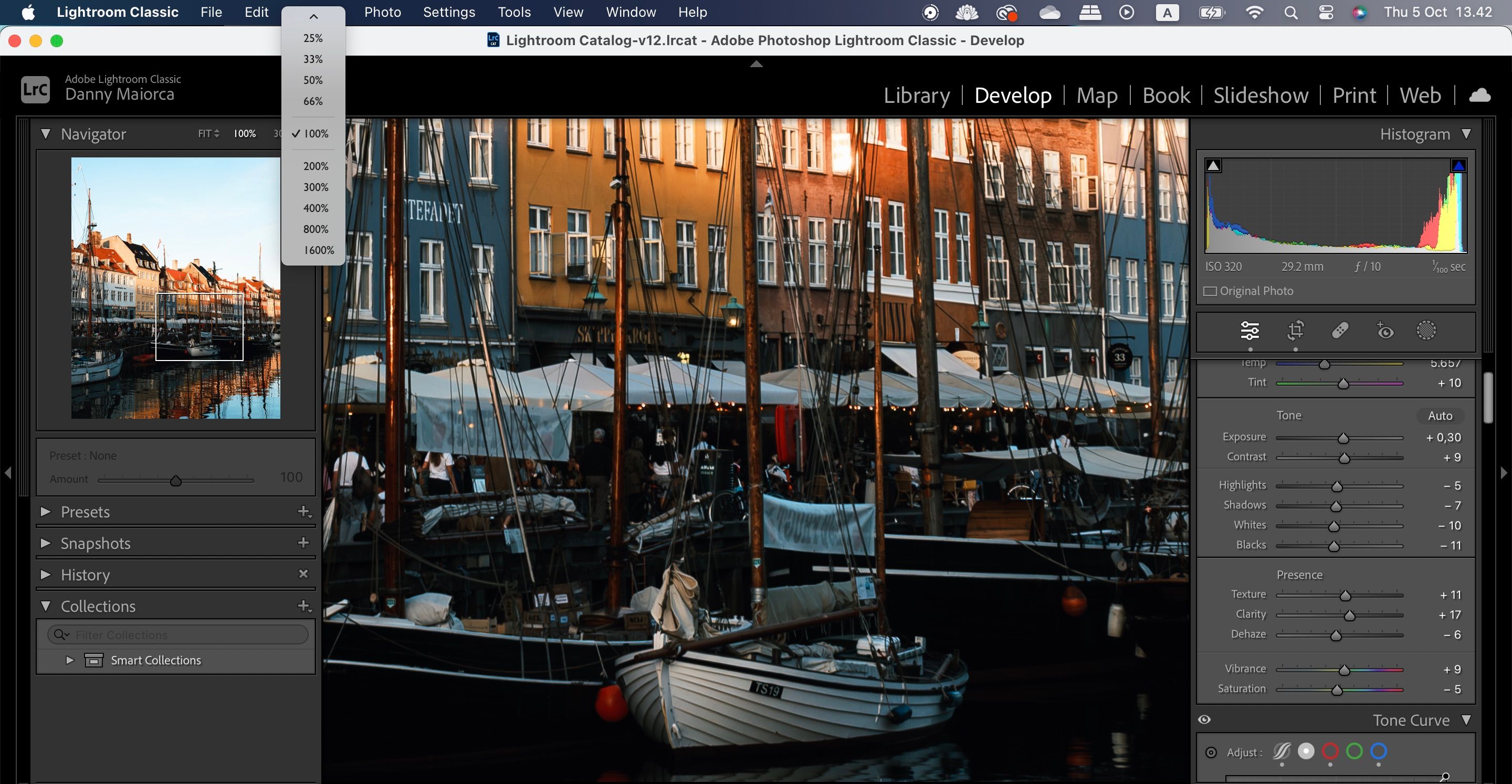
Якщо ви бажаєте покращити загальну якість зображення, скористайтеся функцією збільшення роздільної здатності в Lightroom.
2. Вибір розміру пензля
Після збільшення масштабу, наступний крок – налаштування розміру пензля. Виконайте наступні кроки:
- Перейдіть до іконки Маскування.

- Натисніть клавішу “K” на клавіатурі або виберіть опцію “Пензель”.

- Пересуньте повзунок “Розмір”, щоб встановити потрібний розмір. За потреби відрегулюйте також параметри “Розтушовування” і “Потік”.

Якщо ви новачок у Lightroom, ознайомтеся з типовими помилками, яких слід уникати під час редагування.
3. Коригування параметрів пензля
Після налаштування розміру пензля, наступним кроком є регулювання параметрів, щоб досягти бажаного ефекту на вашій фотографії. Ви можете змінювати насиченість, освітлення, тіні та відблиски.

Регулюйте повзунки на свій розсуд. Не обов’язково налаштовувати їх усі, і слідкуйте за тим, щоб не перестаратися з редагуванням.
Ви завжди можете повернутися до редагування цих параметрів після застосування пензля, або спочатку нанести пензель, а потім внести зміни.
4. Застосування пензля до зображення
Застосування інструмента “Пензель” до фотографій у Lightroom є простим процесом. Просто зафарбуйте ті ділянки, до яких ви хочете застосувати ефекти.

Рекомендується увімкнути опцію “Показати накладення”, щоб бачити, де ви малюєте. Зафарбовані області будуть відображатися червоним кольором.
5. Видалення зайвих ділянок
Малювання від руки, навіть на комп’ютері, може призвести до неточностей. Гарна новина полягає в тому, що в Lightroom легко виправити ці неточності, видаливши зайві ділянки.
Процес залежить від вашої операційної системи. На Mac утримуйте клавішу “Option”, і ви побачите символ дефіса (-) на екрані. Зафарбуйте червоним кольором ті ділянки, з яких ви хочете видалити ефекти.
На Windows натисніть клавішу “Alt” і видаліть непотрібні області.
Хоча багато фотографів використовують Lightroom або Photoshop, їх можна використовувати спільно для досягнення найкращих результатів.
6. Повернення до головного вікна редагування
Після завершення коригування за допомогою інструмента “Пензель” у Lightroom, ви все ще можете редагувати інші області фотографії. Ось як повернутися до головного вікна редагування:
- Натисніть клавішу “Enter” на клавіатурі.
- Виберіть іконку “Редагувати” в Lightroom (з різними повзунками).

Іншим корисним інструментом в Lightroom є гістограма, яка допомагає створювати якісні редагування. Знання її функціоналу важливе, якщо ви хочете стати досвідченим редактором фотографій.
Інструмент “Пензель” є однією з найбільш недооцінених функцій Adobe Lightroom. Він дозволяє точно редагувати конкретні ділянки вашого зображення, налаштовувати освітлення та колір. Це ідеальний вибір, якщо ви хочете виділити певний об’єкт або людину на фотографії.
Застосування змін є простим, а пензель надає більше гнучкості, ніж інші інструменти Lightroom. І якщо ви зафарбували забагато, то завжди можете легко видалити зайві області.