Панель управління вашого iPhone – це практична колекція швидких доступів, котрі завжди під рукою. Ви можете використовувати її для перемикання треків, активації режиму “в літаку” чи фіксування дій на екрані лише декількома дотиками.
Як відкрити Панель управління
Для доступу до Панелі управління використовується жест, але який саме, залежить від вашого пристрою. Це тому, що Apple відмовилася від кнопки “Додому” на своїх новіших моделях iPhone та iPad.
Щоб відкрити Панель управління на iPhone X або новішої моделі (без кнопки “Додому”) або iPad з iOS 12 чи новішої версії:
Проведіть пальцем вниз від індикатора заряду батареї у верхньому правому куті.
Щоб закрити Панель управління, проведіть пальцем вгору від нижнього краю екрана.
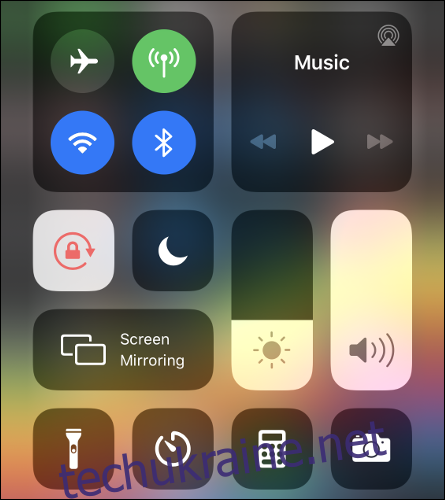
Щоб відкрити Панель управління на iPhone 8 або старішої моделі (з кнопкою “Додому”) або iPad з iOS 11 чи старішої версії:
Проведіть пальцем вгору від нижньої частини екрана.
Щоб закрити Панель управління, натисніть кнопку “Додому” або торкніться будь-де у верхній частині екрана.
Налаштування Панелі управління
Панель управління найбільш корисна, коли вона наповнена швидкими доступами, які ви дійсно використовуєте. Ви можете повністю налаштувати нижній ряд іконок, додавати, видаляти або змінювати порядок їх відображення.
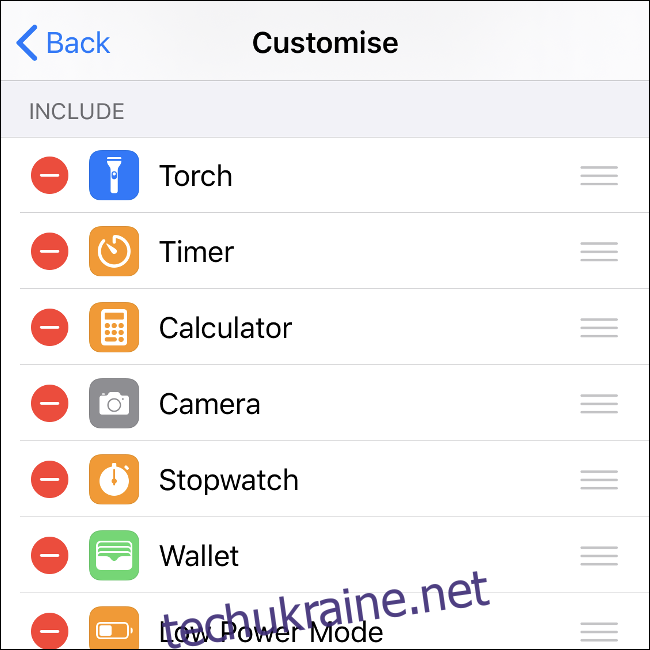
Виконайте наступні дії для налаштування Панелі управління:
Перейдіть у Налаштування > Панель управління на вашому iPhone чи iPad.
Торкніться “Налаштувати елементи управління”, щоб побачити перелік доступних швидких доступів.
Щоб додати елемент, перетягніть його з розділу “Інші елементи управління” в розділ “Включити”. Зробіть навпаки, щоб деактивувати швидкий доступ.
Ви також можете перетягувати елементи, щоб змінити порядок їхнього розташування. На Панелі управління в одному ряду може бути чотири швидких доступи.
Під час налаштування ви можете в будь-який момент використовувати відповідний жест, щоб переглянути Панель управління та оцінити, як все виглядає.
Розширені можливості Панелі управління за допомогою довгого натискання
Панель управління має більше функціоналу, ніж може здатися. Існують приховані підменю, до яких можна отримати доступ, утримуючи (натискаючи та утримуючи) майже будь-який швидкий доступ.
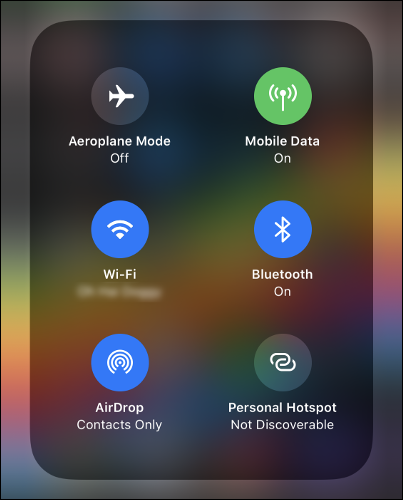
Спробуйте довго натискати елементи управління бездротовими з’єднаннями, щоб переглянути додаткові опції. Якщо довго натискати на область “Зараз грає”, ви зможете керувати іншими пристроями. Багато користувацьких швидких доступів також мають приховані налаштування, доступ до яких можна отримати через довге натискання.
Швидке підключення до Wi-Fi або Bluetooth пристрою
Якщо довго натиснути на іконку бездротового з’єднання, що містить перемикачі режиму “в літаку” та Wi-Fi, з’явиться додаткове меню з шістьма параметрами.
Звідси ви можете довго натискати на перемикач Wi-Fi або Bluetooth, щоб підключитися до конкретних бездротових мереж або Bluetooth пристроїв. Якщо вам потрібно створити пару з новим Bluetooth пристроєм, це потрібно зробити через Налаштування > Bluetooth.
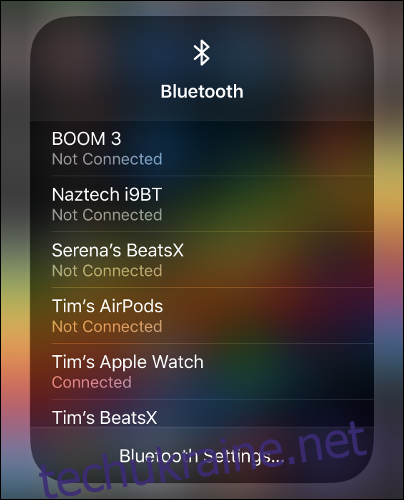
Під переліком доступних мереж та підключених Bluetooth пристроїв ви знайдете швидкий доступ для переходу безпосередньо у відповідне меню “Налаштування”.
Увімкнення персональної точки доступу
Ще одна опція, доступна при довгому натисканні на іконку бездротового з’єднання – це перемикач “Персональна точка доступу”.
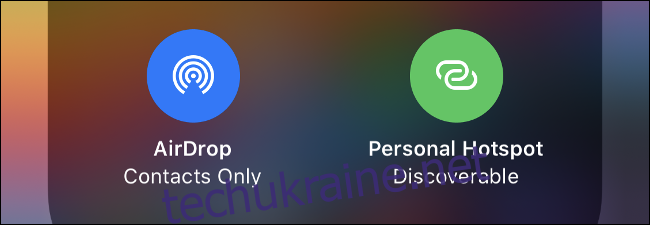
Ця функція дозволяє ділитися мобільним з’єднанням iPhone з іншими пристроями, такими як ноутбуки чи планшети. Індикатор у верхній частині екрана сповістить вас про підключення пристрою.
Відтворення медіа на пристрої AirPlay
AirPlay – це бездротова технологія Apple для аудіо- та відеоконтенту. Ви можете транслювати медіа через AirPlay на такі пристрої, як Apple TV. Для цього відкрийте Панель управління, а потім утримуйте поле медіа “Зараз відтворюється” у верхньому правому куті.
Програма, котра зараз відтворює медіа, має бути зазначена над індикатором відтворення. Торкніться маленької іконки AirPlay у верхньому правому куті, і з’явиться список доступних пристроїв AirPlay для трансляції.
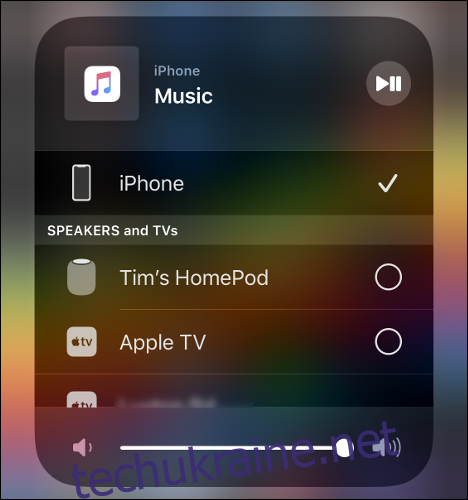
Дзеркальне відображення екрана на Apple TV
За допомогою дзеркального відображення AirPlay ви можете транслювати дисплей свого пристрою на приймач AirPlay, наприклад Apple TV. Дзеркальне відображення працює лише з пристроями AirPlay, що підтримують прийом та відтворення відео. Ви також можете використовувати дзеркальне відображення, щоб продемонструвати свою бібліотеку фото на великому екрані.
Щоб почати дзеркальне відображення, відкрийте Панель управління та торкніться “Дзеркальне відображення екрана”. Оберіть пристрій та зачекайте, поки з’єднання встановиться. Під час дзеркального відображення все, що відображається на екрані вашого пристрою, буде видно і на екрані AirPlay.
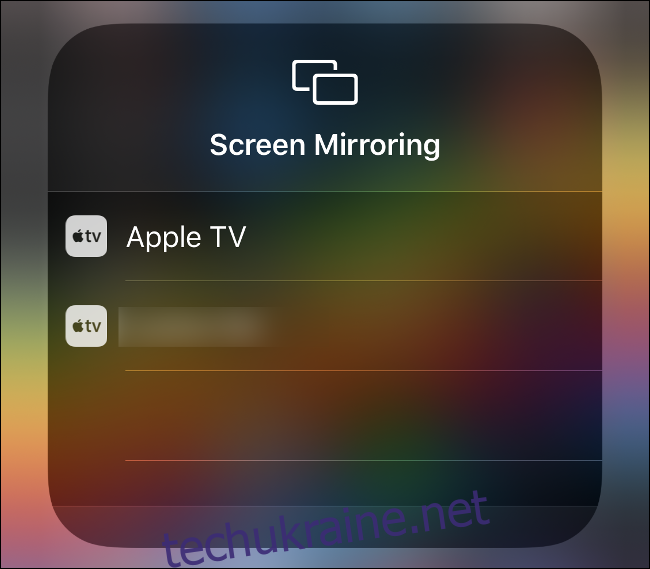
Щоб припинити дзеркальне відображення, відкрийте Панель управління, торкніться “Дзеркальне відображення екрана”, а потім натисніть “Зупинити дзеркальне відображення екрана”.
Керування HomePod або Apple TV
Якщо у вас є Apple TV, HomePod або інший пристрій, що інтегрується з Apple Music, ви можете керувати ним безпосередньо з вашого iPhone. Це відрізняється від потокової трансляції медіа через AirPlay, оскільки ви безпосередньо контролюєте відтворення на пристрої.
Для початку, відкрийте Панель управління та утримуйте екран “Зараз грає”. Прокрутіть вниз, щоб переглянути список пристроїв, котрі можна контролювати. Якщо ви нічого не бачите, переконайтеся, що пристрої підключені та знаходяться в одній мережі.
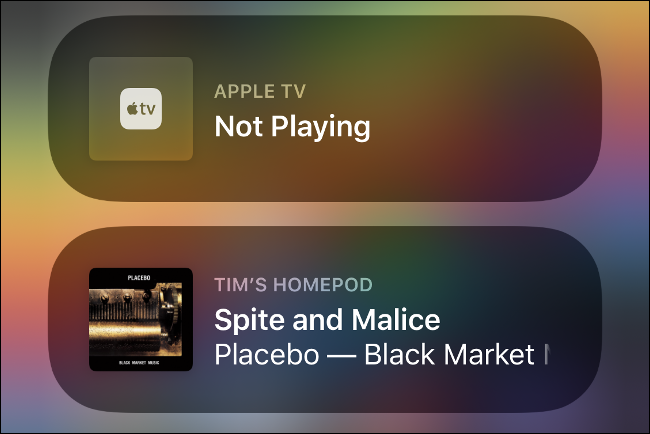
Торкніться пристрою для керування ним, а потім відкрийте програму “Музика”. Назва пристрою, котрий відтворює, повинна відображатися у розділі “Зараз грає” внизу екрана.
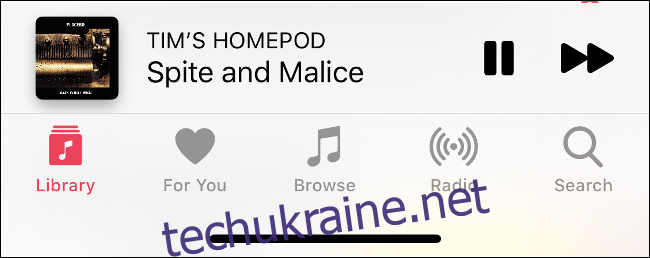
Щоб зупинити керування пристроєм або знову перейняти керування відтворенням з вашого iPhone, відкрийте Панель управління. Утримуйте “Зараз грає”, прокрутіть список вгору, а потім оберіть свій пристрій.
Запис екрана
До того, як Apple представила функцію запису екрана, вам потрібно було підключати свій iPhone або iPad до Mac та записувати через QuickTime. На щастя, тепер запис на вашому пристрої є набагато простішим.
Для цього вам потрібно додати швидкий доступ “Запис екрана”, як ми вже описували вище. Після цього просто натисніть “Запис екрана” для початку запису.
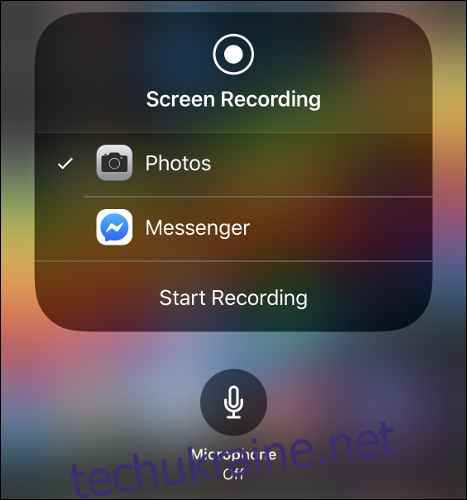
Якщо довго натиснути на швидкий доступ “Запис екрана”, ви можете обрати “Фотографії” (за замовчуванням) або іншу програму (наприклад, Facebook Messenger). Ви можете транслювати екран на сумісні програми.
Ви також можете ввімкнути мікрофон у меню довгого натискання (за замовчуванням його вимкнено). Щоб зупинити запис екрана або трансляцію, торкніться червоної області у верхній частині дисплея.
Блокування екрана в портретній орієнтації
Один з найбільш зручних швидких доступів на Панелі управління розміщений зліва від місяця “Не турбувати”. Цей перемикач може зафіксувати ваш екран в портретній орієнтації, отже, коли ви перевертаєте пристрій набік, орієнтація не зміниться на альбомну чи навпаки.

Це особливо корисно, коли ви користуєтеся телефоном в положенні лежачи. Деякі люди віддають перевагу постійній портретній орієнтації пристрою, оскільки їм не подобається альбомний режим.
Створення нотатки певного типу
Швидкий доступ “Нотатки” – корисне доповнення до Панелі управління. Торкніться його, щоб запустити Нотатки, або утримуйте для перегляду додаткових параметрів.
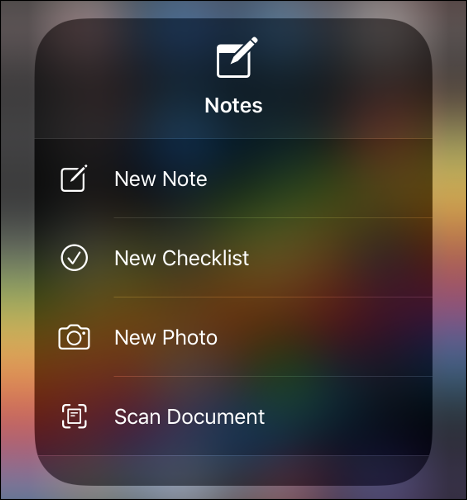
Звідси ви можете створити нову нотатку або список справ, запустити Нотатки в режимі камери для зйомки фотографії, або відсканувати документ безпосередньо в нову нотатку.
Увімкнення темного режиму, “Нічної зміни” або True Tone
Ви можете довго натискати практично будь-що в Панелі управління. Якщо довго натиснути на повзунок яскравості, ви отримаєте декілька корисних опцій для перемикання світлої та темної тем, ввімкнення “Нічної зміни” або вимкнення True Tone.
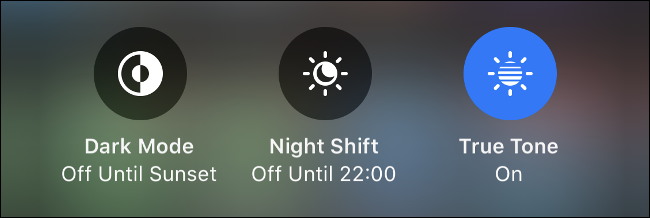
Якщо ви не знайомі з цими налаштуваннями, “Нічна зміна” обмежує вплив синього світла для покращення сну. “True Tone” автоматично підлаштовує баланс білого вашого дисплея до балансу білого навколишнього освітлення.
Налаштування яскравості ліхтарика
Ліхтарик на вашому iPhone занадто яскравий? Ви можете довго натискати на ярлик ліхтарика для регулювання його яскравості. Нижчі рівні менш сліпучі в темряві, а також споживають менше енергії.
Запуск камери в певному режимі
Торкніться іконки камери для запуску звичайного режиму фотозйомки. Проте, якщо ви довго натиснете на неї, ви можете відкрити програму камери як “готову до зйомки” в одному з наступних режимів:
Селфі
Запис відео
Зйомка портрету (на пристроях з кількома камерами)
Зйомка портретного селфі (iPhone X або новішої моделі)
Керування пристроями розумного дому
Після додавання швидкого доступу “Дім”, ви можете торкнутися його для перегляду списку ваших улюблених пристроїв, що підтримують HomeKit. Ви також можете торкнутися медіа-пристроїв, наприклад HomePods, для запуску або зупинки відтворення, або утримувати їх для перегляду додаткових опцій.
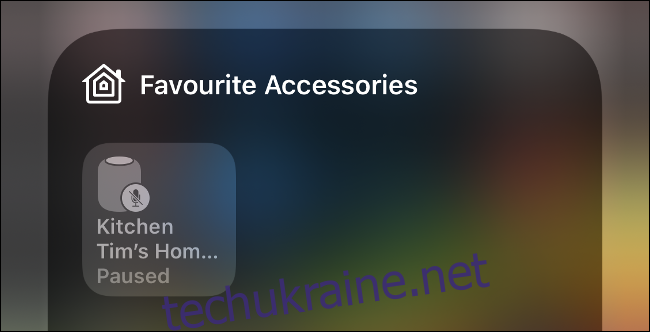
Для відображення пристроїв HomeKit у цьому списку, потрібно позначити їх як улюблені в програмі “Дім”.
Інші швидкі доступи при довгому натисканні
Експериментуйте зі швидкими доступами на Панелі управління. Утримуйте їх та подивіться, що з’явиться. Ось деякі з наших улюблених:
- Швидкий таймер: утримуйте ярлик таймера. Проведіть пальцем вгору або вниз для збільшення чи зменшення часу та встановлення швидкого таймера. Натисніть “Пуск” для запуску таймера.
- Оплата конкретною кредитною карткою: утримуйте ярлик Wallet для вибору певної кредитної картки для оплати або перегляду останньої транзакції Apple Pay.
- Копіювання результату калькулятора: утримуйте ярлик калькулятора для перегляду або копіювання останнього результату обчислення.
Утримуйте, щоб вразити
Більшість із цих швидких доступів також доступні безпосередньо з головного екрана iPhone або iPad. Спробуйте довго натискати на додаток Налаштування, App Store або сторонні програми, наприклад, Facebook, щоб переглянути доступні опції.
Випадкове використання цих функцій може суттєво заощадити ваш час!