Функція автоматичної заміни в Google Docs – це зручний інструмент, який дозволяє створювати персоналізовані скорочення для слів або фраз, які ви часто використовуєте у своїх документах. Цей простий прийом допоможе вам заощадити час і зусилля під час роботи з текстом.
Щоб розпочати, відкрийте ваш браузер і перейдіть до Документів Google. Ви можете створити новий документ або відкрити вже існуючий.
У верхній панелі меню знайдіть розділ “Інструменти” і виберіть “Налаштування”.

У вікні налаштувань переконайтеся, що опція “Автоматична заміна” активована. Це необхідно перед тим, як вводити будь-які налаштування.
Ця функція також відповідає за автоматичне створення дефісів та тире у вашому тексті.
Далі ви побачите два текстові поля: перше призначене для слова, яке потрібно замінити, а друге – для того, чим його потрібно замінити. Наприклад, ви можете налаштувати, щоб кожне введення слова “імейл” з наступним пробілом автоматично замінювалось на вашу повну електронну адресу.
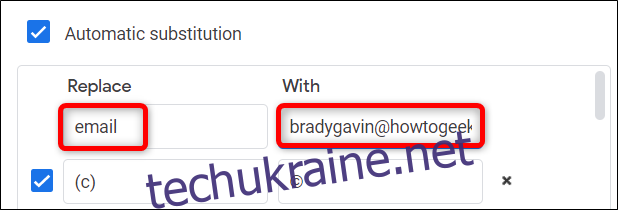
Крім того, функцію автоматичної заміни можна використовувати як інструмент для виправлення типових помилок. Введіть неправильний варіант написання у полі “Замінити”, а правильний – у полі “На”. Таким чином, вам не доведеться кожного разу виправляти помилки вручну.
Наприклад, якщо ви часто робите помилки у написанні певного слова, просто введіть його неправильний варіант у поле “Замінити”, а правильний – у поле “З”.
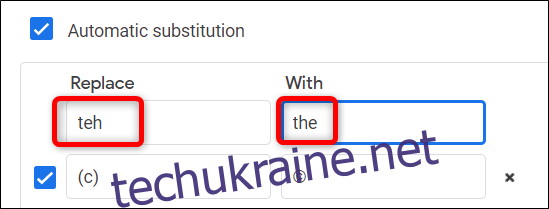
Варто пам’ятати, що поле “Замінити” має містити лише одне слово без пробілів. Якщо ви введете туди декілька слів, ярлик не працюватиме. Проте, поле “З” може містити будь-який текст, включно з фразами та пробілами.
Якщо ви часто використовуєте одні й ті ж речення або абзаци, ви можете створити для них текстові ярлики, щоб не набирати їх щоразу знову. Це значно прискорить процес створення документів.
Щоб уникнути випадкових замін, використовуйте спеціальні символи (дужки, фігурні дужки, двокрапки, знаки оклику тощо) поруч із ключовими словами, які ви хочете використовувати для автоматичної заміни.
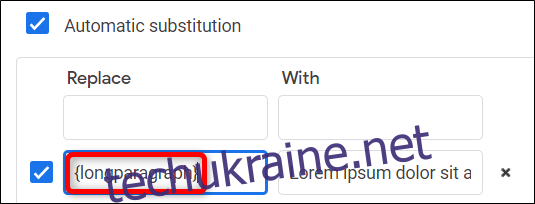
Ви можете деактивувати будь-яку автоматичну заміну, знявши галочку зліва від поля “Замінити”. Також можна повністю видалити заміну, натиснувши на хрестик справа від поля “З”.
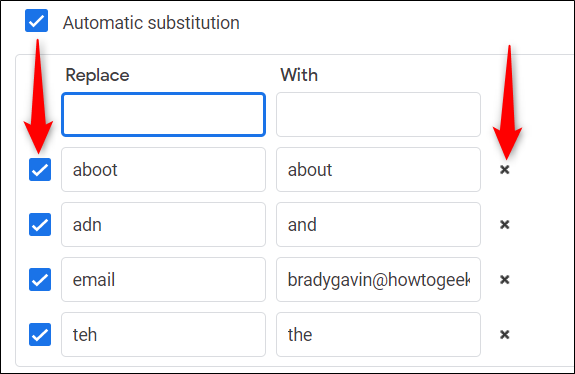
Після внесення всіх необхідних налаштувань, натисніть кнопку “OK”, щоб зберегти зміни та повернутися до свого документа.
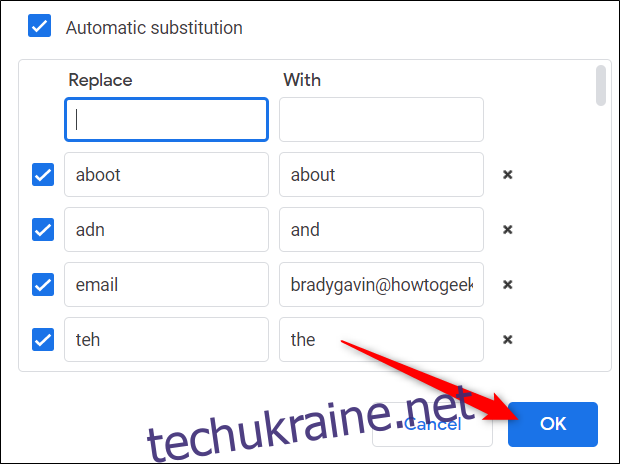
Ось і все! Тепер ви знаєте, як користуватися функцією автоматичної заміни у Документах Google. Щоб додати нові ярлики, поверніться до розділу “Інструменти > Налаштування” і внесіть необхідні зміни.