З виходом iPadOS 13.4, Apple впровадила підтримку миші та трекпада для iPad. Новий курсор представлений у вигляді динамічного, напівпрозорого сірого кола, що дозволяє не лише вибирати об’єкти, але й взаємодіяти з елементами інтерфейсу через жести миші чи трекпада.
Просто підключіть Bluetooth-мишу або трекпад до вашого iPad через розділ Bluetooth у налаштуваннях, і курсор одразу з’явиться на екрані.
Навігація з курсором на iPad
Новий курсор в iPad – це не пряме копіювання функціоналу з Mac і не проста заміна для пальців. Він займає проміжну позицію.
Маленьке сіре коло, розміром приблизно з подушечку пальця, є динамічним. Якщо ви не користуєтеся мишею, курсор зникає через кілька секунд.
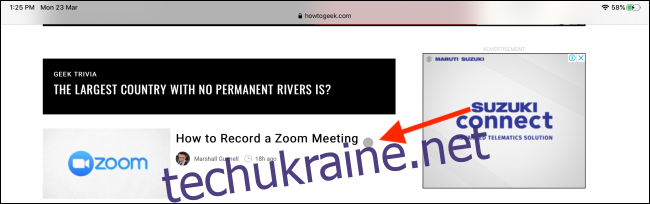
Крім того, коли курсор наводиться на елемент інтерфейсу, він підсвічує всю кнопку, створюючи навколо неї контур.

Ви можете клацнути, щоб вибрати елемент, або скористатися правою кнопкою миші для відкриття контекстного меню. Курсор також розпізнає текст та автоматично адаптується до нього. Наведіть курсор на текст, клацніть лівою кнопкою миші та перетягніть, щоб миттєво виділити його.
Звідти ви можете скористатися правою кнопкою миші, щоб скопіювати виділений фрагмент. У старих додатках, де миттєве виділення не працює, подвійне клацання на слові дозволить вам перейти в режим вибору тексту. Після цього текст можна перетягувати, як і пальцем.
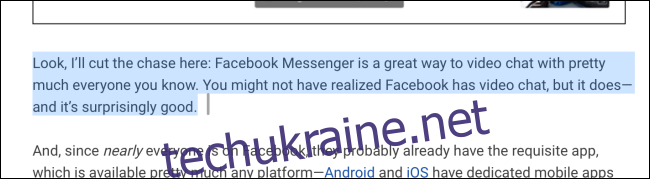
Далі розглянемо деякі інші можливості курсора.
Миша може бути корисною, навіть коли ваш iPad перебуває в режимі сну. Клацніть мишею або трекпадом, і екран миттєво активується. Після цього, перемістіть курсор в нижню частину екрана, щоб розблокувати планшет.
Для прокручування використовуйте коліщатко миші або жест двома пальцями на трекпаді.
Наведіть курсор на значки стану у верхньому правому куті та клацніть їх, щоб відкрити Центр керування.

Один клік мишею в нижній частині екрана відкриє панель App Dock.

Після відкриття панелі App Dock ви можете перетягнути іконку програми ліворуч або праворуч від екрана, щоб активувати розділений перегляд.
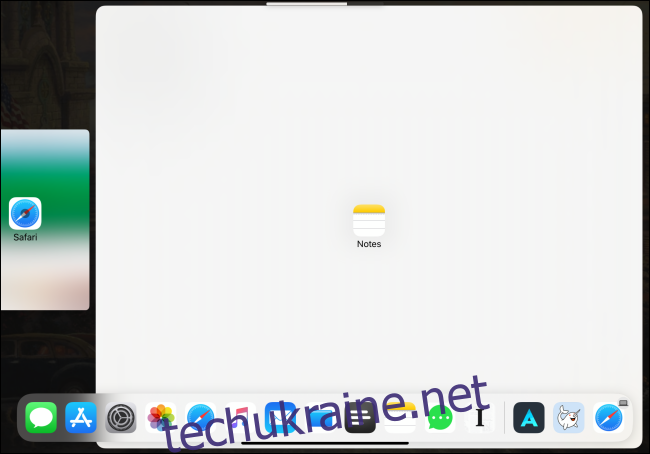
Перемістіть курсор у нижню частину екрана, щоб перейти на головний екран iPad. На iPad з Face ID без кнопки «Додому» можна також клацнути на домашній панелі.

Якщо клацнути та утримувати на домашній панелі, а потім перемістити курсор до центру екрана, ви увійдете в перемикач програм.
Центр сповіщень можна закрити, перемістивши курсор миші або трекпада вгору екрана, а потім клацнувши, щоб його закрити. Це може здатися трохи заплутаним, але з часом ви звикнете.

Відкривши програму, притисніть курсор до правого краю екрана, щоб активувати програму в режимі слайд-перегляду.
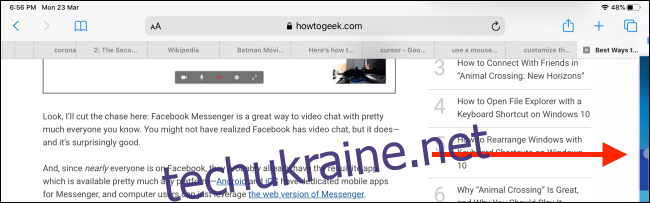
Користувачі iPad з Face ID можуть перемикатися між програмами за допомогою миші або трекпада. Клацніть на панелі «Додому», а потім перемістіть курсор вліво або вправо, щоб переключатися між нещодавно використаними додатками. Це також працює у вікні перемикача додатків.

Коли ви освоюєте новий курсор, намагайтеся використовувати праву кнопку миші, де тільки можливо. Якщо раніше для отримання додаткових опцій треба було натискати та утримувати елемент інтерфейсу, то зараз додаткові пункти меню можна викликати, клацнувши правою кнопкою миші. Це працює з програмами на головному екрані та з усіма програмами Apple, такими як фотографії, нотатки тощо. Цей перелік буде поповнюватися з оновленням програм.
Чудовим прикладом є браузер Safari. Клацніть правою кнопкою миші на посилання, і контекстне меню з’явиться миттєво. Не потрібно натискати та утримувати. Наведіть курсор миші або прокрутіть над кнопкою «Відкрити у фоновому режимі» та клацніть її, щоб відкрити посилання в новій вкладці.
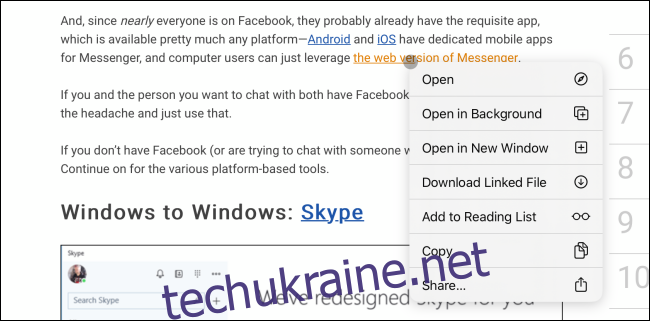
Жести трекпада на iPad
Якщо у вас є Magic Trackpad 2 або чохол із вбудованим трекпадом, ви отримаєте додаткові можливості через жести:
Повернутися додому: проведіть трьома пальцями вгору.
Перемикач програм: проведіть трьома пальцями вгору й утримуйте.
Перемикання між додатками: проведіть трьома пальцями вліво або вправо (працює і в режимі Slide Over).
Зведіть два пальці, щоб закрити програми та перейти на головний екран.
Налаштування курсора на iPad
Хоча новий курсор готовий до використання одразу після оновлення до iPadOS 13.4 або новішої версії, ми рекомендуємо внести деякі зміни для кращої зручності.
Наприклад, стандартна швидкість прокручування та відстеження миші або трекпада Bluetooth доволі низька. Також можна змінити напрямок прокручування.
Після підключення миші або трекпада до iPad, в розділі “Загальні” в налаштуваннях з’явиться новий розділ “Миша та трекпад”.

Перш за все, перетягніть повзунок “Швидкість відстеження” до кінця вправо. Це зробить рух курсора набагато плавніше.
Далі, якщо ви не звикли до “Природного прокручування” (де прокручування вгору просуває сторінку вниз), вимкніть цей перемикач, щоб повернутися до звичного способу.
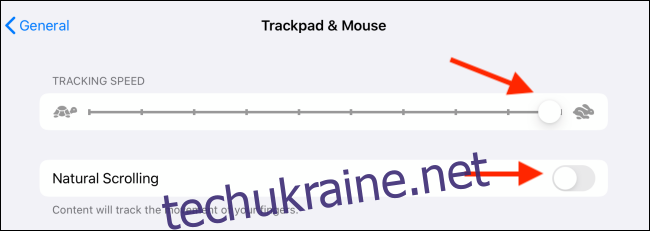
Також у цьому меню можна налаштувати вторинний клік, торкнувшись “Додатковий клік”.

На наступному екрані можна вибрати “Вимкнено”, “Вліво” або “Вправо”.
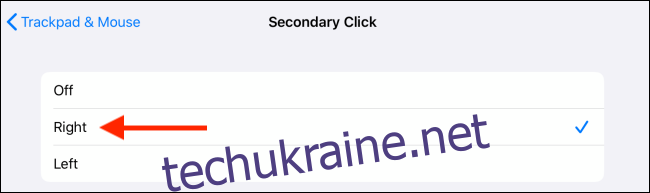
Якщо ви використовуєте трекпад, у меню “Миша та трекпад” також буде доступна опція вимкнення інерційної прокрутки.
Далі налаштуємо зовнішній вигляд курсора.
В налаштуваннях перейдіть в розділ “Доступність” та виберіть “Керування вказівником”.

Тут, у розділі “Зовнішній вигляд”, можна активувати “Збільшити контраст”, щоб покращити видимість курсора.
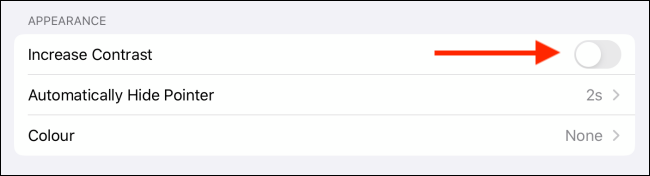
За допомогою опції “Автоматично приховати вказівник” можна змінити час бездіяльності до зникнення курсора. Вимкніть цю функцію, якщо хочете, щоб вказівник постійно залишався на екрані.
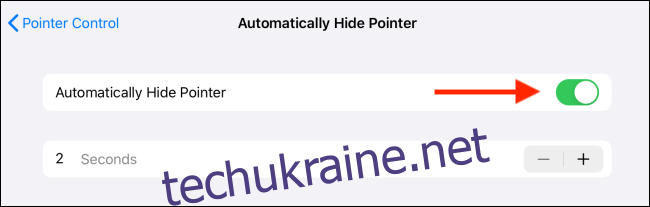
У розділі “Колір” можна додати кольоровий контур навколо курсора і збільшити його розмір за допомогою повзунка “Розмір вказівника”, якщо вам важко помітити його на екрані.
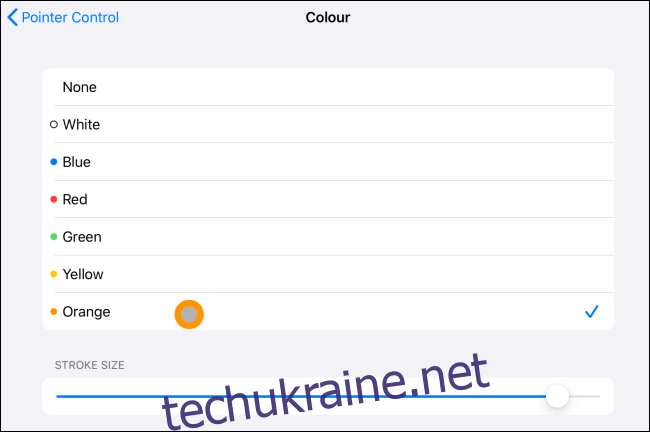
Натисніть кнопку “Назад” (позначену як “Керування вказівником”), щоб повернутися до попереднього меню.
За замовчуванням курсор має анімацію під час наведення на елементи інтерфейсу. Якщо вас це дратує, або ви вважаєте, що анімація занадто повільна, вимкніть її, використовуючи відповідний перемикач.
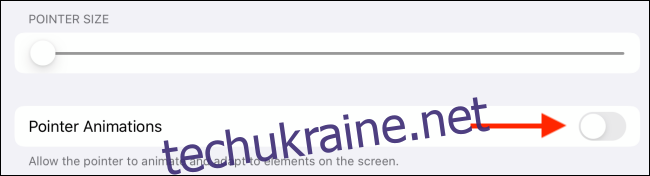
Насамкінець, спробуйте збільшити швидкість прокручування за допомогою повзунка під заголовком “Швидкість прокручування”. Це суттєво покращить ваш досвід користування.

Оскільки ця функція використовує AssistiveTouch, ви можете налаштувати різні кнопки на миші, активувавши AssistiveTouch у розділі “Доступність”. Ми вже роз’яснювали кроки в інструкції.