Існує поширена проблема: іноді певні об’єкти важко розгледіти. Це часто трапляється, коли вони знаходяться надто далеко, в умовах недостатнього освітлення, або мають мініатюрні розміри. Проте, завдяки спеціальній функції “Лупа”, ваш iPhone може стати корисним інструментом, виконуючи роль збільшувального скла або допоміжного засобу для покращення видимості. Розгляньмо, як її використовувати.
Що таке функція “Лупа”?
Функція “Лупа” – це вбудована опція доступності в операційній системі iOS (версії 10 і вище), що перетворює камеру вашого iPhone на своєрідне імпровізоване збільшувальне скло або навіть телескоп. Хоча деякі користувачі з проблемами зору використовують для цього звичайний додаток “Камера”, “Лупа” має додаткові можливості, розроблені спеціально для підтримки людей з вадами зору. Наприклад, ця функція може стати в нагоді при читанні дрібного тексту в меню ресторану або розпізнаванні віддалених знаків зі складними кольорами або низьким контрастом букв. Саме в таких випадках “Лупа” виявляється незамінною.
Як активувати “Лупу” на вашому iPhone
Перш ніж почати використовувати “Лупу”, її потрібно активувати в налаштуваннях пристрою. Відкрийте “Налаштування”, натиснувши на значок шестерні. (Зазвичай він розташований на головному екрані або на панелі Dock.)
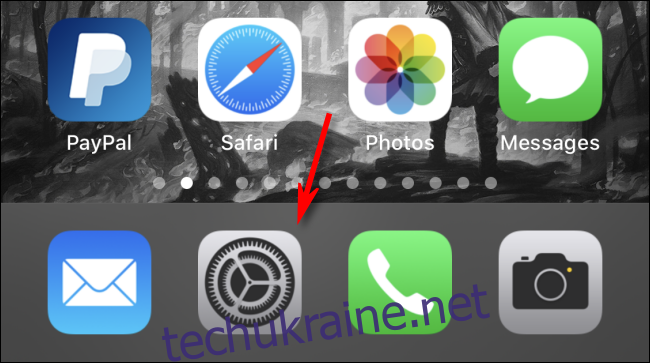
Прокрутіть список в “Налаштуваннях” до розділу “Спеціальні можливості” та оберіть його.
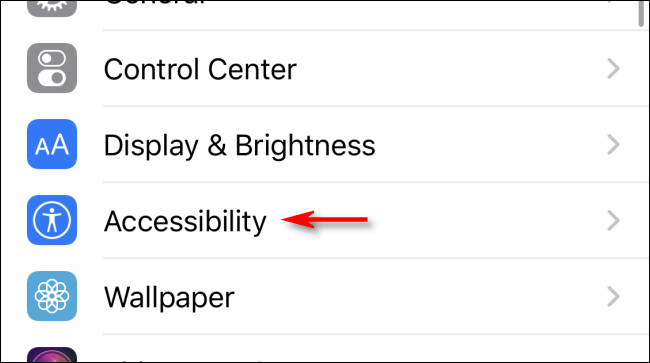
У меню “Спеціальні можливості” знайдіть і натисніть “Лупа”. У налаштуваннях “Лупи” пересуньте перемикач, щоб увімкнути цю функцію.
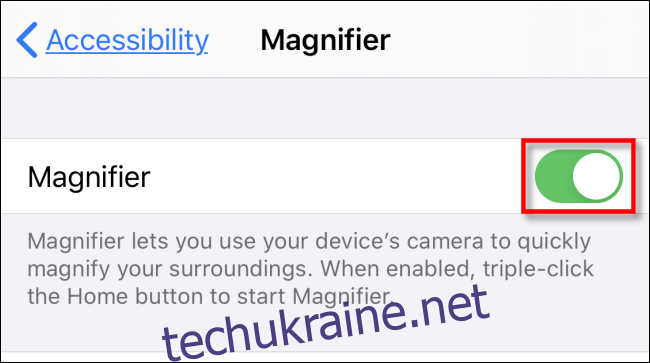
Після цього закрийте “Налаштування”, повернувшись на головний екран.
Швидкий запуск “Лупи” на вашому iPhone
Після активації “Лупи” в налаштуваннях, ви можете запустити її двома способами: за допомогою спеціальної комбінації кнопок або через ярлик в “Центрі керування”.
Метод запуску за допомогою комбінації кнопок відрізняється залежно від моделі вашого iPhone.
iPhone з кнопкою “Додому”: тричі швидко натисніть кнопку “Додому”.
iPhone без кнопки “Додому”: тричі швидко натисніть бічну кнопку.
Після потрійного натискання відповідної кнопки на екрані з’явиться інтерфейс “Лупи”.
Запуск “Лупи” через “Центр керування”
Ви також можете активувати “Лупу” з “Центру керування”, якщо додасте її ярлик у налаштуваннях. Для цього перейдіть до “Налаштування” > “Центр керування” > “Налаштувати елементи керування”. У списку “Інші елементи керування” знайдіть “Лупа” і натисніть значок “+”. Вона переміститься до списку “Включити” у верхній частині екрана.
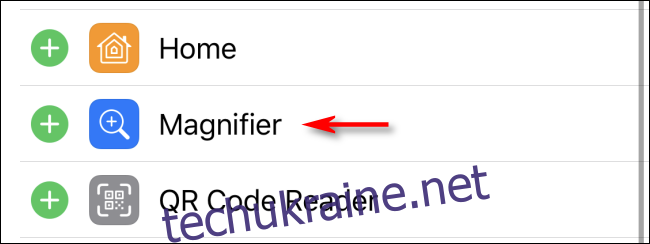
Після налаштування, викличте “Центр керування” на iPhone з кнопкою “Додому”, провівши пальцем від нижньої частини екрана вгору. На iPhone без кнопки “Додому” – проведіть пальцем вниз від верхнього правого кута екрана. Натисніть на значок лупи, щоб запустити функцію.
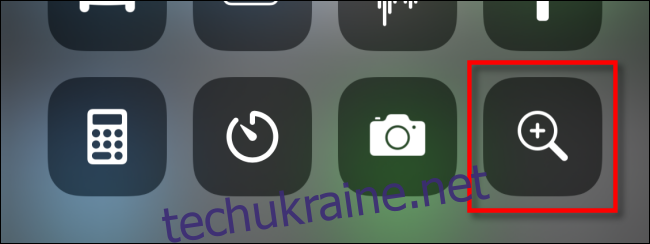
Інструкція з використання “Лупи”
Після запуску “Лупи” ви побачите інтерфейс, подібний до звичайного додатка “Камера” Apple. “Лупа” використовує камеру вашого iPhone для відображення в реальному часі зображення того, на що ви спрямовуєте об’єктив. Ви можете використовувати її як у вертикальній, так і в горизонтальній орієнтації.

Під зоною live-зображення розташована панель керування. Повзунок у верхній частині регулює рівень масштабування, змінюючи розмір зображення. Зліва направо нижче ви знайдете наступні елементи керування:
Кнопка підсвічування (значок блискавки): вмикає світлодіодний спалах вашого iPhone для освітлення в умовах низької освітленості.
Кнопка фіксації фокусу (значок замка): фіксує фокус на обраному об’єкті, навіть якщо ви переміщуєте пристрій.
Кнопка стоп-кадру (коло): заморожує зображення в реальному часі, щоб ви могли його детальніше розглянути, відрегулювати масштаб та інше.
Кнопка “Фільтри” (три з’єднані кола): відкриває меню, де можна регулювати яскравість і контрастність, інвертувати кольори на зображенні або застосувати кольорові фільтри, корисні для людей з дальтонізмом або іншими вадами зору.
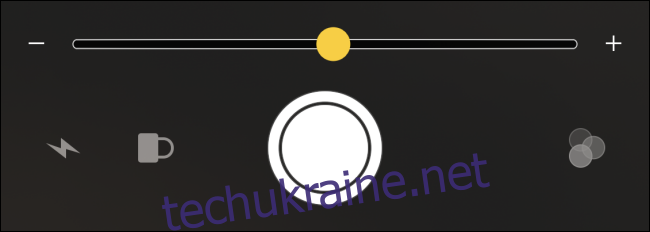
Під час перегляду зображення в реальному часі, ви можете збільшувати або зменшувати масштаб, використовуючи відповідний жест або повзунок.

Якщо ви заморозили зображення кнопкою кола, ви можете збільшувати і зменшувати його масштаб, а також переміщувати, щоб краще розглянути певні елементи, навіть якщо при першому знімку вони не були ідеально відцентровані.
Ви також можете зберегти або поділитися замороженим зображенням, утримуючи палець на екрані, доки не з’явиться спливаюче меню з опціями “Зберегти зображення” та “Поділитися”. Оберіть потрібну опцію.
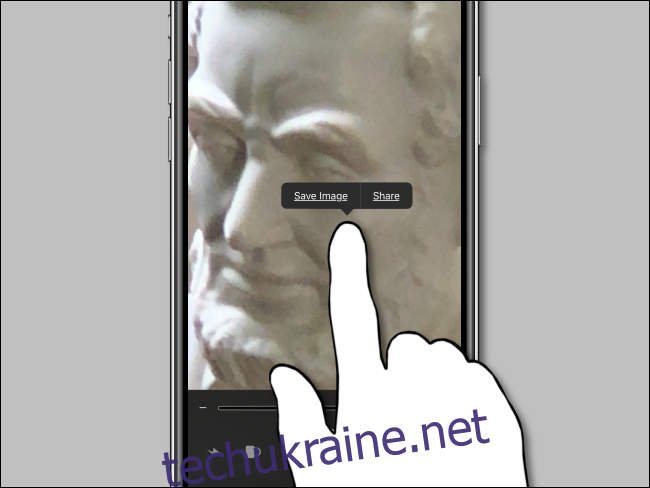
Якщо вам важко розрізнити певні деталі в режимі реального часу або на замороженому зображенні, натисніть на три кола у нижньому правому куті екрана, щоб відкрити меню з різноманітними кольоровими фільтрами.
Два повзунки дозволяють регулювати яскравість та контрастність зображення, а кольорові фільтри змінюють його колірний тон. Серед них є варіанти білого/синього, жовтого/синього, відтінків сірого, жовтого/чорного та червоного/чорного.

Ви також можете інвертувати кольори зображення (зробити його негативним) за допомогою будь-якого колірного фільтра, натиснувши кнопку в нижньому лівому куті екрана, що виглядає як два квадрати з вигнутими стрілками між ними.
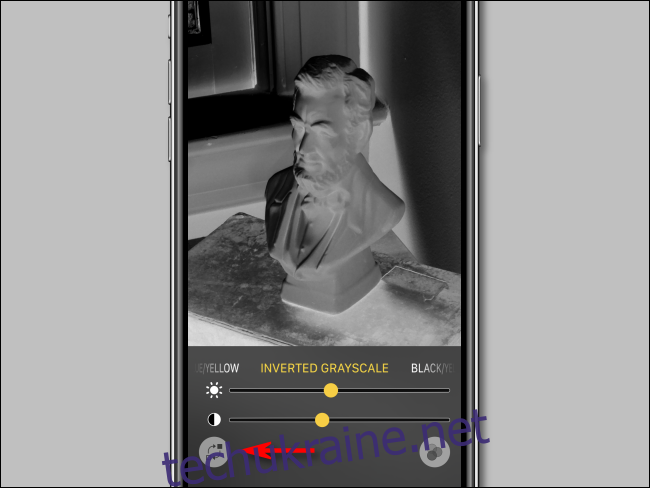
Щоб вийти з меню кольорових фільтрів, натисніть на три кола в нижньому правому куті екрана, щоб повернутися до основних елементів керування.
Завершивши використання “Лупи”, закрийте її, натиснувши кнопку “Додому” на iPhone з кнопкою “Додому”. На iPhone без кнопки “Додому” – проведіть пальцем від нижньої частини екрана вгору, доки не з’явиться головний екран.
Найзручніше те, що ви можете швидко повернутися до “Лупи” в будь-який момент (якщо вона активована), використовуючи комбінацію кнопок або “Центр керування”. “Лупа” працює навіть на заблокованому екрані. Це ще одна функція доступності iPhone, яка може значно спростити життя багатьом користувачам.