Розкриваємо можливості багатозадачності: Як використовувати розділений екран на MacBook
Ви досвідчений користувач MacBook, який прагне максимально використовувати потенціал свого пристрою? Якщо так, то вміння розділяти екран стане для вас незамінним інструментом. Це дозволить вам працювати з кількома програмами одночасно, значно підвищуючи продуктивність. Хоча функція розділеного екрану вже давно доступна на Mac, її активація не завжди є очевидною. У цій статті ми детально розглянемо різні способи запуску режиму розділеного екрану на вашому MacBook або Mac.
Запуск розділеного екрану через кнопку повноекранного режиму
Режим розділеного екрану на MacBook активується виключно в повноекранному режимі. Це означає, що під час використання двох програм у такому режимі, док-панель і панель меню будуть приховані. Хоча деяким це може здатися незручним, насправді це дозволяє уникнути зайвих відволікань. Ось як увійти в режим розділеного екрану за допомогою кнопки розгортання:
- Відкрийте дві програми, які ви хочете використовувати одночасно. Переконайтеся, що жодна з них не перебуває в повноекранному режимі.
- Наведіть курсор на зелену кнопку “Повний екран” у верхньому лівому куті вікна будь-якої програми.
- З’явиться контекстне меню з трьома варіантами. Оберіть “Розмістити вікно ліворуч” або “Розмістити вікно праворуч”, щоб перемістити програму на відповідну сторону екрана.
- Вибрана програма переміститься на визначену сторону екрана.
- Натисніть на вікно іншої програми, і ваш Mac автоматично перейде в режим розділеного екрана.
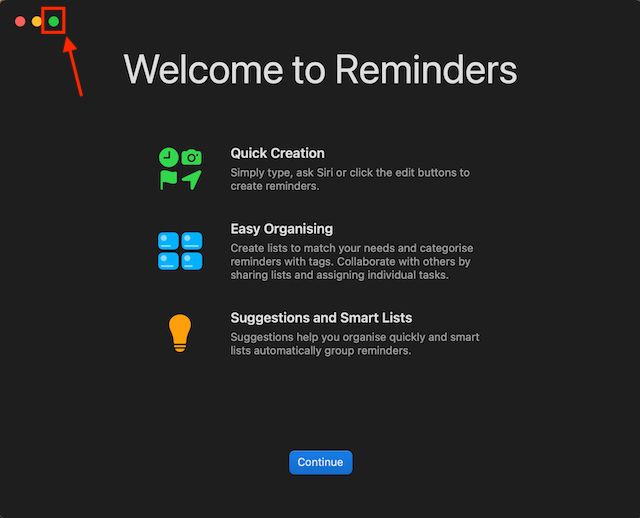
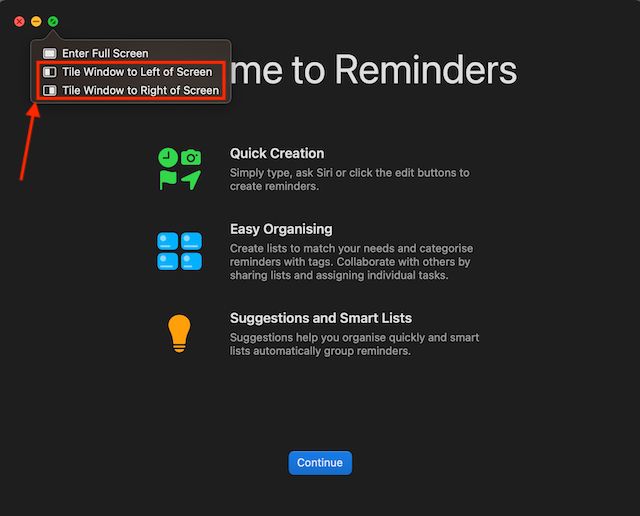
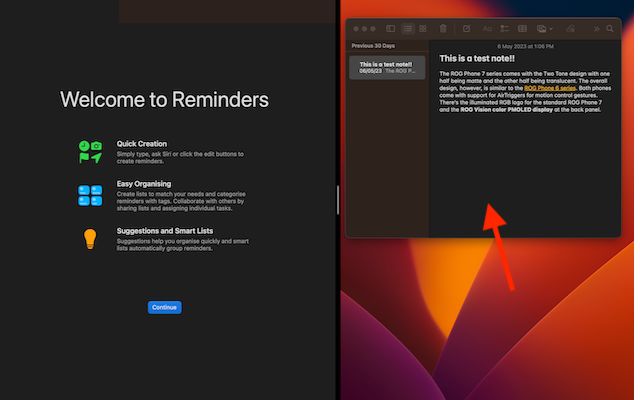
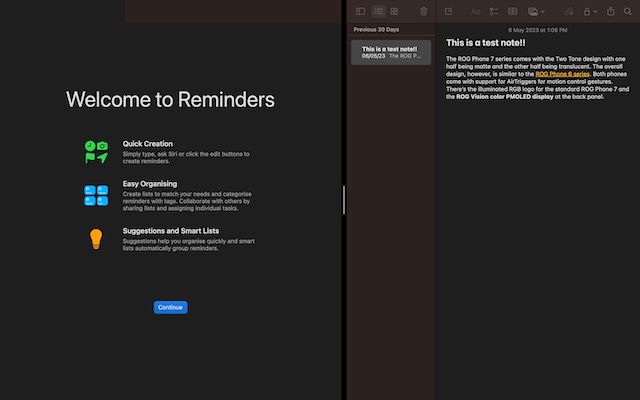
Запуск розділеного екрану через Mission Control
Ще один спосіб скористатися розділеним екраном – це використовувати Mission Control:
- Відкрийте дві програми, з якими ви хочете працювати.
- Перетягніть перше вікно до верхнього краю екрана, щоб відкрити Mission Control, і перемістіть його на порожнє місце, створюючи новий робочий стіл. Зверніть увагу на значок “+”.
- Повторіть процес для другої програми, перетягнувши її на створений робочий стіл з першою програмою, щоб об’єднати їх у режимі розділеного екрана.
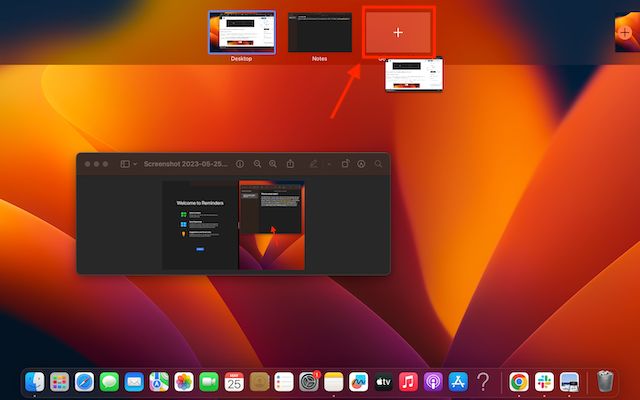
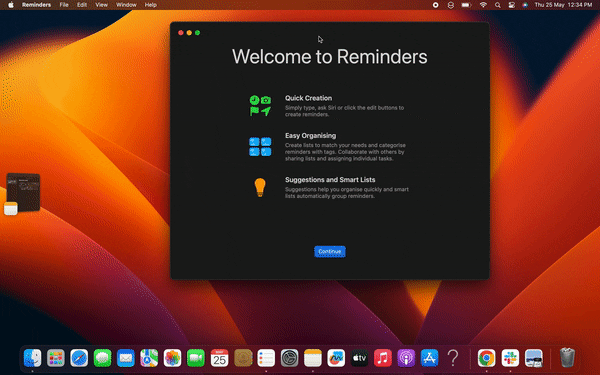
Крім того, ви можете використовувати комбінацію клавіш для активації Mission Control:
- Одночасно натисніть “Control + Command + F”, щоб перевести вікно в повноекранний режим. Потім натисніть клавішу F3 для активації Mission Control, і перетягніть друге вікно поверх першого.
- Обидва вікна відкриються в режимі розділеного екрана.
Ефективна робота в режимі розділеного екрана
Після запуску режиму розділеного екрана, ви можете комфортно працювати з двома програмами одночасно. Ось декілька порад для ефективного використання цього режиму:
- Клікніть на будь-яку область вікна, щоб почати роботу з ним. Ваші дії не впливатимуть на інше вікно.
- Використовуйте вертикальну лінію між вікнами, щоб змінювати їх ширину.
- Перетягуйте вікна вліво або вправо для зміни їхнього розташування.
- Використовуйте жести Mission Control або трекпада для переходу між різними робочими столами та програмами.
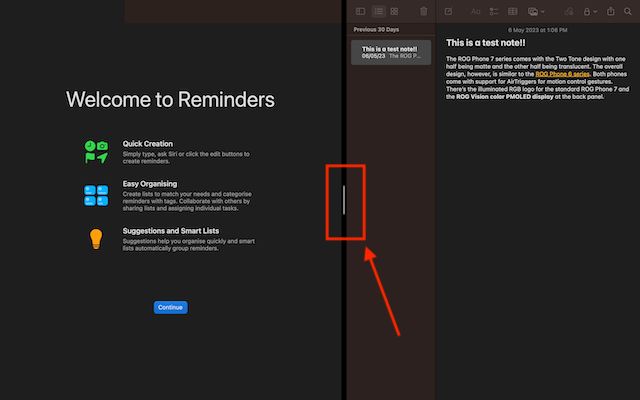
Як вийти з режиму розділеного екрана
Коли вам більше не потрібен режим розділеного екрана, ви можете легко його вимкнути. Ось як це зробити:
- Перемістіть курсор до верхнього краю екрана, щоб відкрити панель меню.
- Натисніть зелену кнопку “На весь екран”. Ваш Mac вийде з режиму розділеного екрана.
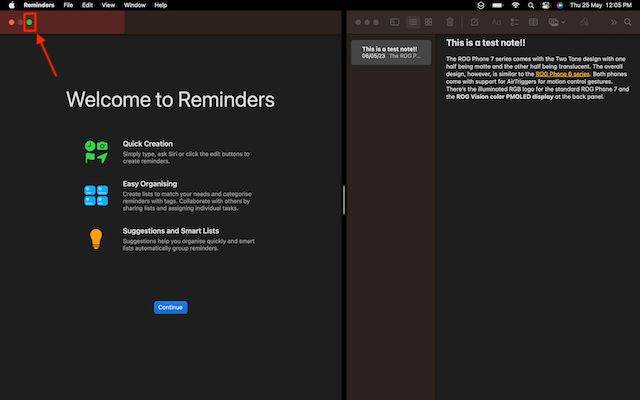
Зверніть увагу, що інше вікно перейде в повноекранний режим, до якого можна буде перейти через Mission Control або жест трекпада.
- Для виходу з повноекранного режиму іншого вікна, натисніть “Control + Command + F”.
Ось так ви можете використовувати розділений екран на вашому MacBook для підвищення продуктивності.
Альтернативні програми для розділеного екрана на Mac
Якщо ви шукаєте більше функціональних можливостей та можливостей налаштування, на macOS доступно багато сторонніх програм для роботи з розділеним екраном. Розглянемо кілька популярних альтернатив:
1. Magnet
Magnet – це потужна програма для досвідчених користувачів Mac і MacBook. Вона дозволяє прив’язувати вікна до різних частин екрана: ліворуч, праворуч, зверху, знизу. Просте перетягування вікна до краю екрана дозволяє змінювати його розмір на половину екрана, що зручніше, ніж стандартний метод з кнопкою повного екрана.
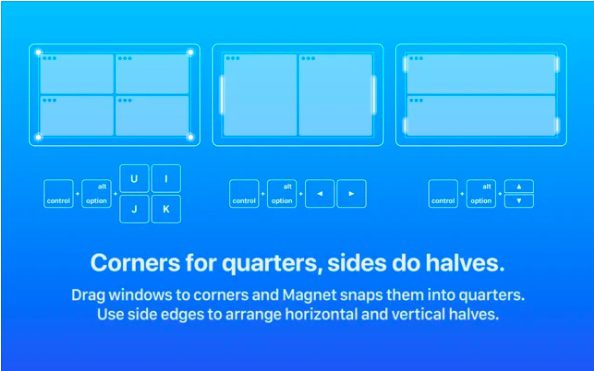
Magnet також дозволяє розділяти екран на шість частин, що особливо корисно для користувачів з великими моніторами. Він пропонує налаштовувані комбінації клавіш для швидкого запуску режиму розділеного екрана. Magnet підтримує OS X Yosemite або новіші версії. Хоча вартість програми складає 10 доларів, вона є цінною інвестицією для тих, хто потребує потужних інструментів багатозадачності.
Придбати Magnet: 9,99 доларів США
2. Moom
Moom – це комплексний менеджер вікон з розширеними можливостями розділеного екрана. Він пропонує 5 стандартних пресетів розміру і позиціонування, а також дозволяє створювати власні налаштування. Moom дає можливість об’єднувати налаштування, що спрощує управління вікнами, особливо при роботі з кількома програмами одночасно. Moom дозволяє зберігати макети вікон, щоб відтворювати бажане розташування. Зберігайте макети вікон та швидко повертайтесь до потрібних варіантів. Режим клавіатури дозволяє керувати вікнами без миші.
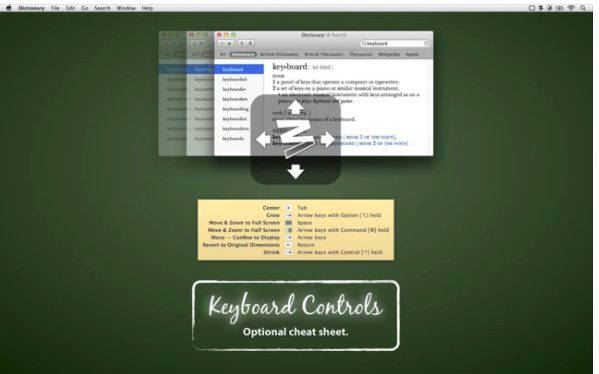
Як і Magnet, Moom (потрібна macOS 10.9 або новішої версії) коштує 10 доларів. Якщо ви шукаєте потужний менеджер вікон для вашого Mac, Moom є гідним варіантом.
Придбати Moom: 9,99 доларів США