Shutter є багатофункціональною програмою для створення скріншотів, призначеною для операційних систем Linux. Користувачі можуть захоплювати зображення як окремих фрагментів екрана, так і всього робочого простору. Крім цього, Shutter оснащений інтегрованим редактором, що дозволяє вносити корективи до зроблених знімків. Нижче описано, як використовувати цю програму у вашій системі Linux.
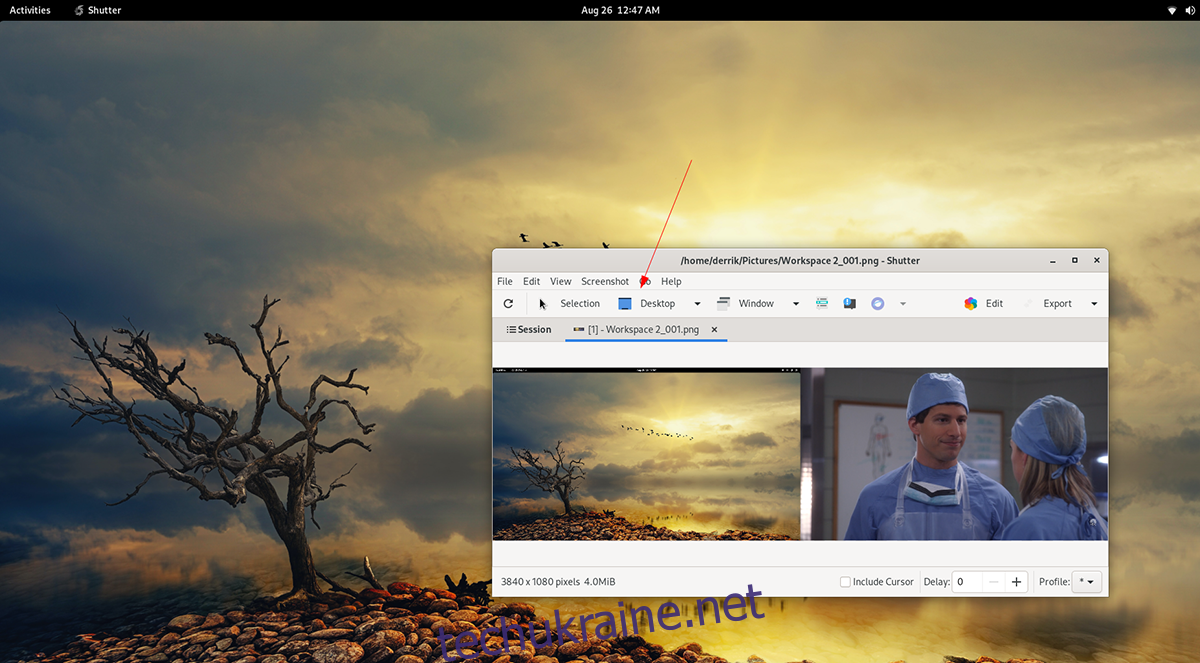
Встановлення Shutter на Linux
Програма для створення скріншотів Shutter вже досить тривалий час є доступною. Проте, для використання у вашій системі Linux, спочатку потрібно здійснити її ручне встановлення, оскільки вона не входить до стандартного набору програмного забезпечення жодного дистрибутиву.
Процес встановлення Shutter на Linux є досить простим. Для початку, відкрийте вікно терміналу, натиснувши комбінацію клавіш Ctrl + Alt + T, або знайдіть “Термінал” через меню програм вашого робочого столу.
З відкритим терміналом можна переходити до налаштування командного рядка. Дотримуйтесь інструкцій, що відповідають вашій версії Linux, для встановлення програми.
Ubuntu
В Ubuntu програму Shutter можна встановити через репозиторій “Universe”, починаючи з версії 18.04 LTS. Однак, користувачам новіших версій необхідно буде завантажити пакети з PPA. Ось як це зробити:
Спочатку, додайте репозиторій за допомогою команди:
sudo add-apt-repository ppa:shutter/ppa
Далі оновіть список програмного забезпечення Ubuntu:
sudo apt update
Нарешті, встановіть програму, виконавши команду:
sudo apt install shutter
Debian
Shutter доступний для користувачів Debian 9 у репозиторії “oldoldstable”. Спочатку переконайтеся, що ви використовуєте Debian 9 або ввімкнули репозиторій “oldoldstable”. Після цього, використайте команду apt install:
sudo apt install shutter
Arch Linux
В Arch Linux, Shutter доступний у репозиторії “Спільнота”. Переконайтеся, що цей репозиторій у вас налаштовано. Потім, скористайтеся командою pacman:
sudo pacman -S shutter
Fedora
Починаючи з Fedora 33, Shutter доступний у стандартних репозиторіях. Для встановлення, скористайтеся командою dnf install:
sudo dnf install shutter
Для Fedora 34:
sudo dnf --enablerepo=updates-testing install shutter
OpenSUSE
У OpenSUSE (Leap 15.2 та Leap 15.3), Shutter доступний для встановлення. Скористайтеся командою zypper install:
sudo zypper install shutter
Як користуватися Shutter – створення знімків екрана (вибірково)
Shutter дозволяє користувачам робити знімки лише вибраної області екрана. Ось як це працює:
Крок 1: Запустіть програму Shutter. Знайдіть “Shutter” у меню програм та запустіть її.
Крок 2: У вікні програми, знайдіть кнопку “Вибір” та натисніть на неї. Після цього на екрані з’явиться квадратний курсор.
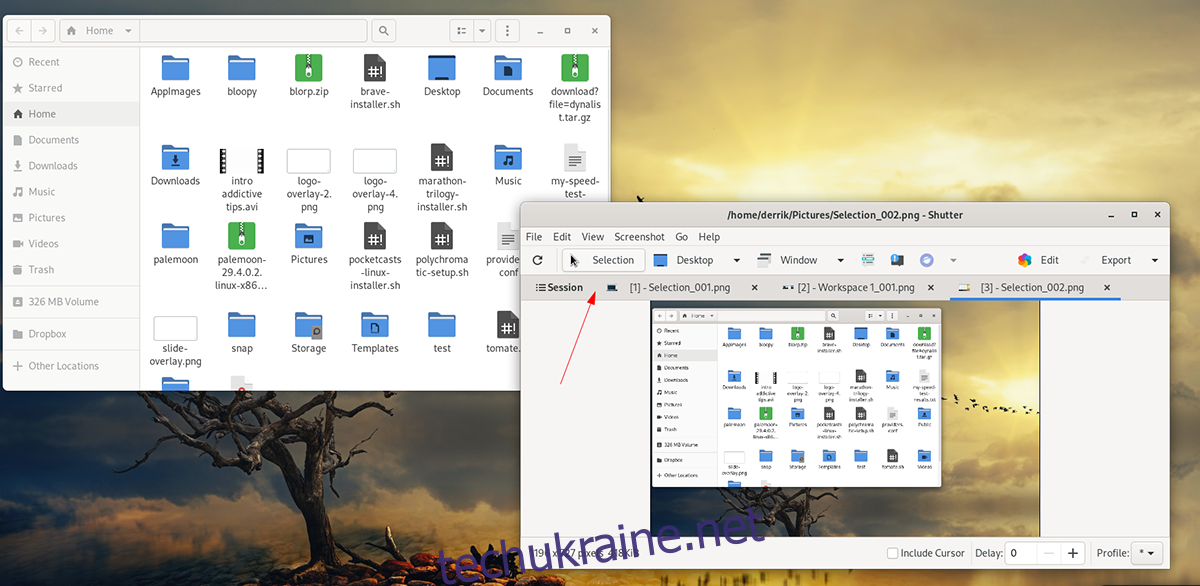
Крок 3: За допомогою миші створіть необхідний квадрат, утримуючи ліву кнопку під час перетягування курсора. Після вибору області, натисніть клавішу Enter.
Крок 4: Після натискання Enter, Shutter зробить скріншот та відкриє його у своєму вікні.
Тепер ви можете переглянути, зберегти або розмістити зображення в іншому місці.
Як користуватися Shutter – створення знімків екрана (повний робочий стіл)
Окрім вибіркового створення скріншотів, Shutter також дозволяє зробити знімок всього робочого столу. Ось як це зробити:
Крок 1: Запустіть Shutter через меню програм. У вікні програми, знайдіть кнопку “Робочий стіл” та натисніть на неї.
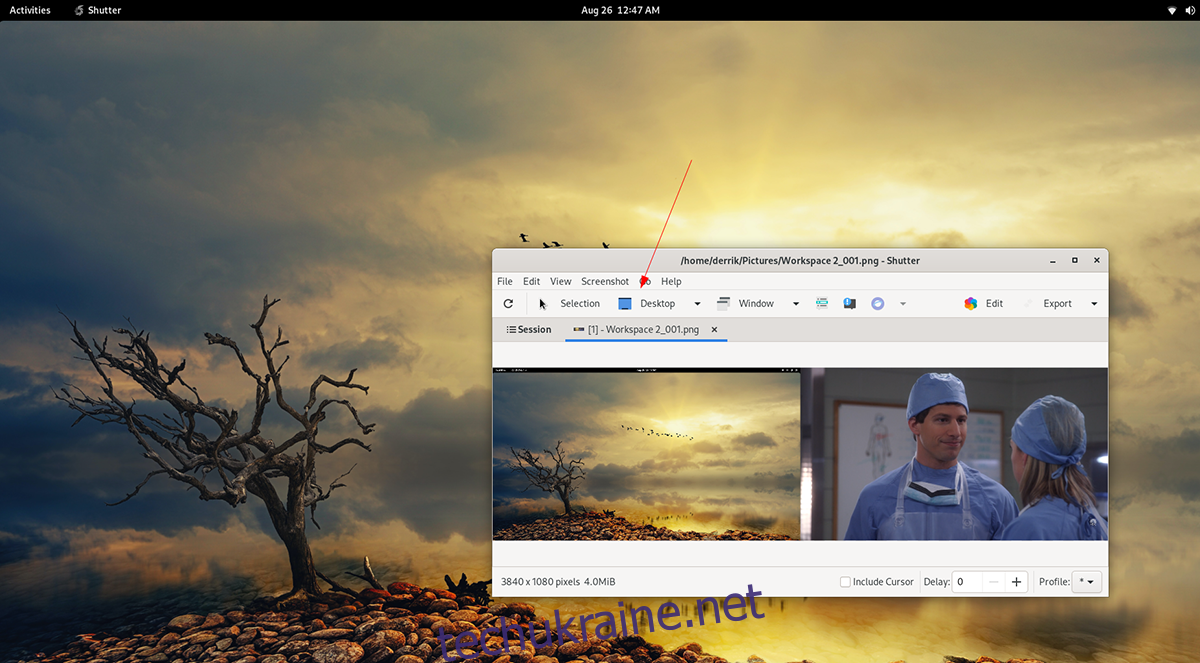
Крок 2: Після натискання кнопки “Робочий стіл”, Shutter зробить знімок усього робочого столу і покаже його у вікні програми.
У Shutter ви можете переглянути отриманий скріншот, або відкрити його у зовнішньому редакторі.
Редагування
Shutter має інтегрований редактор зображень. Для його використання:
Крок 1: Зробіть скріншот в режимі “Вибір” або “Робочий стіл”. Зображення з’явиться у вікні Shutter.
Крок 2: Виберіть знімок екрана у програмі, а потім натисніть кнопку “Редагувати”. Відкриється вбудований редактор.
За допомогою редактора, внесіть необхідні зміни. Після завершення редагування, збережіть зміни кнопкою “Зберегти”. Збережіть відредагований знімок у зручному місці.