Мозаїчне розташування вікон не є новинкою у світі Linux. Насправді, це один з найпоширеніших методів організації вікон на цій платформі. Причина, чому багато користувачів (особливо розробники) віддають перевагу мозаїчному розміщенню, полягає в можливості одночасного відображення великої кількості різноманітних елементів на екрані. На жаль, раніше для того, щоб скористатися перевагами мозаїчних віконних менеджерів, потрібно було працювати з незручними, застарілими середовищами робочого столу, керованими за допомогою комбінацій клавіш, як, наприклад, i3. Таким чином, користувачі сучасних середовищ робочого столу були змушені відмовлятися від цієї зручної функції. Але тепер, завдяки розширенню для Gnome, є можливість впорядковувати вікна у мозаїчному стилі в оболонці Gnome.
Це розширення, відоме як gTile, дозволяє користувачам інтегрувати улюблену функціональність мозаїчного розміщення вікон, наявну у багатьох легких віконних менеджерах, у сучасне середовище робочого столу Gnome Shell. Далі ми розглянемо, як його налаштувати.
Інсталяція gTile
Оскільки gTile є розширенням Gnome Shell, користувачі повинні інсталювати його з магазину розширень Gnome. Перейдіть за посиланням на сторінку розширення gTile. Знайдіть там повзунок і активуйте його, вибравши опцію “увімкнути”, щоб ініціювати процес встановлення розширення. Після появи запиту натисніть “встановити”. gTile має встановитися миттєво.
Важливо зазначити, що проста інсталяція буде успішною лише за умови, що у вашому веб-переглядачі активовано плагін інтеграції “Gnome Chrome”. Для належної роботи плагіна скористайтеся нашим посібником, посилання на посібник.
Якщо ви не хочете встановлювати плагін, можна скористатися альтернативним способом встановлення розширення за допомогою завантаження.
Для встановлення розширення без використання плагіна браузера, відкрийте “Gnome Tweak Tool” і перейдіть до розділу “Розширення”. Відкрийте сторінку розширення gTile на сайті та скористайтеся випадаючим меню поруч з “Версія оболонки”. Оберіть версію Gnome Shell, яку ви використовуєте, щоб розпочати завантаження.
Після завершення завантаження, поверніться до інструменту налаштування Gnome і натисніть “Відкрити”. При натисканні цієї кнопки з’явиться діалогове вікно браузера файлів. Це вікно попросить вас знайти розширення для інсталяції.
Знайдіть gTile у папці “Завантаження” та оберіть його. Після цього він має бути встановлений в систему. Активуйте розширення, прокрутивши вниз та вибравши “увімкнути” в інструменті налаштування біля пункту “gTile”.
Використання gTile
Після встановлення gTile, ви можете використовувати його для мозаїчного розміщення вікон в Gnome Shell. Для початку, оберіть піктограму графічного інструмента на панелі Gnome. Ця піктограма дозволяє користувачеві вказати gTile, як масштабувати вікна в сітці.
Існує три варіанти розмірів сітки для масштабування вікон, які користувач може вибрати: 8×6, 6×4 та 4×4. Щоб перемикатися між сітками, натисніть на піктограму gTile, оберіть один з трьох варіантів сітки, і інструмент масштабування автоматично почне використовувати новий розмір.
Зверніть увагу: gTile найкраще працює при наявності кількох відкритих вікон одночасно.
Ручне мозаїчне розміщення
Однією з найцінніших функцій gTile є можливість ручного мозаїчного розміщення вікон. Це досягається завдяки диспетчеру вікон Gnome, без використання будь-яких хитрощів чи обхідних шляхів. Щоб вручну масштабувати вікно, перейдіть до нього, а потім, використовуючи сітку, намалюйте його плитку.
Розширення gTile аналізує малюнок сітки та масштабує вікно відповідно. Повторюючи цей процес для кожної програми, ви можете створити свій власний унікальний мозаїчний макет.
Розділений екран 4×4
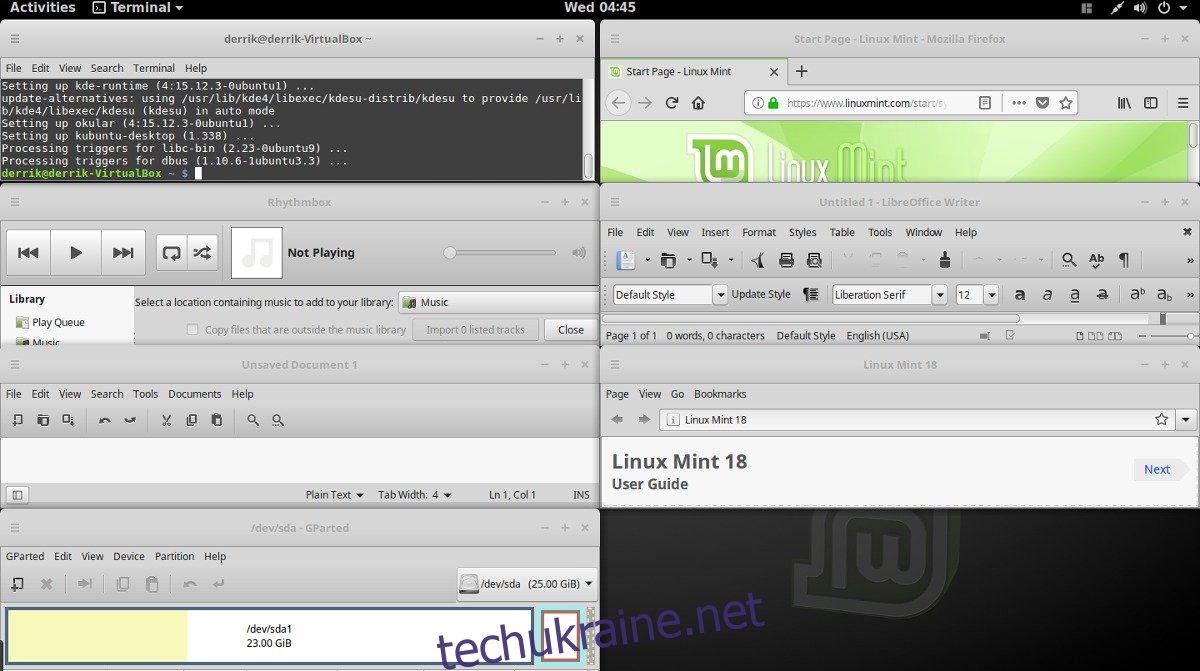
Крім ручного розміщення, gTile також має автоматичні функції. Одна з них – розміщення “4×4” (масштабування чотирьох вікон на рівні частини екрана, по 25% кожна). Варто зазначити, що для режиму 4×4 не обов’язково мати чотири відкриті програми. Цей режим збільшується. Натискання цієї опції з 8 відкритими вікнами призведе до розміщення у формі 8×8 і так далі.
Щоб автоматично масштабувати вікна в цьому режимі, натисніть на піктограму gTile на панелі та оберіть піктограму, що зображує 4 вікна однакового розміру.
Розкладка екрану 1×2
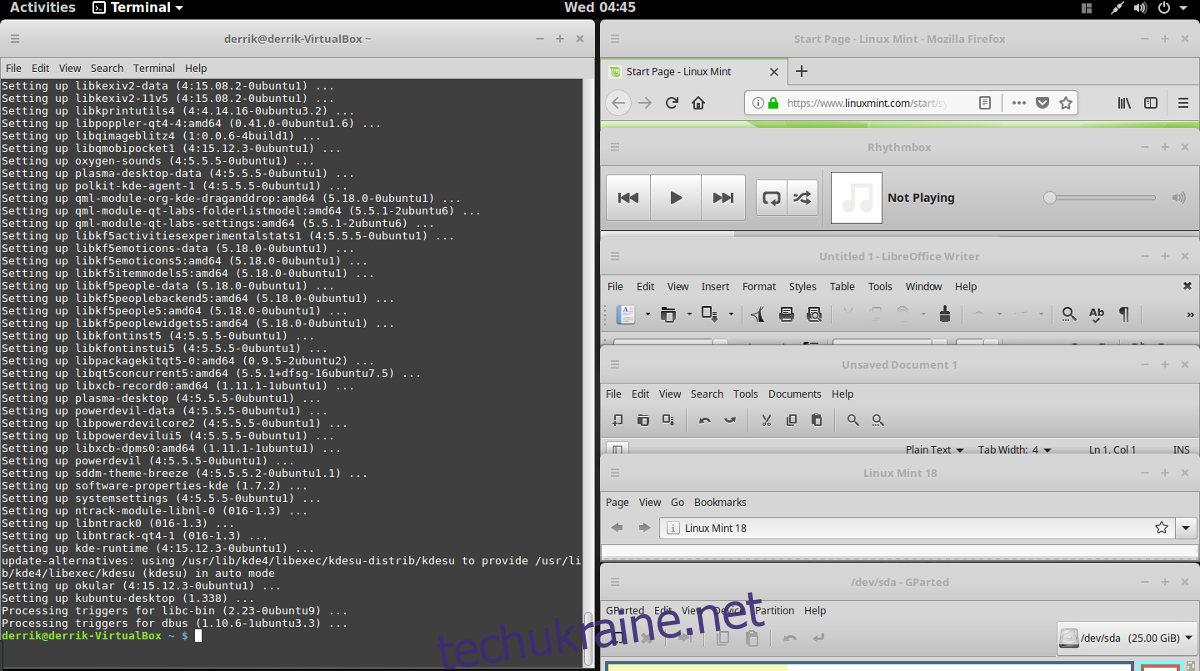
Іншим корисним режимом розміщення є режим 1×2. В цьому режимі одна програма займає 50% екрана зліва, а дві інші – по 25% справа. Подібно до іншого автоматичного режиму, 1×2 також збільшується (1×2 може перетворитися на 1×4 і т.д.).
Щоб розмістити вікна у режимі 1×2, натисніть на піктограму gTile на панелі та оберіть піктограму поруч із 4×4. Вікна мають автоматично масштабуватися у макеті 1×2.
Видалення gTile
Якщо ви більше не бажаєте використовувати gTile, його можна видалити, відкривши Gnome Tweak Tool та перейшовши до розділу “Розширення”. Знайдіть “gTile” у списку розширень, а потім натисніть кнопку “видалити”. Крім того, ви можете повернутися на сторінку розширення gTile і вимкнути повзунок, щоб тимчасово деактивувати його.
Альтернативні розширення для мозаїчного розміщення
Крім gTile, існує безліч інших чудових розширень, які додають функціональність мозаїчного розміщення вікон до робочого столу Gnome. Однією з найкращих альтернатив gTile є Tilingnome. Це надійна альтернатива, яка орієнтована переважно на комбінації клавіш, а не на мишу. Tilingnome наразі підтримує всі версії Gnome Shell до версії 3.28.
Щоб інсталювати його, перейдіть до магазину розширень Gnome Shell, активуйте повзунок “увімкнено” та встановіть його. Обов’язково перегляньте офіційну сторінку Github для отримання додаткової інформації про комбінації клавіш Tilingnome.