Використання контролера DualShock 4 на вашому комп’ютері: покрокова інструкція
DualShock 4 – це чудовий контролер, і було б чудово мати можливість використовувати його для ігор у Steam, емуляторів або потокового передавання PS Plus, чи не так?
Хороша новина: це цілком можливо! Якщо раніше вам потрібно було завантажувати спеціальні драйвери та програми для налаштування, то тепер цей процес став значно простішим. Давайте розглянемо, як це працює на платформах Mac та PC.
Підключення DualShock 4 до Mac
Якщо ви плануєте використовувати Steam, то підключення контролера DualShock 4 через USB-порт буде достатнім. Ось і все.
Проте, для бездротового з’єднання Bluetooth знадобиться трохи більше дій. Натисніть і утримуйте кнопки PS та Share, доки світлова панель на контролері не почне мигати, сигналізуючи про перехід у режим сполучення. Далі відкрийте “Системні параметри” > “Bluetooth” та виберіть “З’єднати” поруч із вашим контролером у списку пристроїв.
Для подальшого налаштування параметрів DualShock 4, запустіть Steam і увімкніть режим Big Picture, клікнувши на іконку контролера в правому верхньому куті вікна або вибравши “Перегляд” > “Режим Big Picture”. Потім натисніть на значок шестерні для доступу до налаштувань, де ви зможете вибрати “Контролер” > “Контролер PS4”. Тут ви можете персоналізувати розкладку клавіш та інші опції.
Після цих кроків контролер буде підключено через Bluetooth, і ви можете від’єднати USB-кабель. Хоча, варто зазначити, що підключення контролера до комп’ютера через USB також зручне для його заряджання.
Навіть якщо ви не є користувачем Steam, підключення DualShock 4 до Mac є простим завданням. OpenEmu, популярний емулятор, підтримує DualShock 4, тому вам просто потрібно під’єднати його і почати гру. Можливо, знадобиться трохи часу, щоб звикнути до того, як кнопки контролера PlayStation співвідносяться з контролерами NES або Genesis, але після невеликої практики ви легко це освоїте. Mac зазвичай добре працює з контролерами PlayStation, ви навіть можете використовувати контролер PS5 DualSense на Mac.
Підключення DualShock 4 до ПК
DualShock 4 легко підключається до вашого комп’ютера, незалежно від того, яку ігрову платформу ви використовуєте. Процеси дещо відрізняються залежно від того, чи використовуєте ви Steam, чи ні, але зазвичай налаштування контролера займає лише кілька хвилин.
Підключення DualShock 4 у Steam
Якщо ви хочете грати у свої улюблені ігри Steam за допомогою DualShock 4, вас порадує простота цього процесу.
Для підключення через Bluetooth утримуйте кнопку PS на контролері, а потім виконайте пошук пристроїв Bluetooth на вашому комп’ютері. У списку має з’явитися “Бездротовий контролер”. Крім того, ви можете підключити контролер до ПК за допомогою кабелю micro-USB, і він повинен бути розпізнаний системою.
Після підключення, запустіть Steam в режимі Big Picture. Ви зможете навігувати по платформі за допомогою миші і клавіатури або за допомогою DualShock 4. Ви можете налаштувати прив’язки кнопок для контролера в розділі “Параметри” > “Контролер”. Також ви можете ввімкнути Steam Input для різних типів контролерів.
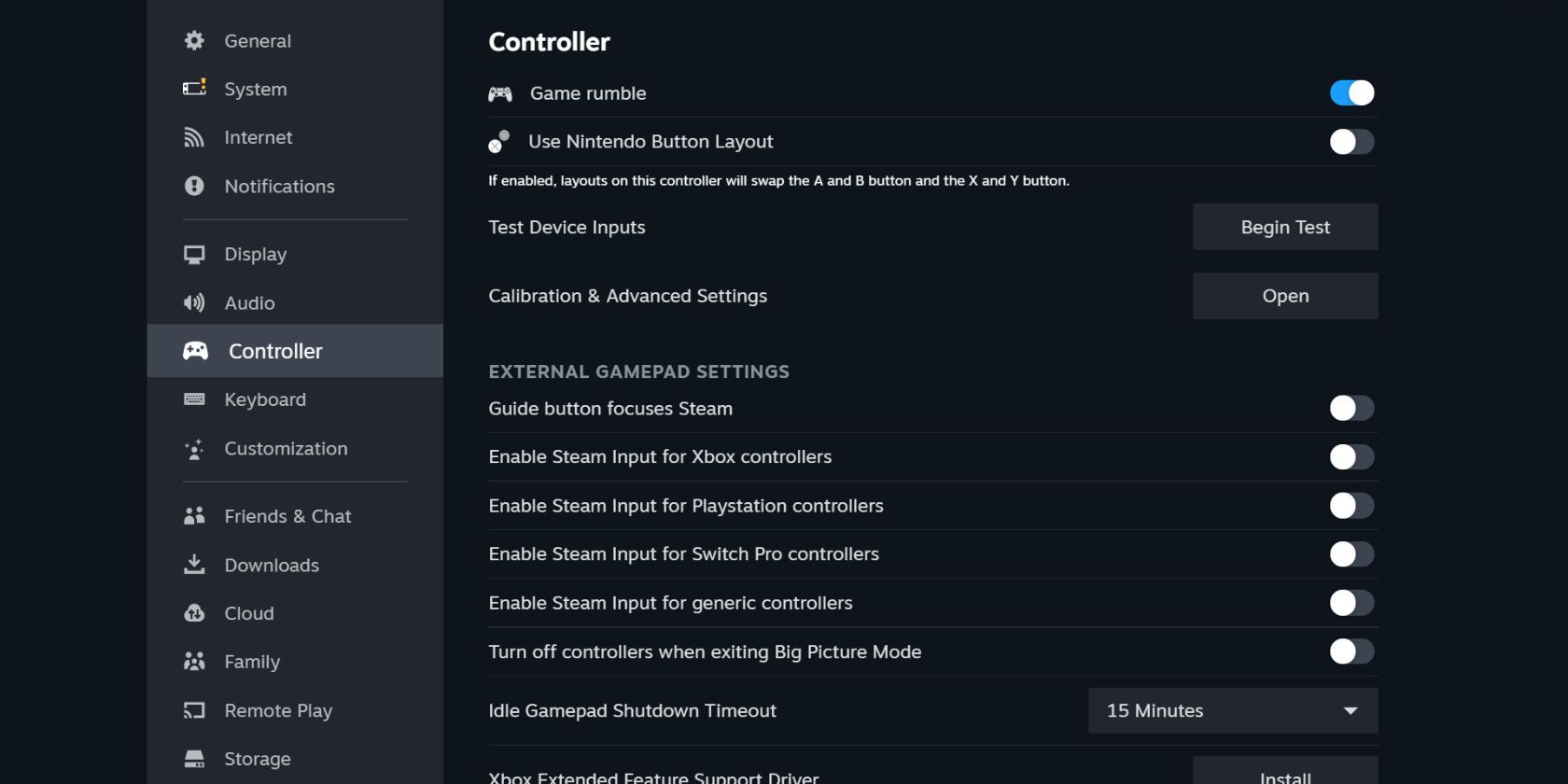
Ви навіть можете змінити колір світлодіода DualShock 4 у меню “Калібрування” та “Додаткові налаштування”.
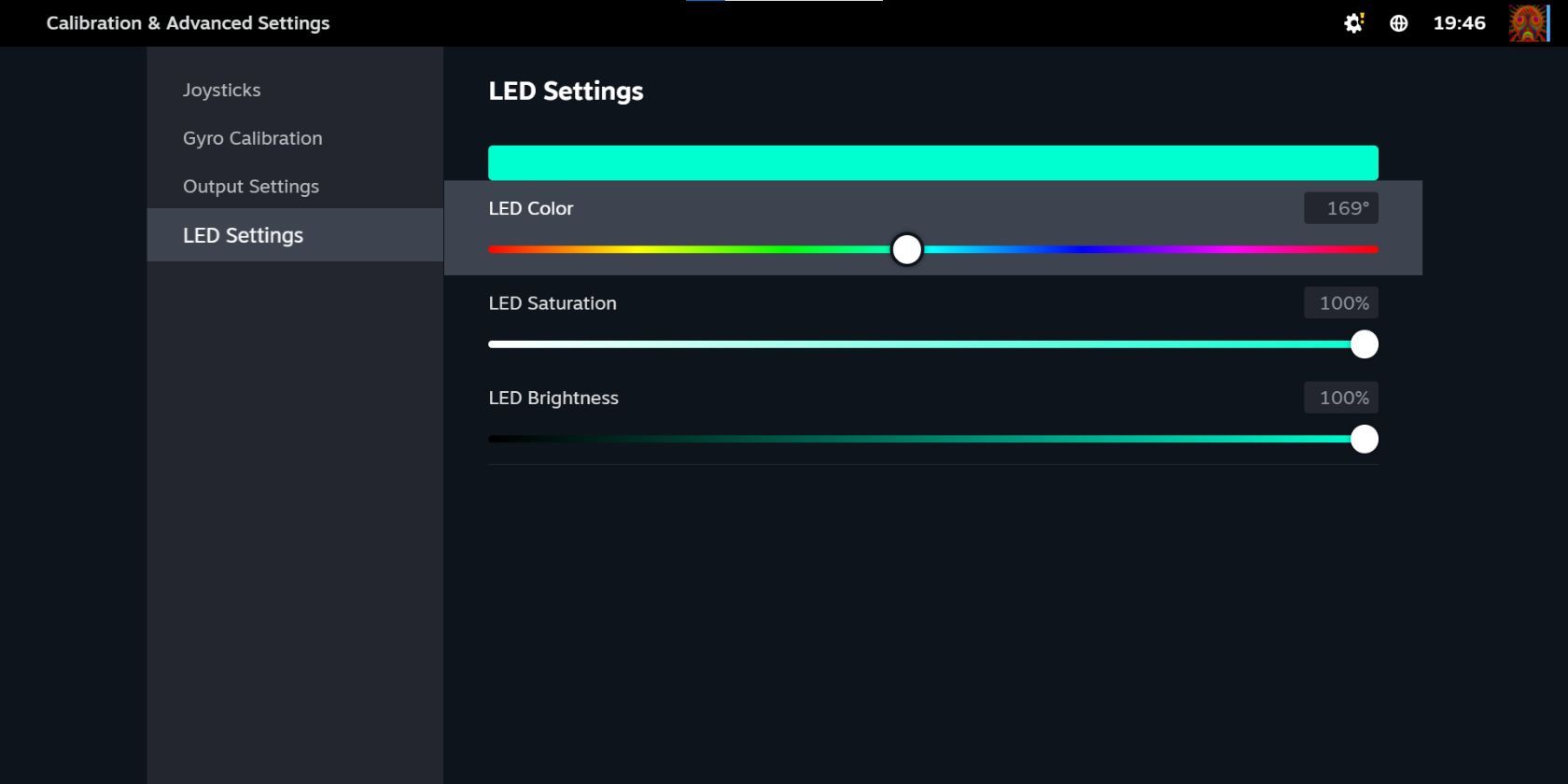
Підключення DualShock 4 для ігор не Steam
Якщо ви плануєте використовувати DualShock 4 для ігор поза Steam, наприклад, для емульованих ігор, старих ПК-ігор або будь-чого, що ви не граєте через офіційну платформу, процес займе трохи більше кроків.
По-перше, вам потрібно завантажити DS4Windows, безкоштовну програму, доступну на офіційній сторінці завантаження. Ця програма дозволяє емулювати контролер Xbox 360, який підтримується Windows, за допомогою DualShock.
Розпакуйте завантажений файл та запустіть DS4Windows. Підключіть DualShock 4 за допомогою USB-кабелю або з’єднайте його через Bluetooth (утримуйте кнопки PS та Share, доки світлова панель не почне мигати, потім виконайте сполучення через меню “Пуск” > “Параметри” > “Пристрої” > “Bluetooth”). Можливо, вам знадобиться ввести “0000” як код сполучення. Після цього просто дотримуйтесь інструкцій у програмі DS4Windows для налаштування контролера.
DS4Windows є досить простою у використанні, але якщо у вас виникли проблеми або результати вас не задовольняють, спробуйте видалити програму та перегляньте відеоінструкції в інтернеті:
Як і у випадку з Mac, після підключення ви можете використовувати контролер для різноманітних ігор. Емулятори та Steam працюють аналогічно (для налаштування контролера в Steam перейдіть у режим Big Picture та перейдіть до налаштувань, як описано вище). Можуть виникнути невеликі труднощі при використанні емуляторів, але зазвичай ви можете швидко розібратися з ними, використовуючи Google, YouTube та TikTok.
Крім того, подібно до Mac, ви можете використовувати віддалене потокове передавання PS4 для гри у PS4-ігри на своєму ПК. Однак вам потрібно залишатися підключеним до мережі або використовувати адаптер.
Бездротовий USB-адаптер DualShock 4
Якщо ви готові витратитися на додатковий аксесуар, бездротовий USB-адаптер DualShock 4 є чудовим варіантом для використання контролера на комп’ютері, який не має Bluetooth або з інших причин не дуже добре з ним працює. Цей невеликий USB-ключ дозволяє використовувати всі функції DualShock у будь-якій програмі, що їх підтримує. Це означає, що ви отримаєте повну вібрацію, підсвічування та навіть звук через роз’єм для навушників.
Хоча цей адаптер більше не продається офіційно, існують сторонні версії на Amazon та інших веб-сайтах. Їх можна знайти за відносно невисокою ціною, і це може бути зручним способом отримати всі можливості DualShock 4. Варто зазначити, що DualShock 4, попри свій вік, залишається кращим контролером для ПК, ніж Switch Pro Controller, незважаючи на те, що останній вийшов значно пізніше. Цей контролер витримав випробування часом завдяки своїй міцній конструкції, відмінній швидкості відгуку та зручності.
Грайте на своєму ПК з DualShock 4
DualShock 4 є легким у використанні як на Mac, так і на ПК, завдяки вбудованій підтримці Steam на ПК та нативній функціональності на Mac. Якщо ви зіткнулися з тим, що ваш контролер не розпізнається вашим ПК, використання DS4Windows зазвичай достатньо для вирішення проблеми.
DualShock 4 – це надійний контролер, який досі зберігає свою актуальність для багатьох різних платформ.