Ігрові контролери, хоча й виглядають як прості периферійні пристрої, які під’єднуються до консолей та ПК, насправді мають більш складну природу, ніж звичайні клавіатури та миші. Клавіатури та миші зазвичай без проблем працюють з різними комп’ютерами, незалежно від виробника чи моделі. Проте, з ігровими контролерами ситуація інша.

Підключення контролера PS3 до Windows 10
Контролери PlayStation є дуже популярними, особливо серед власників консолей PlayStation. Хоча для ігор на ПК з Windows 10 ідеальним варіантом є контролер Xbox, ви також можете використовувати контролер PlayStation.
Подібно до контролерів Xbox, контролери PlayStation постійно вдосконалюються. З’являються нові моделі, і найновішою на сьогодні є модель PS5. Контролер PS3 є досить старим (випущений у 2006 році) і з’явився задовго до Windows 10. Для його коректної роботи на вашому ПК вам знадобляться спеціальні драйвери, а також сторонні програми.
Встановлення драйверів для PS3
ScpToolkit – це стороння програма, призначена для встановлення драйверів для неофіційних контролерів PlayStation, зокрема PS3, на Windows 10, оскільки офіційних драйверів для цієї моделі на Windows 10 не існує.
Підготовка контролера PS3 до встановлення
Якщо ви використовуєте дротовий контролер PS3, під’єднайте його до комп’ютера за допомогою USB-кабелю. Якщо ви плануєте використовувати бездротовий контролер, під’єднайте Bluetooth-адаптер до вашої системи.
Інсталяція ScpToolkit
Завантажте ScpToolkit з SourceForge.
Запустіть програму.
Погодьтеся з умовами ліцензійної угоди та виберіть місце встановлення програми.
Залиште стандартні параметри програми без змін, але якщо ви плануєте використовувати контролер через Bluetooth, переконайтеся, що параметр ScpToolkit Bluetooth Pair Utility є активним.
Натисніть “Встановити”.
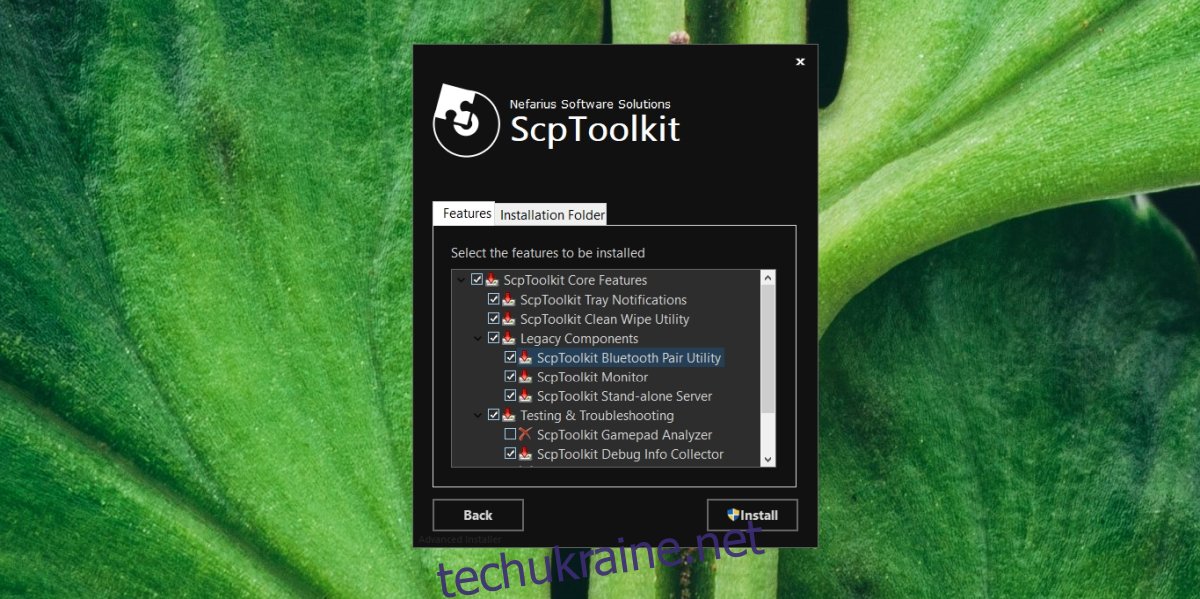
Коли з’явиться запит, натисніть кнопку “Запустити інсталятор драйвера”.
Оберіть драйвери для встановлення. Для контролера PS3 необхідно встановити прапорець “Встановити драйвер Dualshock 3” і “Підключення Bluetooth”, а потім натиснути “Далі”.
У випадаючому меню “Вибрати контролер” оберіть ваш контролер зі списку.
Натисніть “Далі” і дочекайтеся завершення встановлення драйверів.
Після завершення інсталяції, ви зможете використовувати контролер PS3 з іграми, що його підтримують.
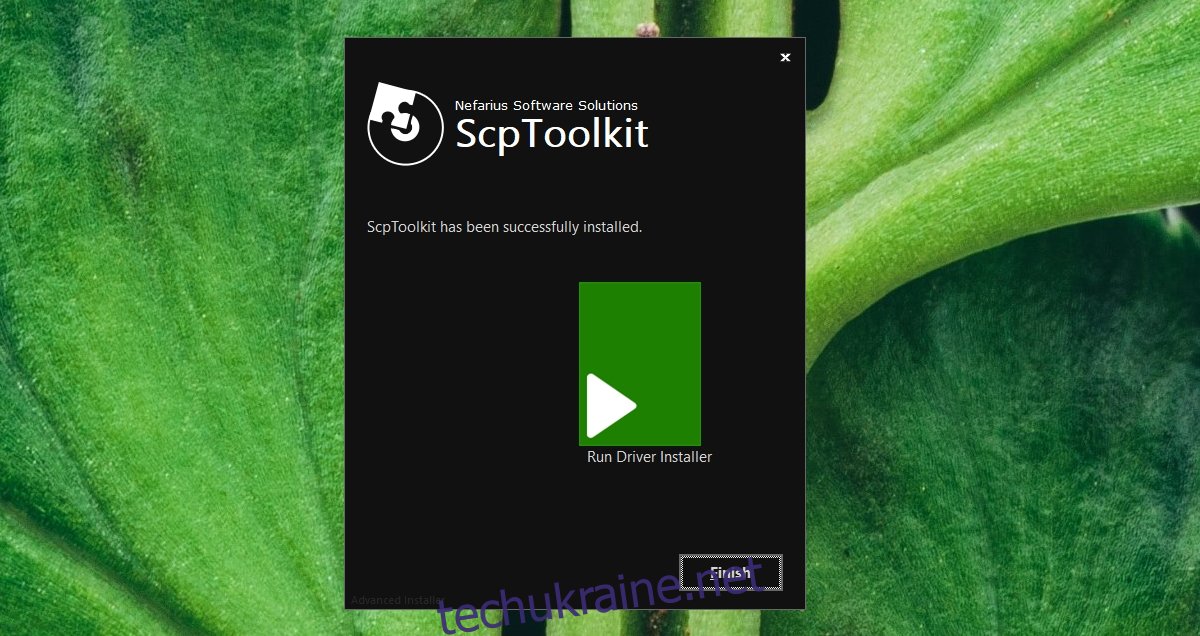
Вимкнення контролю підпису драйверів
Зазвичай ScpToolkit працює без проблем, але якщо встановлення драйверів не вдається, можливо, вам знадобиться тимчасово вимкнути контроль підпису драйверів у Windows 10.
Відкрийте меню “Пуск” і натисніть кнопку живлення.
Утримуйте клавішу Shift і клацніть “Перезавантажити” в меню живлення.
Перейдіть до розділу “Усунення несправностей” > “Додаткові параметри” > “Параметри запуску”.
Оберіть опцію “Вимкнути контроль підпису драйверів” і натисніть клавішу F7, щоб завантажитися на робочий стіл.
Спробуйте повторно встановити драйвери за допомогою ScpToolkit.
Контролер PS3 і Steam
Якщо ви граєте в ігри через Steam, процес буде набагато простішим. Steam має вбудовану підтримку контролерів.
Підключіть контролер до вашої системи.
Запустіть Steam.
Steam автоматично перейде в режим “Велике зображення”. Якщо цього не сталося, перейдіть в цей режим вручну.
Перейдіть до меню “Налаштування контролера”.
Налаштуйте контролер PS3.
Зверніть увагу, що деякі розширені функції контролера можуть не працювати, але для комфортної гри цього буде достатньо.
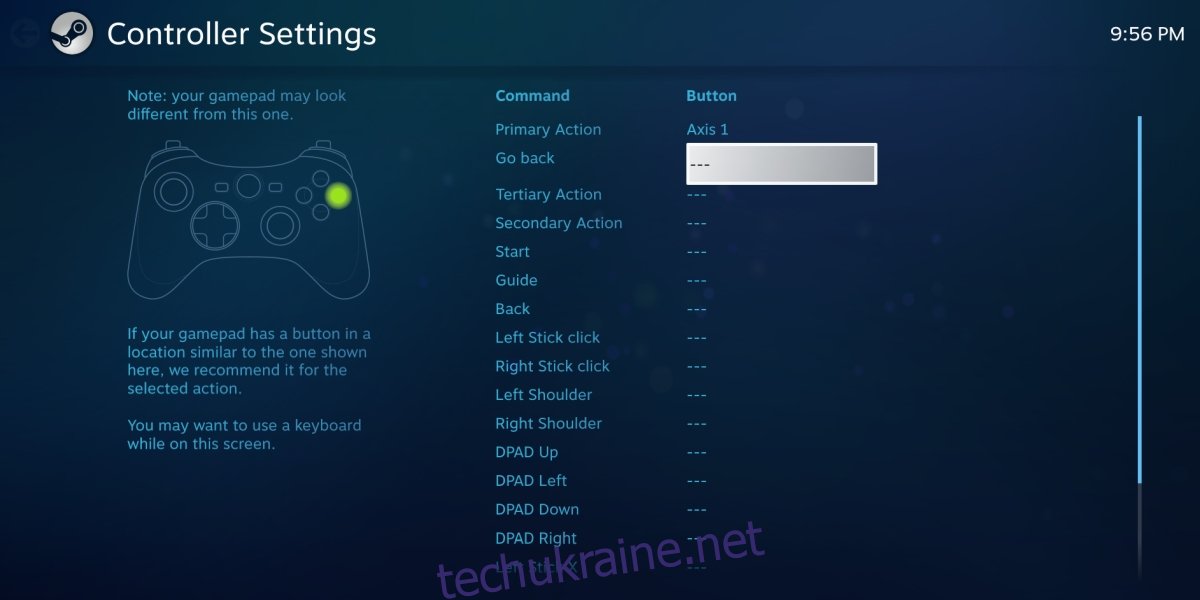
Підсумки
Якщо у вас є старий контролер PS3, варто витратити час на його підключення до ПК. Якщо ж ви плануєте придбати новий контролер спеціально для ПК з Windows 10, краще обрати контролер Xbox. Якщо ви є шанувальником контролерів PlayStation, розгляньте варіант купівлі PS5 або PS4, оскільки їх налаштування буде значно простішим.