Slack, популярний сервіс для обміну повідомленнями в робочих колективах, тепер пропонує інструмент Workflow Builder, призначений для автоматизації рутинних задач. Розглянемо його можливості, функціонал та інструкцію з використання.
Workflow Builder доступний лише в рамках платних тарифних планів Slack: Standard, Plus або Enterprise. Користувачам безкоштовної версії необхідно буде перейти на платний план, щоб отримати доступ до Workflow Builder. Втім, є можливість скористатися безкоштовним пробним періодом для ознайомлення з можливостями інструменту.
Що являє собою Workflow Builder?
Workflow Builder дозволяє створити набір дій, що виконуються у відповідь на певну подію (тригер). Коли спрацьовує тригер, автоматично виконується послідовність заданих дій. Наприклад, згідно з одним із прикладів Slack, тригером може бути приєднання нового користувача до каналу. У відповідь на цю подію можна налаштувати автоматичне відправлення привітального повідомлення з корисною інформацією та короткою анкетою для представлення іншим учасникам.
Доступні наступні варіанти тригерів:
Меню дій: користувач вручну ініціює робочий процес через меню каналу.
Новий учасник каналу: хтось приєднується до певного каналу.
Реакція на емодзі: хтось реагує на повідомлення за допомогою емодзі.
Робочий процес може складатися з будь-якої кількості кроків, кожен з яких може бути однією з наступних дій:
Надіслати повідомлення: окремому користувачу або в канал.
Надіслати форму: окремому користувачу або в канал.
Хоча тригери та дії є доволі простими, за їх допомогою можна створювати досить складні робочі процеси, такі як процеси затвердження або збору даних. У майбутньому Slack планує додати підтримку запуску робочих процесів через API. Це відкриє можливість інтегрувати Workflow Builder з іншими сервісами, такими як IFTTT або Microsoft Flow, для запуску робочих процесів Slack або створення тригерів у власних додатках.
Проте на даний момент всі тригери та дії є внутрішніми для Slack.
Як використовувати Workflow Builder?
Створений робочий процес необхідно опублікувати, щоб інші користувачі могли ним скористатися. Щоб почати роботу, клацніть на стрілку поруч з назвою робочого простору, щоб відкрити головне меню, а потім оберіть “Конструктор робочих процесів”.
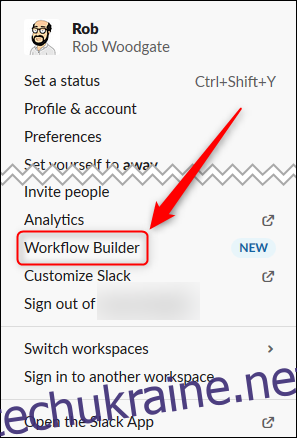
У вікні Workflow Builder натисніть “Створити робочий процес”.
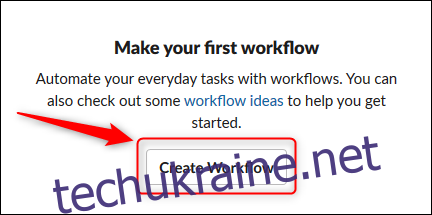
Присвойте робочому процесу назву, яка буде зрозуміла іншим користувачам. Після цього натисніть “Далі”.
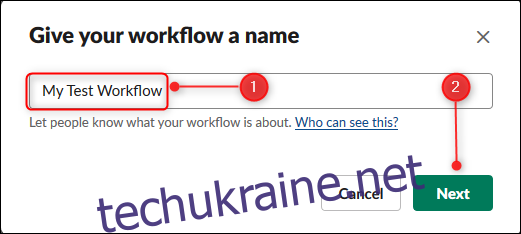
Виберіть тригер, який запускатиме робочий процес. В даному прикладі ми оберемо “Меню дій”, оскільки хочемо, щоб користувачі могли ініціювати процес самостійно.
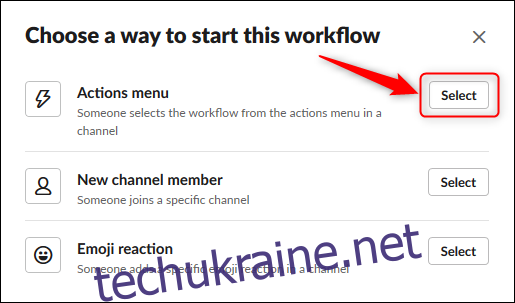
Наступний крок буде відрізнятися залежно від обраного тригера. Якщо ви обрали “Новий учасник каналу”, потрібно буде вказати канал, де буде запускатися робочий процес. Якщо ви обрали “Реакція Emoji”, потрібно буде вказати емодзі, що запускатиме процес.
Оскільки ми обрали “Меню дій”, нам потрібно вказати канал, в якому користувачі зможуть ініціювати процес, та задати назву, під якою він відображатиметься. Після цього натискаємо “Зберегти”.
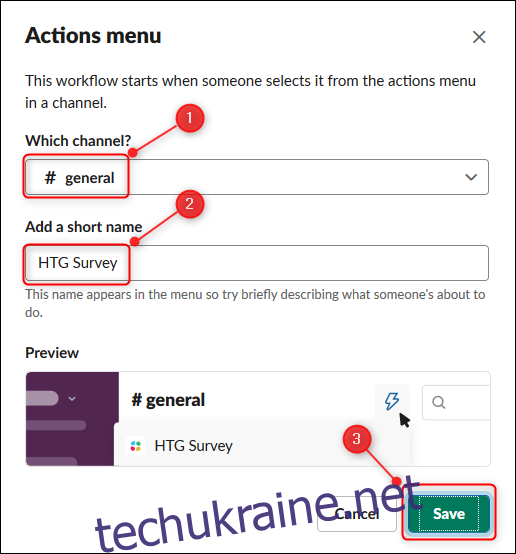
Робочий процес буде створено і відображено на сторінці “Огляд робочого процесу”. Натисніть “Редагувати” для внесення змін. Для процесу, що запускається через “Меню дій”, можна змінити назву та канал, де він відображається, але змінити тригер вже неможливо – для цього потрібно створити новий робочий процес.
Тепер необхідно додати дії, які виконуватимуться в рамках робочого процесу. Натисніть “Додати крок”.
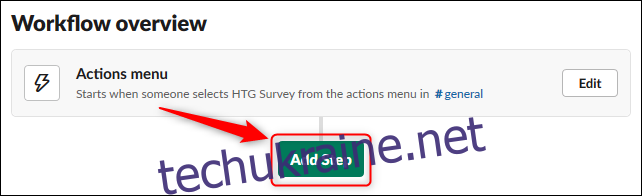
Можна обрати “Надіслати повідомлення” або “Створити форму”. В нашому прикладі оберемо “Додати” поряд з опцією “Створити форму”.
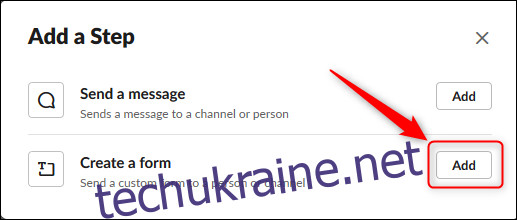
У вікні “Створення форми” задайте її назву та питання, а потім виберіть тип відповіді зі спадного меню:
Коротка відповідь
Довга відповідь
Вибір зі списку
Вибір користувача
Вибір каналу або особистого повідомлення

У нашому прикладі ми оберемо “Вибір зі списку”. Введіть варіанти відповідей, натискаючи “Додати елемент списку” після кожного варіанта.
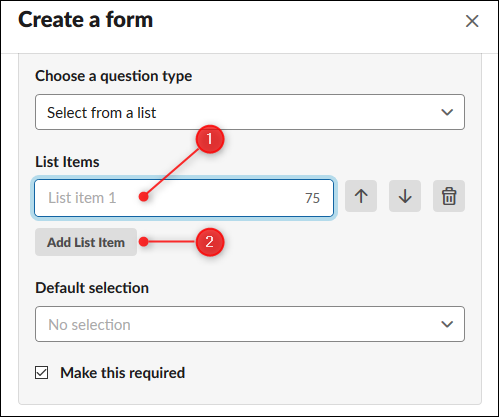
За допомогою кнопок справа можна переміщувати елементи списку вгору або вниз, а також видаляти їх. Також можна вибрати “Вибір за замовчуванням” зі спадного меню під елементами списку.
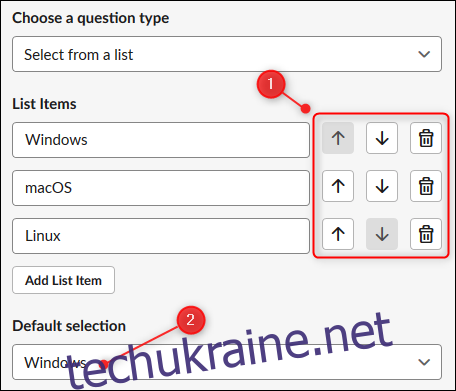
Після того, як питання налаштовано, можна зробити його обов’язковим для відповіді, а також додати інші питання. Після створення форми виберіть канал (або користувача), якому потрібно надіслати результати.
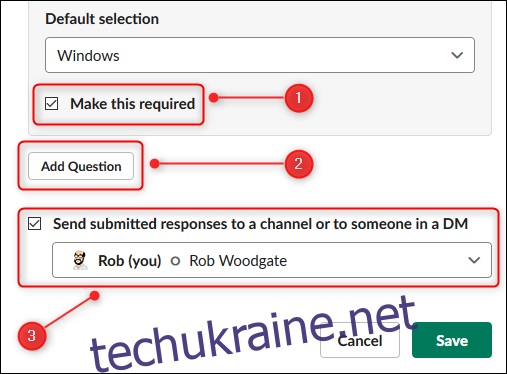
Після завершення створення форми натисніть “Зберегти”.
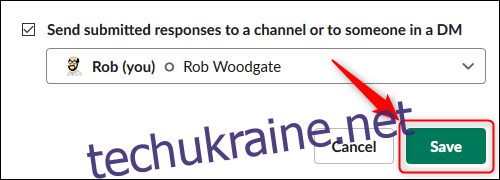
В “Огляді робочого процесу” відобразиться доданий крок. Натисніть “Додати крок”, щоб додати інші необхідні дії.
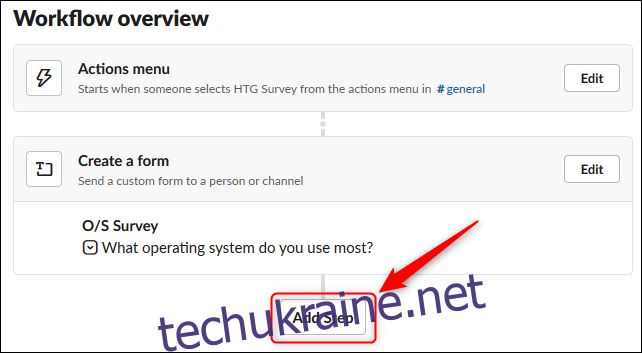
Коли робочий процес буде готовий, натисніть “Опублікувати” у верхньому правому куті сторінки.
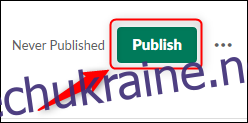
З’явиться повідомлення про успішну публікацію робочого процесу з анімацією конфетті.
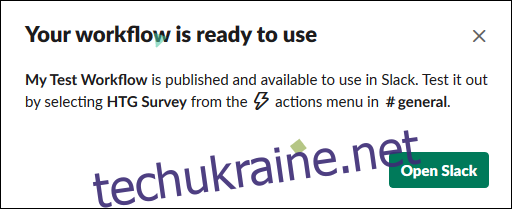
У каналі з’явиться повідомлення про публікацію нового робочого процесу.

У каналі тепер відображається символ робочого процесу (блискавка). Натиснувши на нього, користувачі зможуть вибрати та скористатися вашим робочим процесом.
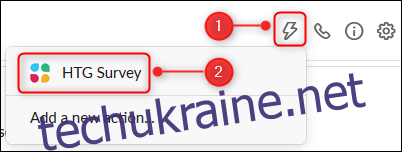
При запуску робочого процесу з’явиться створена вами форма.
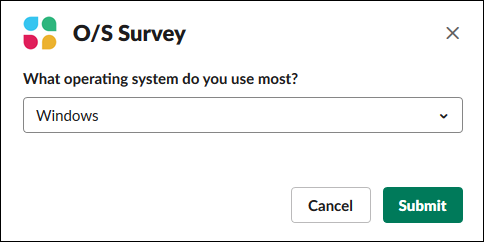
Щоб редагувати або змінити робочий процес, клацніть на стрілку поруч із назвою робочого простору, щоб відкрити головне меню, а потім оберіть “Конструктор робочих процесів”.
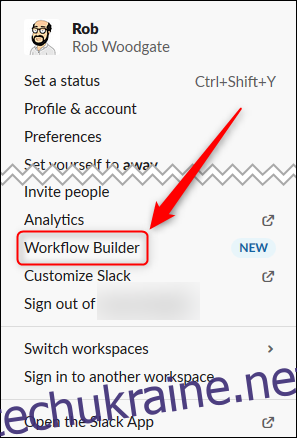
Відкриється панель Workflow Builder.
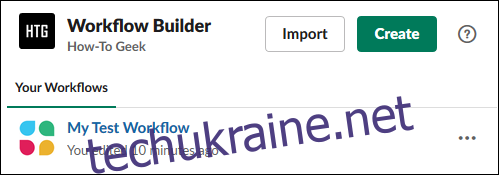
Щоб редагувати робочий процес, просто натисніть на його назву. Натисніть три крапки справа, щоб відкрити меню, де можна скасувати публікацію або видалити робочий процес.
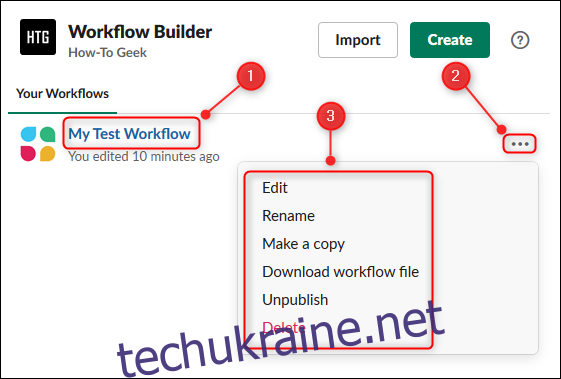
Очікується, що з часом Slack розширить можливості Workflow Builder. Вже зараз цей інструмент є корисним для покращення комунікації та співпраці в команді.