Застереження: На деяких сторінках цього вебсайту можуть розміщуватися партнерські посилання. Проте це жодним чином не впливає на наш редакційний контент.
Коли ви прагнете зібрати улюблені розваги в одному місці, Kodi є одним із найкращих варіантів. Однак, як платформа з відкритим кодом, Kodi може становити загрозу через шкідливе програмне забезпечення, яке може приховуватися в деяких доповненнях, особливо тих, які ще не пройшли перевірку командою Kodi. Крім того, географічні обмеження можуть перешкодити вам отримати доступ до всього улюбленого контенту.
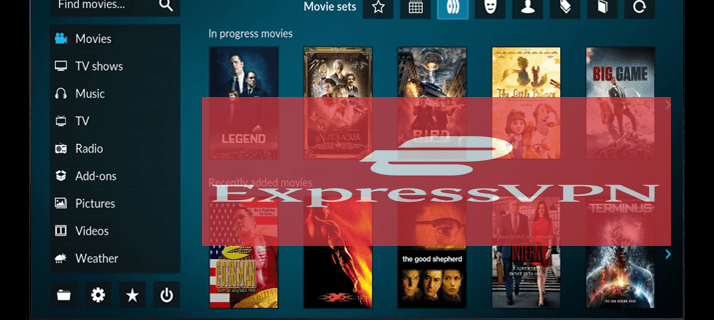
На щастя, якісний VPN допоможе вам подолати ці та багато інших перешкод. У цій статті ми розкажемо, як використовувати VPN з Kodi, щоб ви могли безпечно та анонімно переглядати контент, незалежно від вашого місця перебування.
Як налаштувати VPN для Kodi
Kodi – це мультимедійний центр з відкритим вихідним кодом, створений для того, щоб об’єднати усі ваші цифрові медіа в єдиному місці. Він інтегрує різноманітні джерела розваг в один зручний пакет, включаючи локальні файли, відомі онлайн-платформи, такі як YouTube та Netflix, а також прямі трансляції телеканалів з усього світу.
Спеціальна пропозиція: Отримайте 3 місяці БЕЗКОШТОВНО!
Крім цього, Kodi має інтуїтивно зрозумілий інтерфейс, що дозволяє легко знайти необхідний контент. Незалежно від того, чи хочете ви слухати музику, дивитися фільм або слухати онлайн-радіо, ви знайдете усі відповідні вкладки на головній сторінці програми.
Попри усі переваги, використання Kodi без VPN не дає можливості обійти географічні обмеження, встановлені такими платформами, як Netflix та YouTube. Це означає, що доступ до певного контенту може бути обмежений залежно від вашого місця розташування.
І хоча Kodi є відносно безпечним додатком, він все ще вразливий до шкідливого програмного забезпечення, яке може завдати шкоди вашим пристроям або розкрити ваші персональні дані хакерам та іншим третім особам. Особливо, оскільки програмне забезпечення має відкритий код, будь-хто може змінювати програму та створювати нові доповнення, які можуть містити шкідливий код.
Спеціальна пропозиція: Отримайте 3 місяці БЕЗКОШТОВНО!
Однак, з VPN можливості стають безмежними.
Віртуальна приватна мережа (VPN) – це сервіс, який перенаправляє ваші дані через зашифрований тунель. Це гарантує, що весь ваш інтернет-трафік захищений від сторонніх очей, навіть при підключенні до незахищених мереж, таких як загальнодоступний Wi-Fi.
Ви також можете використовувати VPN для зміни вашого віртуального розташування, що дозволить вам отримувати доступ до контенту, який заблокований у вашому регіоні.
Спеціальна пропозиція: Отримайте 3 місяці БЕЗКОШТОВНО!
Якісний VPN також захистить вас від шкідливого коду, який може приховуватися в доповненнях, які ви використовуєте в Kodi.
Хоча на ринку існує безліч VPN-сервісів, ExpressVPN є популярним вибором серед користувачів Kodi завдяки своїй надійності, безпеці та доступності. Крім того, він пропонує простий та інтуїтивно зрозумілий інтерфейс, який дозволяє легко налаштувати мережу, навіть якщо ви новачок у цій справі.
Давайте розглянемо, як ExpressVPN працює з Kodi на ПК.
Інструкція з використання VPN з Kodi на ПК
Налаштування VPN на ПК з ExpressVPN є досить простим процесом:
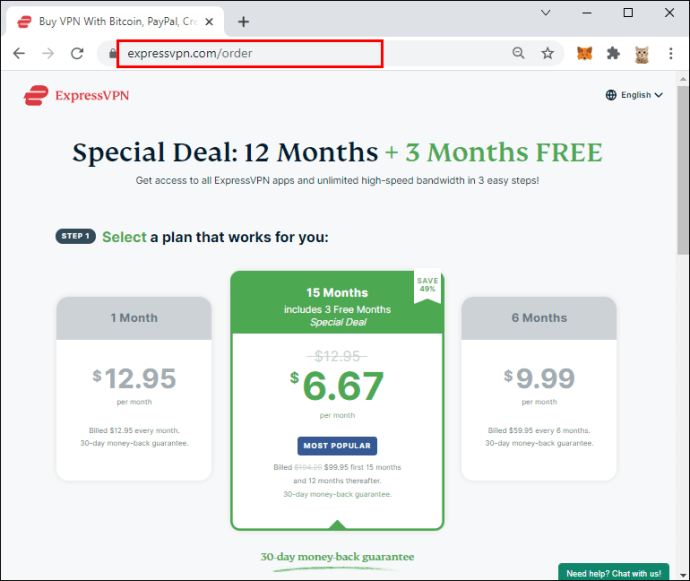 |
|
|
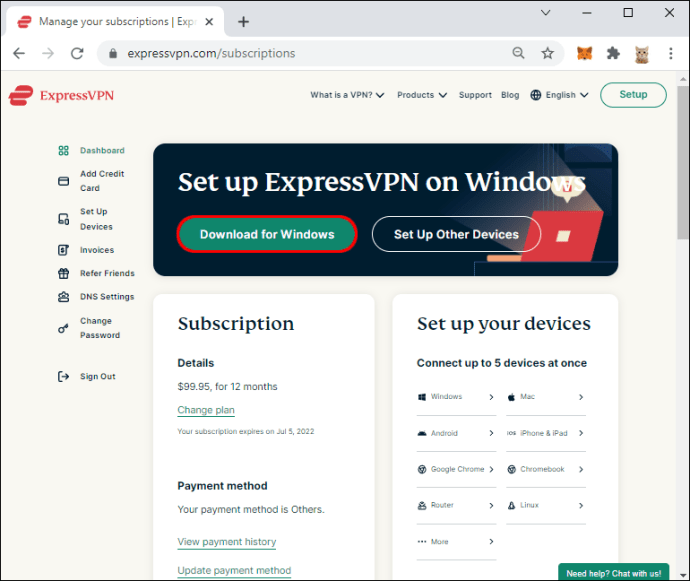 |
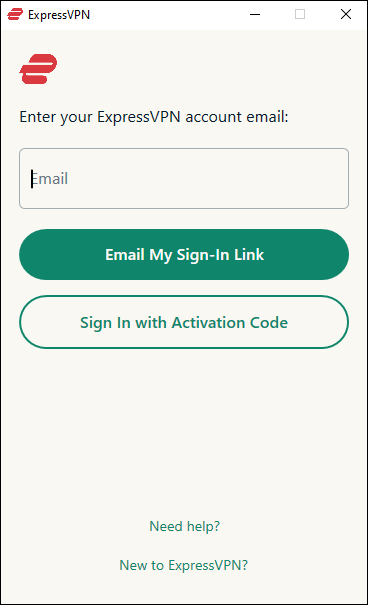 |
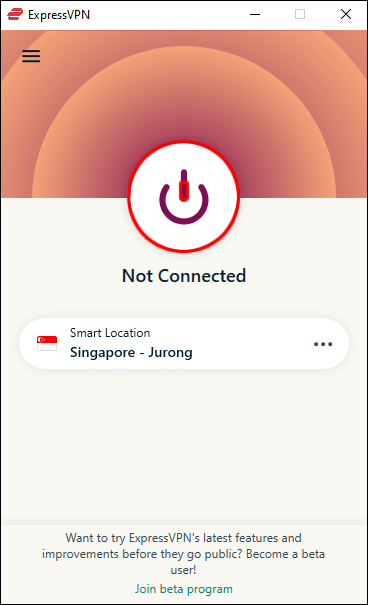
|
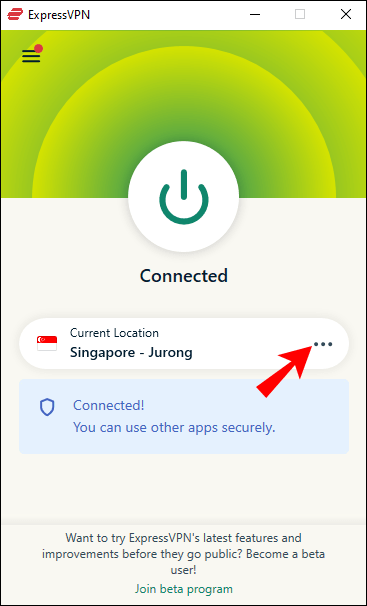 |
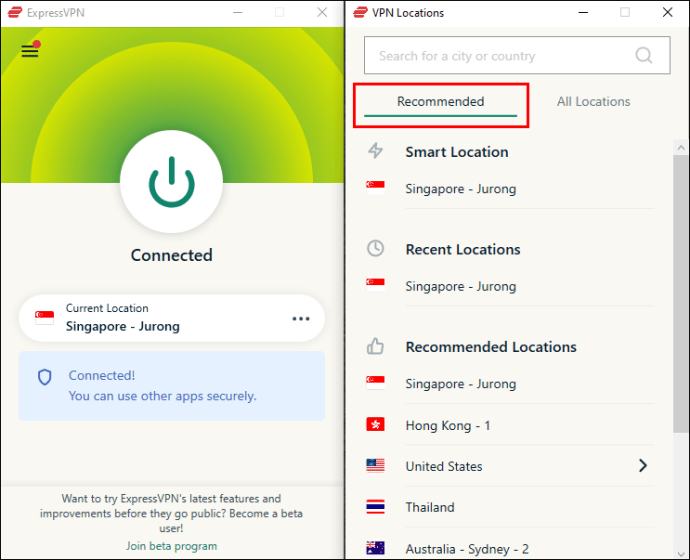 |
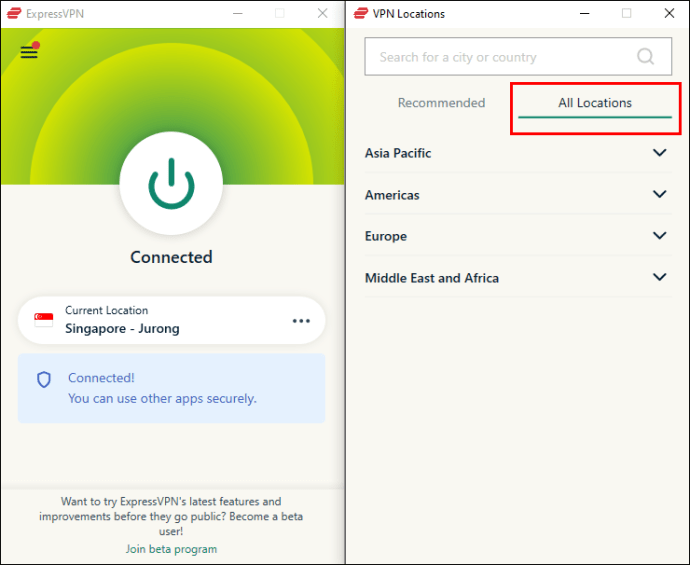 |
Після вибору сервера, ExpressVPN автоматично перенаправить ваш інтернет-трафік через нього. Тепер ви можете відкрити Kodi і безпечно насолоджуватися трансляціями радіо, музики чи фільмів.
Інструкція з використання VPN з Kodi на Mac
Використовуючи Kodi, ви можете насолоджуватися улюбленою музикою та фільмами на своєму Mac.
Однак, щоб отримати максимум від програми, одночасно захищаючи вашу конфіденційність та особисті дані, вам потрібен VPN.
Ось як використовувати ExpressVPN з Kodi на Mac:
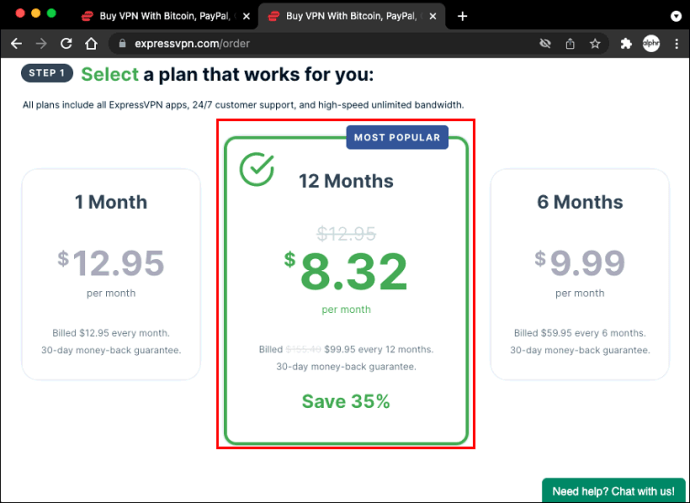 |
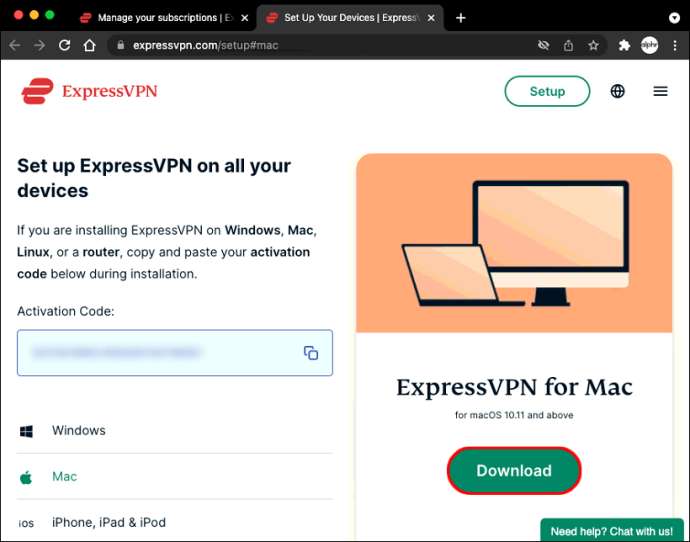 |
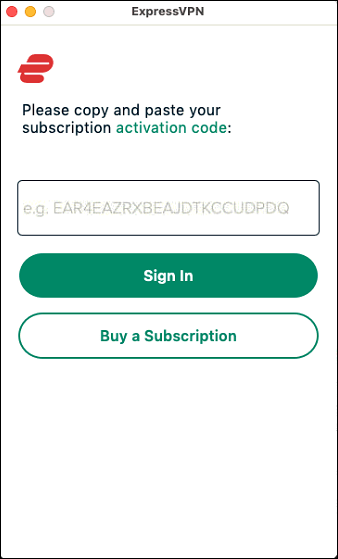 |
|
|
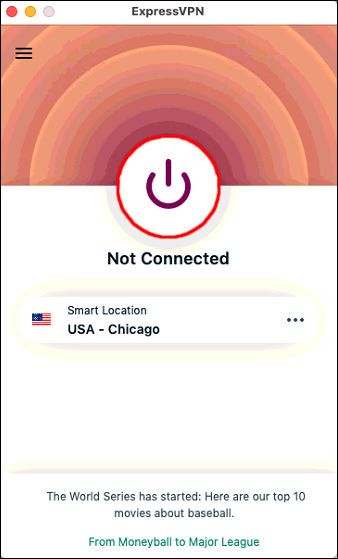 |
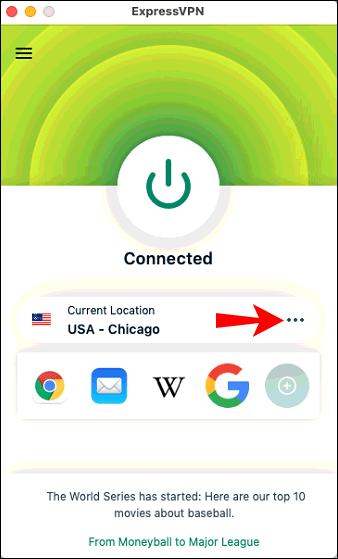 |
|
|
Інструкція з використання VPN з Kodi на Roku
На жаль, Roku не підтримує Kodi. Але гарною новиною є те, що за допомогою дублювання екрану ви можете транслювати Kodi на Roku з пристрою, який його підтримує, наприклад, з ПК або телефону Android.
Давайте розглянемо, як це зробити, припускаючи, що ви будете транслювати з ПК:
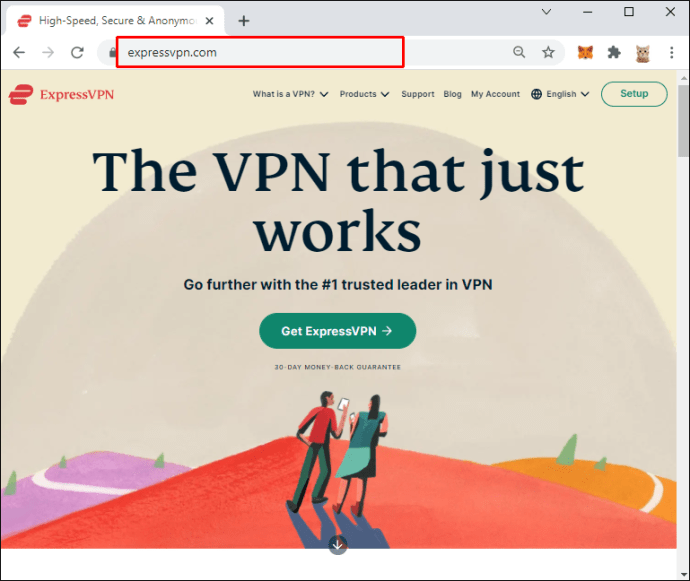 |
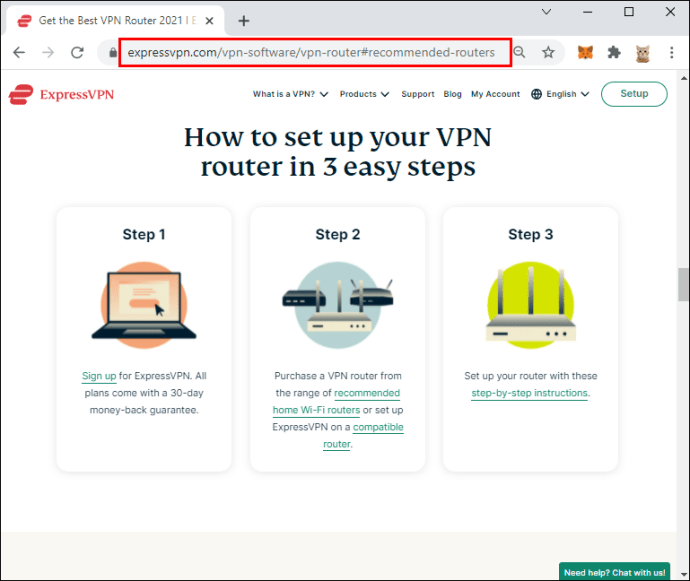 |
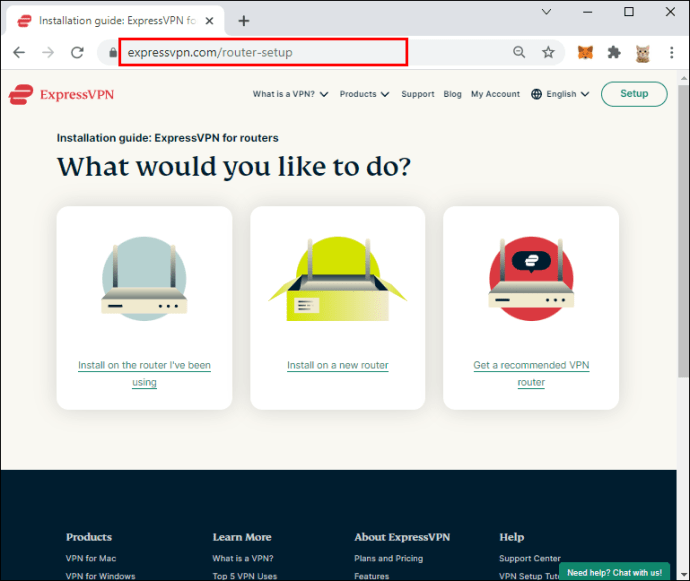 |
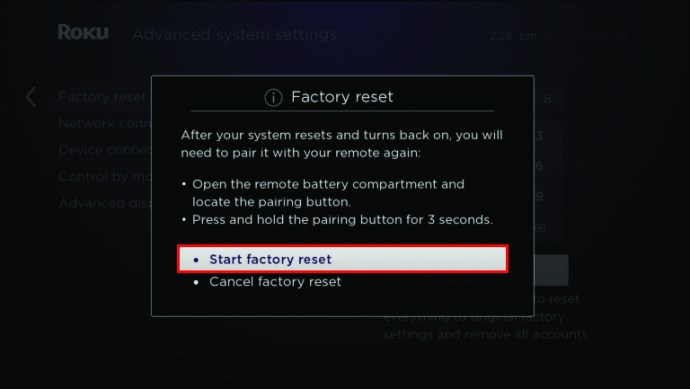 |
|
|
|
|
|
|
|
|
|
|
|
Безпечний перегляд контенту
Конфіденційність стає дедалі важливішою проблемою у сучасному світі. Оскільки багато аспектів нашого життя обертається навколо інтернету, зростає кількість можливостей для крадіжки вашої особистої інформації та її використання у корисливих цілях.
Це особливо актуально, коли ви використовуєте Kodi на пристрої, який має доступ до конфіденційних даних, включаючи ваш ПК, Mac або медіаплеєр Roku.
Для найкращих результатів вам варто використовувати ExpressVPN з Kodi. Це не тільки захистить ваші дані, але й вбереже вас від крадіжки особистих даних та інших онлайн-шахрайств. Він гарантує вашу конфіденційність, шифруючи весь ваш трафік з використанням військових стандартів, що робить неможливим відстеження вашої онлайн-діяльності.
Чи подобається вам перегляд контенту за допомогою Kodi? Як ви вважаєте, де VPN є найбільш корисним?
Поділіться своїми думками у коментарях нижче.