Прагнете віртуалізувати системи в Linux, але віддаєте перевагу інструменту, який використовує вбудовані можливості ядра Linux, а не сторонні рішення, як VMware? Virtual Machine Manager може вам допомогти. Це графічний інтерфейс для libvirtd, що надає користувачам повний контроль над віртуалізацією KVM в Linux. У цьому посібнику ми розглянемо процес встановлення Virt-Manager на Linux та його налаштування. Ми також обговоримо правильний порядок активації таких компонентів, як libvirt, та інші важливі аспекти.
Встановлення
Virt-Manager є одним з найпопулярніших інтерфейсів для віртуалізації на рівні ядра, доступних у Linux. Процес його отримання в більшості дистрибутивів Linux досить простий.
Інструкції для різних дистрибутивів
Для встановлення Virt-Manager в різних дистрибутивах Linux, використовуйте відповідні команди:
| Ubuntu | sudo apt install virt-manager |
| Debian | sudo apt-get install virt-manager |
| Arch Linux | sudo pacman -S virt-manager dnsmasq bridge-utils openbsd-netcat |
| Fedora | sudo dnf install virt-manager qemu-kvm qemu-img libvirt-daemon libvirt-daemon-driver* |
| OpenSUSE | sudo zypper install virt-manager |
Інші дистрибутиви Linux
Virt-Manager функціонує як інтерфейс для KVM і значною мірою залежить від libvirtd. Тому користувачам, які бажають використовувати цей інструмент, слід ознайомитися з усіма необхідними залежностями, зокрема libvirtd, dnsmasq та іншими подібними пакетами. Найкращим підходом буде пошук залежностей, пов’язаних з пакетом virt-manager, та їх встановлення. Крім того, рекомендується переглянути посібники та Wiki вашого дистрибутива Linux, оскільки там, імовірно, знайдеться інформація щодо налаштування Virt-Manager.
Керування службами Systemd
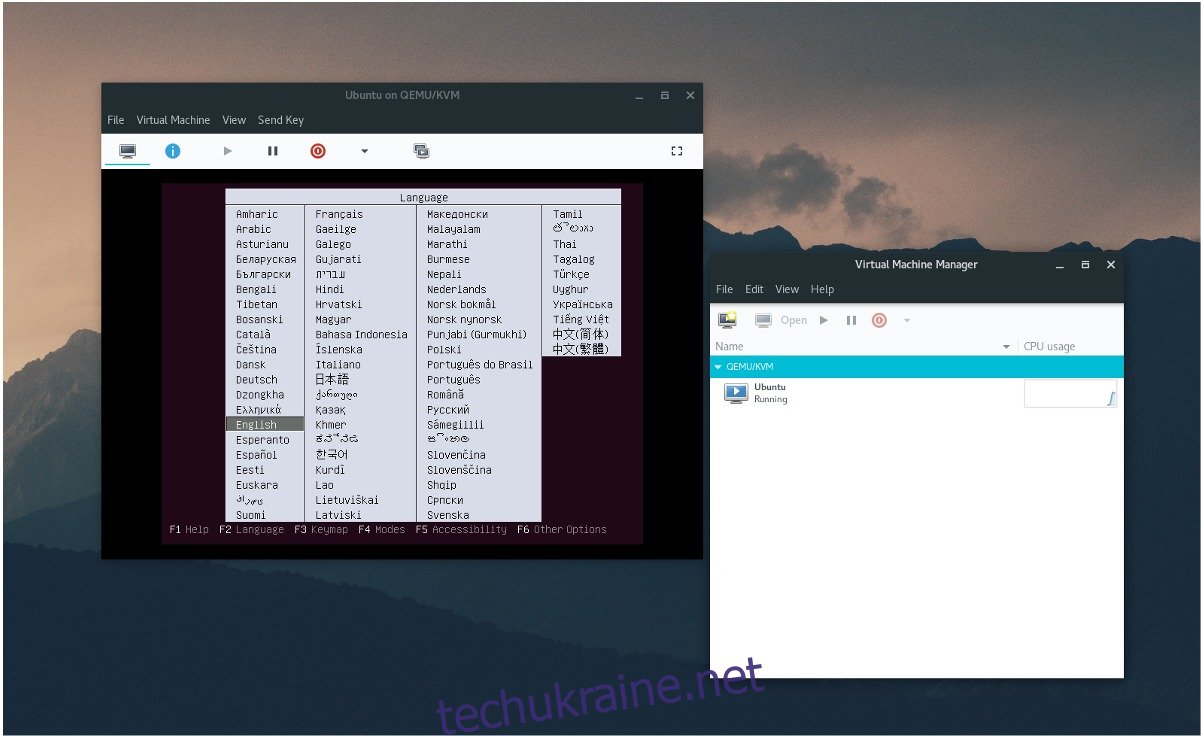
Користувачам Ubuntu не потрібно хвилюватися про цей процес. Хоча Ubuntu (починаючи з версії 16.04 LTS) використовує systemd init, немає необхідності вручну активувати служби, оскільки Ubuntu автоматично все налаштовує. Пізніші версії Debian, що також використовують systemd, також можуть не потребувати ручного налаштування.
Важливо зазначити, що хоча Ubuntu не вимагає ручної активації служб systemd, це не означає, що все запрацює одразу після встановлення. Деякі служби активуються, але не запускаються автоматично. Для надійності рекомендується перезавантажити комп’ютер перед спробою використання Virt Manager.
Virt Manager використовує декілька системних скриптів ініціалізації, необхідних для його роботи. Активуйте та запустіть їх за допомогою наступних команд:
sudo systemctl enable libvirtd sudo systemctl enable virtlogd sudo systemctl start libvirtd sudo systemctl start virtlogd
Налаштування
Процес налаштування віртуальної машини в диспетчері віртуальних машин є дещо більш ручним, порівняно з іншими популярними інструментами, такими як Gnome Boxes або Oracle VM Virtualbox. Для початку запустіть Virt-Manager і перевірте, чи немає попереджень чи повідомлень про помилки. Якщо всі служби systemd активовані належним чином, користувач не побачить жодних повідомлень. Якщо ж є помилки, зверніться до них, щоб з’ясувати, яку службу необхідно увімкнути.
Завантажте ISO-образ диска операційної системи, яку ви хочете віртуалізувати. У цьому прикладі ми будемо використовувати бета-версію Ubuntu. Останню версію бета-версії можна знайти у вікі Ubuntu.
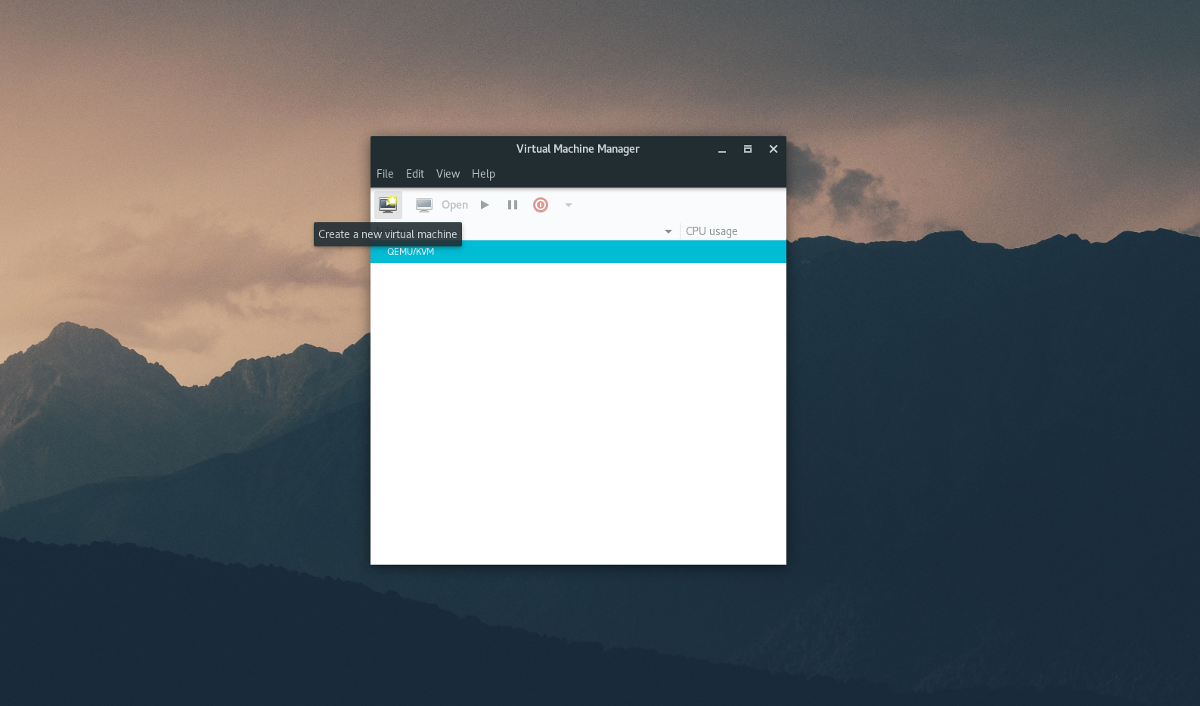
Щоб створити нову віртуальну машину, оберіть “Файл”, а потім “Нова віртуальна машина”. З’явиться вікно з 5 варіантами джерела встановлення. Оберіть “Локальний інсталяційний носій”.
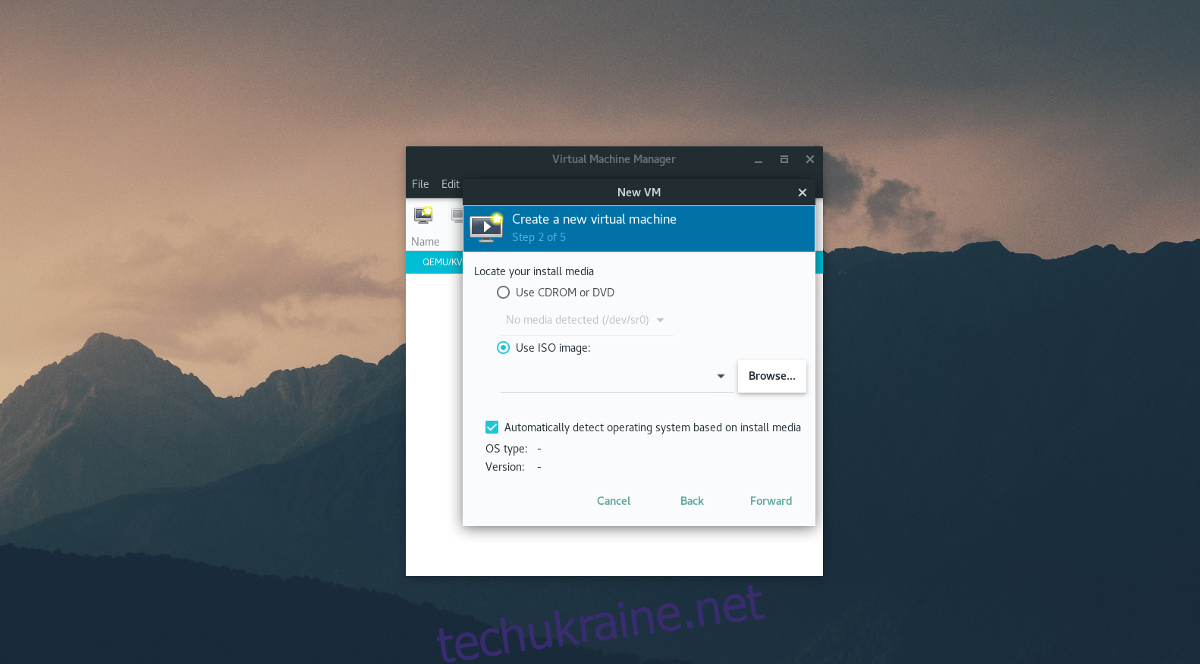
На другому кроці інструмент запропонує вам вказати шлях до інсталяційного носія. Натисніть “Огляд”, а потім “Перегляд локально” і знайдіть ISO-образ бета-версії Ubuntu на вашому диску.
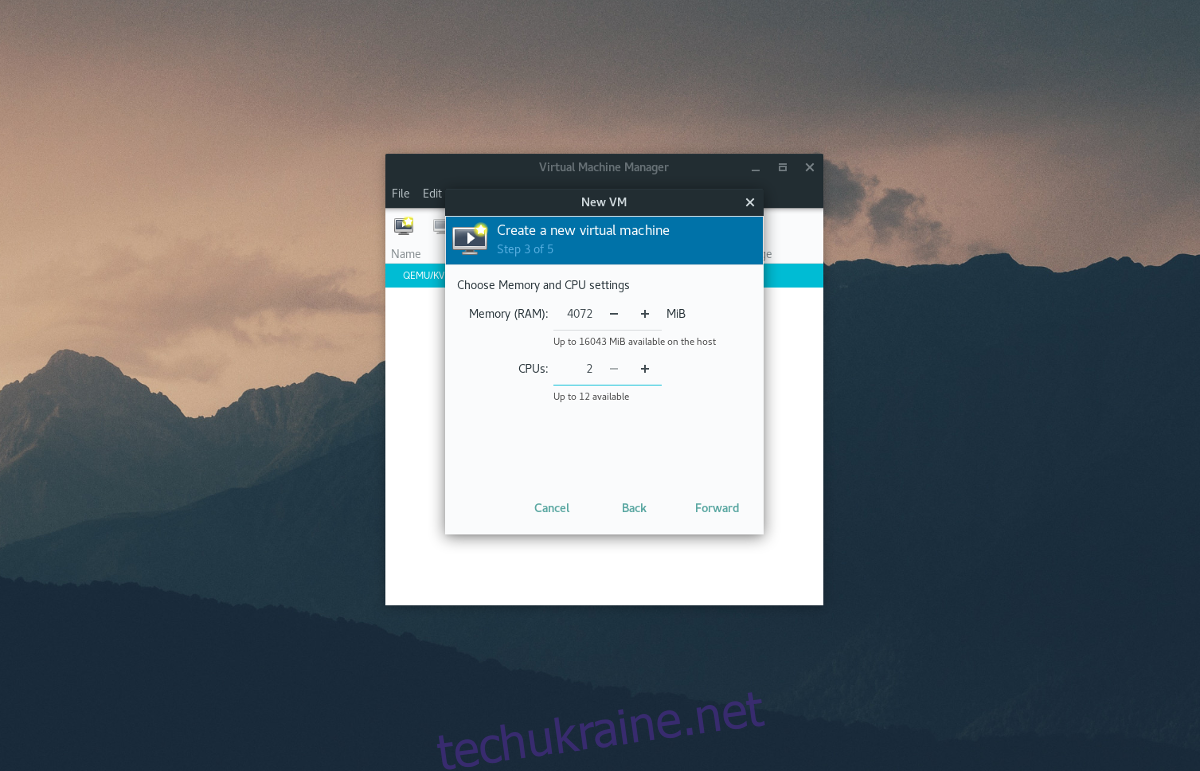
На третьому кроці ви налаштовуєте розподіл апаратних ресурсів для віртуальної машини. Вкажіть кількість ядер ЦП і оперативної пам’яті (або залиште значення за замовчуванням), а потім натисніть “Вперед”.
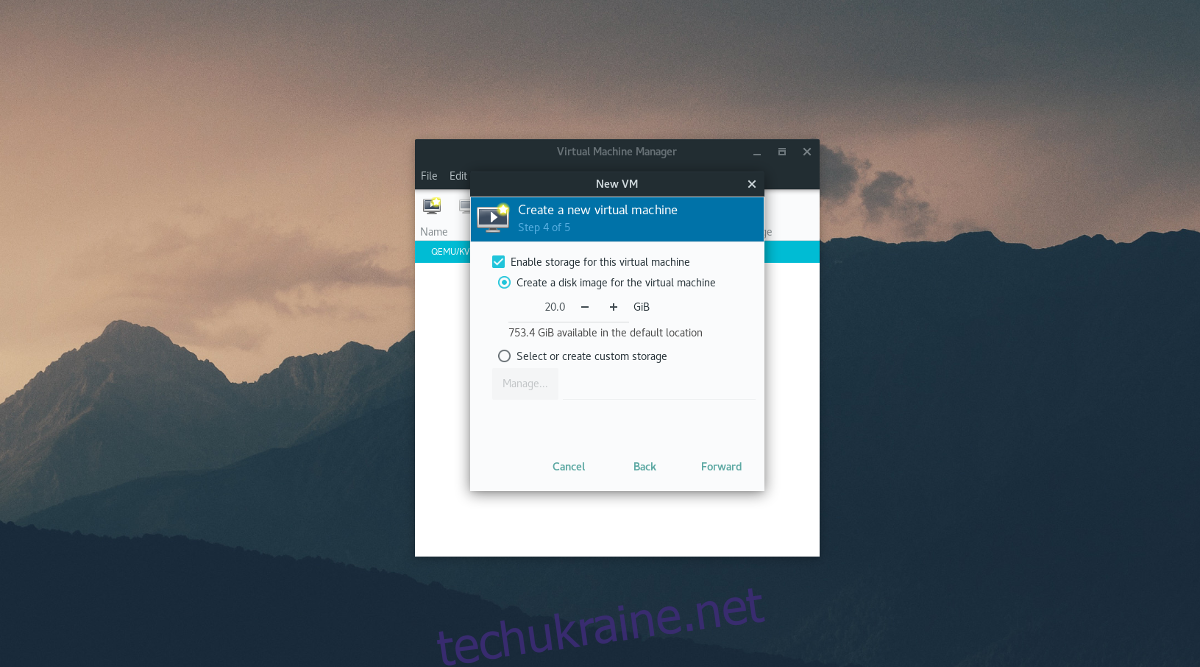
На четвертому кроці налаштуйте розмір жорсткого диска для віртуальної машини. Значення за замовчуванням – 20 ГБ, чого зазвичай достатньо. Якщо потрібно більше місця, введіть необхідне значення в гігабайтах.
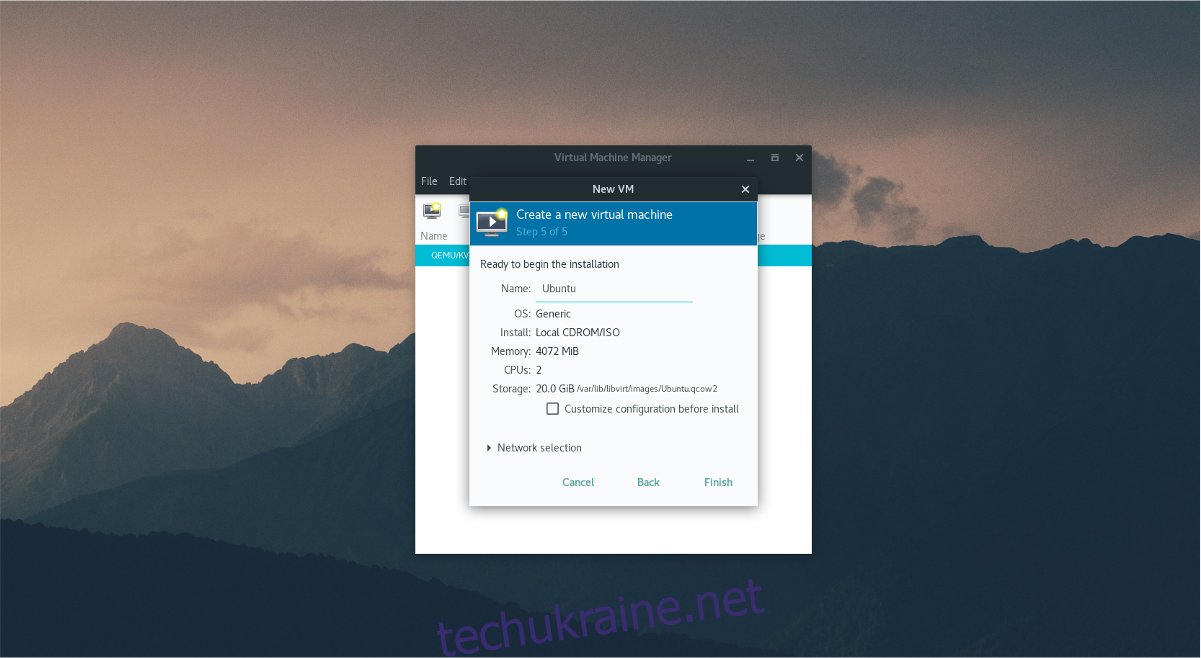
Нарешті, на п’ятому кроці введіть назву для віртуальної машини в полі “Ім’я” та натисніть “Завершити”. Віртуальна машина налаштована і готова до встановлення операційної системи.
Використання
Клацніть всередині вікна віртуальної машини та дотримуйтесь інструкцій встановлення вашої операційної системи, як зазвичай. Після завершення встановлення, натисніть одночасно ліві Ctrl+Alt, а потім оберіть червону кнопку вимкнення, щоб вимкнути віртуальну машину.
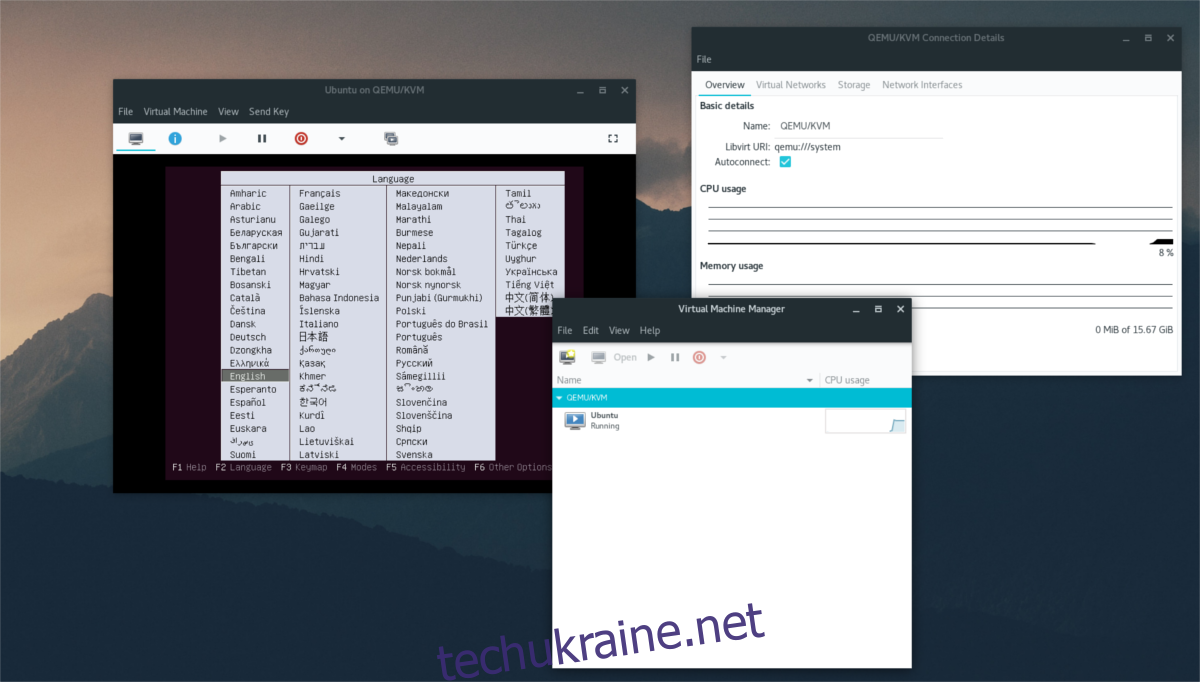
Щоб запустити віртуальну машину в будь-який момент, оберіть її в списку та натисніть кнопку відтворення.
Додаткові можливості
Після встановлення операційної системи на віртуальний жорсткий диск, додаткові налаштування для звичайного користувача зазвичай не потрібні. Virt-Manager використовує розумні налаштування за замовчуванням, тому все повинно працювати відразу, від виявлення мережевої карти до розпізнавання USB-пристроїв.
Однак, якщо ви бажаєте налаштувати певні параметри віртуальної машини, натисніть синій значок “i”. У цьому розділі диспетчер віртуальної машини надає користувачеві повний контроль над операційною системою.
Оберіть будь-яку піктограму, щоб змінити відповідні параметри. Наприклад, для зміни кількості ядер ЦП, оберіть “ЦП”. Для зміни параметрів миші, виберіть “Миша” тощо.
У цій області ви можете налаштувати безліч параметрів, таких як “Огляд”, “Продуктивність”, “Пам’ять”, “Параметри завантаження”, “Звук”, “Дисплей” тощо.
Висновок
У світі Linux існує безліч інструментів для віртуалізації, і кожен з них має свої переваги. Проте, Virtual Machine Manager є одним з найкращих. Якщо ви плануєте віртуалізувати в Linux, ми рекомендуємо вам встановити цю програму.