RustDesk – це чудова програма з відкритим кодом для дистанційного доступу до робочого столу. Вона функціонує подібно до TeamViewer та AnyDesk, але має перевагу у можливості розгортання власного сервера з’єднання. Хоча це і необов’язково, ця функція надає користувачам більший контроль. Далі розглянемо, як застосовувати RustDesk у середовищі Linux.
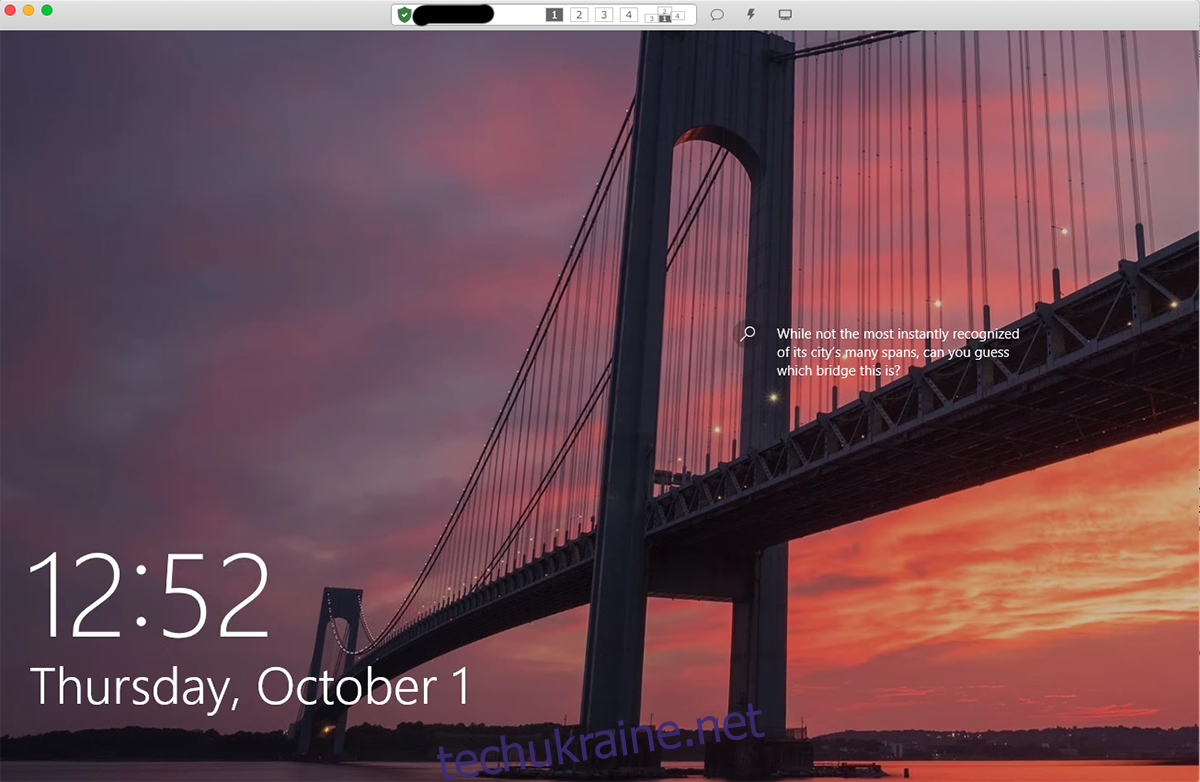
Інсталяція RustDesk на Linux
Для початку роботи з RustDesk, спершу необхідно встановити її на ваш комп’ютер Linux. Відкрийте термінал на вашому робочому столі.
Ви можете відкрити вікно терміналу, скориставшись комбінацією клавіш Ctrl + Alt + T, або ж відшукати “Термінал” в меню програм. Після відкриття терміналу, дотримуйтеся інструкцій нижче, враховуючи вашу операційну систему Linux.
Ubuntu
RustDesk офіційно підтримує Ubuntu. Для встановлення, завантажте останній DEB пакет зі сторінки RustDesk GitHub.
Для завантаження DEB пакета, скористайтеся командою wget. Це завантажить його у вашу домашню директорію:
wget https://github.com/rustdesk/rustdesk/releases/download/1.1.6/rustdesk-1.1.6-ubuntu16.deb
Після завантаження, встановіть RustDesk використовуючи команду apt install:
sudo apt install ./rustdesk-1.1.6-ubuntu16.deb
Debian
Для встановлення RustDesk на Debian, завантажте DEB пакет. Використовуйте команду wget для отримання останньої версії:
wget https://github.com/rustdesk/rustdesk/releases/download/1.1.6/rustdesk-1.1.6.deb
Після завантаження, встановіть пакет використовуючи dpkg:
sudo dpkg -i rustdesk-1.1.6.deb
Завершивши встановлення, переконайтеся, що всі залежності встановлені:
sudo apt-get install -f
Arch Linux
Хоча RustDesk не представлений на офіційній сторінці GitHub, він доступний в Arch Linux AUR. Використовуйте Trizen AUR helper для його інсталяції.
Спочатку, встановіть пакети “Git” та “Base-devel” за допомогою pacman:
sudo pacman -S base-devel git
Далі, запустіть Trizen helper, виконуючи наступні команди:
git clone https://aur.archlinux.org/trizen.git cd trizen/ makepkg -sri
Нарешті, встановіть RustDesk за допомогою команди trizen -S:
trizen -S rustdesk-bin
Fedora
RustDesk підтримує Fedora через RPM пакет на сторінці GitHub. Використовуйте wget для завантаження RPM файла в вашу домашню директорію:
wget https://github.com/rustdesk/rustdesk/releases/download/1.1.6/rustdesk-1.1.6-fedora28-centos8.rpm
Після завантаження, встановіть програму, використовуючи команду dnf install:
sudo dnf install rustdesk-1.1.6-fedora28-centos8.rpm
OpenSUSE
RustDesk доступний для OpenSUSE через RPM пакет. Завантажте його за допомогою wget:
wget https://github.com/rustdesk/rustdesk/releases/download/1.1.6/rustdesk-1.1.6-fedora28-centos8.rpm
Після завантаження, встановіть програму за допомогою команди zypper install:
sudo zypper install rustdesk-1.1.6-fedora28-centos8.rpm
Використання RustDesk в Linux
Щоб скористатися RustDesk, відкрийте додаток на вашому робочому столі. Дотримуйтесь інструкцій нижче.
Крок 1: Переконайтеся, що RustDesk інстальовано на обох комп’ютерах – на тому, до якого ви хочете підключитися, і на тому, з якого ви будете підключатися.
Після відкриття програми на обох пристроях, знайдіть ідентифікаційний код та пароль і надайте їх іншому комп’ютеру.
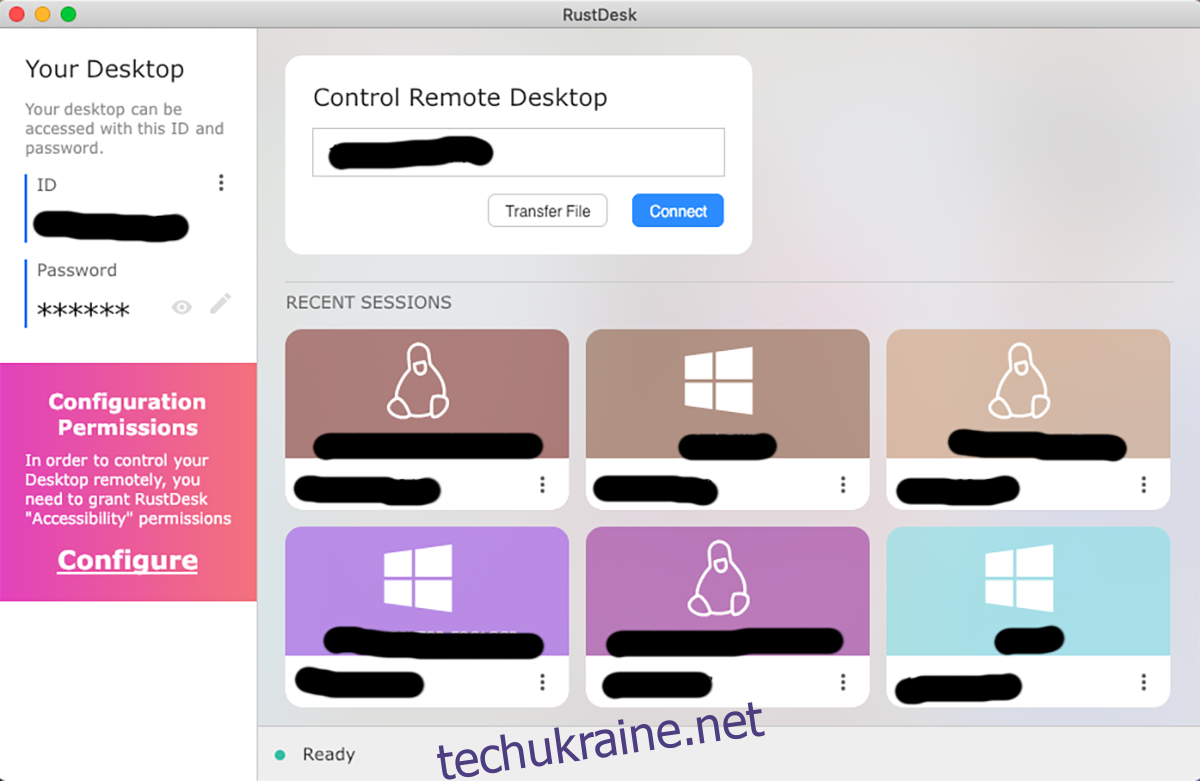
Крок 2: Введіть ID іншого комп’ютера в текстове поле та натисніть кнопку “Підключити”. Вам буде запропоновано ввести пароль доступу.
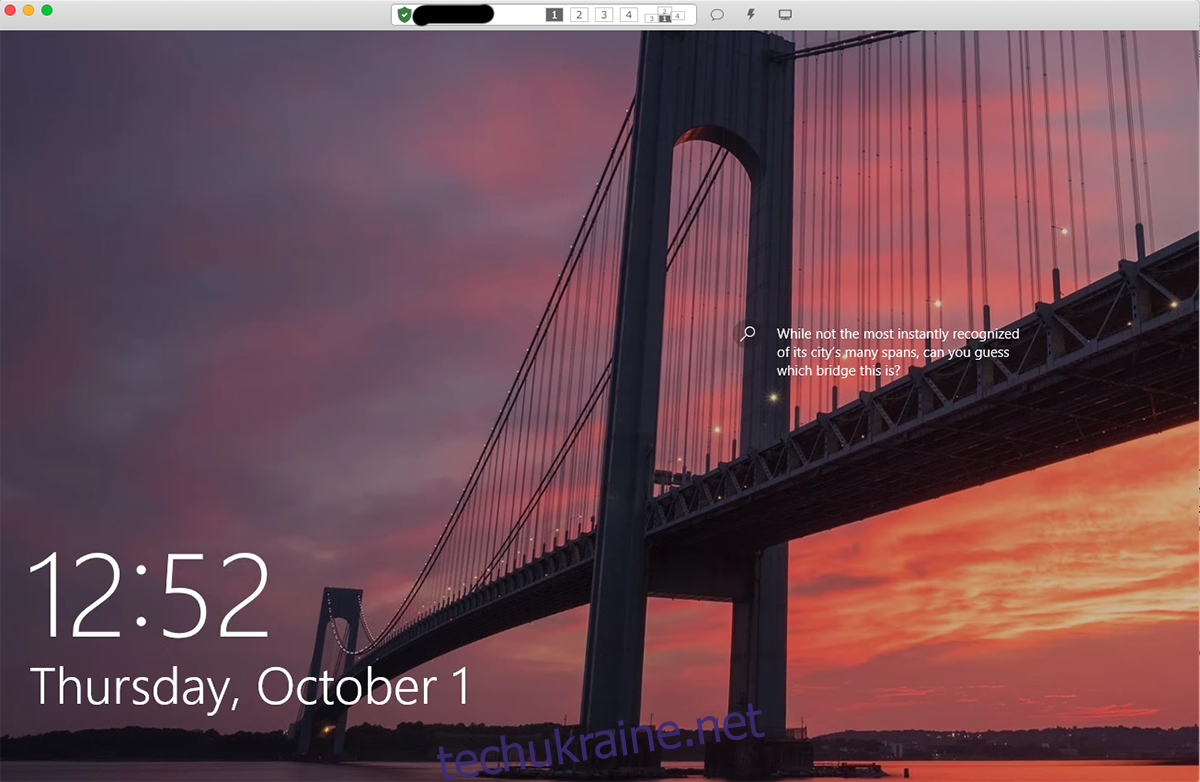
Крок 3: Після введення пароля ви отримаєте доступ до віддаленого робочого столу. Ви зможете керувати клавіатурою, мишею та навіть використовувати буфер обміну.
Щоб завершити віддалене з’єднання, знайдіть червону кнопку “Від’єднати” та натисніть її. З’єднання буде розірвано.