Якщо ваша команда використовує Microsoft Teams для комунікації та спільної роботи, цілком ймовірно, що ви також застосовуєте Planner для організації робочих процесів. Розглянемо, як інтегрувати Planner в Teams і ефективно керувати завданнями прямо в середовищі командного чату.
Microsoft позиціонує Teams як централізовану платформу, що дозволяє переглядати всю вашу робочу діяльність в одному місці. Компанія постійно розширює можливості інтеграції Teams з іншими інструментами Office 365 (O365), такими як Word, Excel, Forms, Sway та численними сторонніми додатками.
Одним із ключових додатків для інтеграції є Planner – інструмент для управління завданнями від Microsoft. Раніше ми вже детально розглядали можливості Planner. Це потужний менеджер завдань, що відрізняється зручністю використання та тісною інтеграцією з іншими сервісами O365, такими як Outlook. Planner можна використовувати індивідуально, але він стає особливо ефективним, коли використовується командою для розподілу завдань, їх призначення та відстеження дедлайнів.
Якщо ви активно використовуєте Microsoft Teams для спільної роботи та Planner для організації завдань, їх поєднання є природнім кроком для підвищення ефективності. Інтеграція дозволяє переглядати плани в Teams, додавати нові або відображати вже існуючі, а також бачити всі завдання в єдиному інтерфейсі. Крім того, ви завжди можете перейти безпосередньо до програми Planner для виконання адміністративних дій, які недоступні в Teams.
Для найкращого досвіду ми радимо використовувати клієнтську програму Teams замість веб-версії.
Як додати новий план до вашої команди
Teams використовує концепцію вкладок, подібно до веб-браузера. Щоб створити новий план для своєї команди, виберіть потрібний канал і натисніть на іконку “+” (плюс) праворуч від вкладок.

У вікні, що з’явиться, виберіть плитку “Planner”.
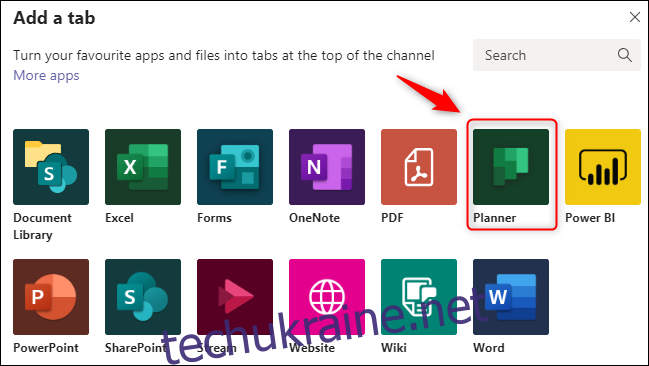
У вікні Planner виберіть опцію “Створити новий план”, введіть його назву. За бажанням, встановіть прапорець “Опублікувати в каналі про цю вкладку” для сповіщення команди про створення нового плану. Натисніть “Зберегти”.
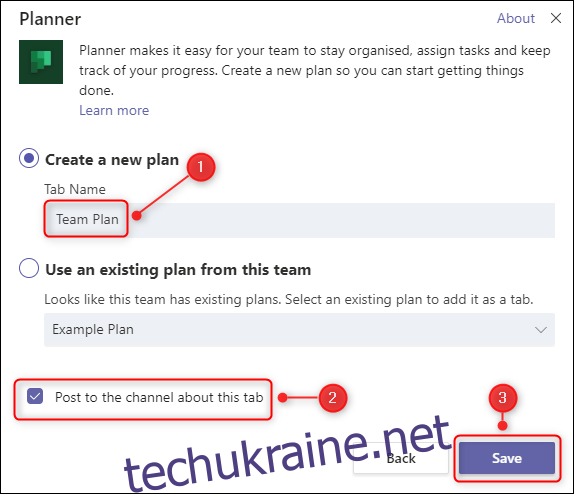
Ваш план створено і відображається у вигляді нової вкладки.
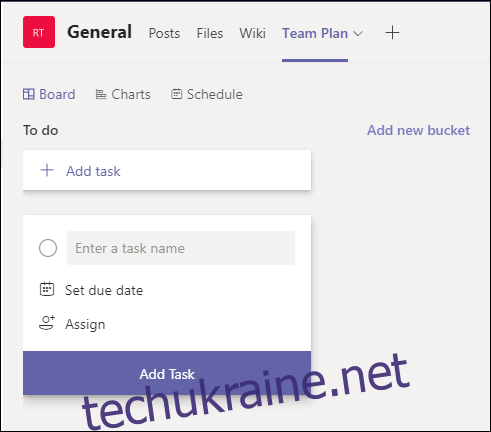
Тепер ви готові створювати та призначати завдання безпосередньо у вкладці Planner, так само, як і у самій програмі.
Як додати існуючий план до вашої команди
Процес додавання існуючого плану відрізняється від створення нового. Плани, створені безпосередньо в Planner або через групу Microsoft 365/Office 365 (M365/O365), мають специфічні дозволи. Права доступу до плану в межах вашої команди можуть відрізнятися, тому пряме додавання плану до команди може бути неможливим.
Навіть якщо дозволи вашої команди та плану наразі збігаються, їх керування відбувається в різних місцях. Надання прав доступу до плану означає надання дозволів для всієї групи M365/O365, в якій він був створений. Teams не може інтегрувати ваш план у такому випадку, оскільки не може гарантувати правильні дозволи при додаванні нових учасників до команди.
Однак, існує інший спосіб інтеграції існуючого плану – через посилання.
Відкрийте план, який потрібно інтегрувати з Teams. Натисніть на три крапки (…) у верхній частині плану, потім виберіть “Копіювати посилання на план”.
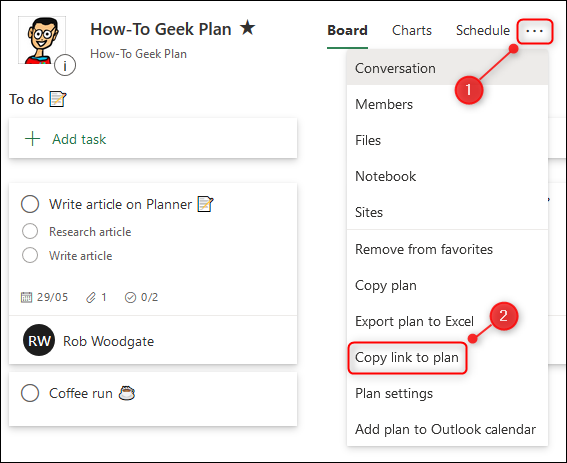
У нижній лівій частині екрана ви побачите сповіщення про те, що посилання скопійовано до буфера обміну.
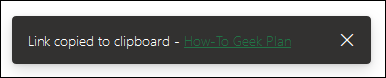
Тепер відкрийте Teams і знову натисніть на іконку “+” праворуч від вкладок.

У вікні “Додати вкладку” виберіть плитку “Веб-сайт”.
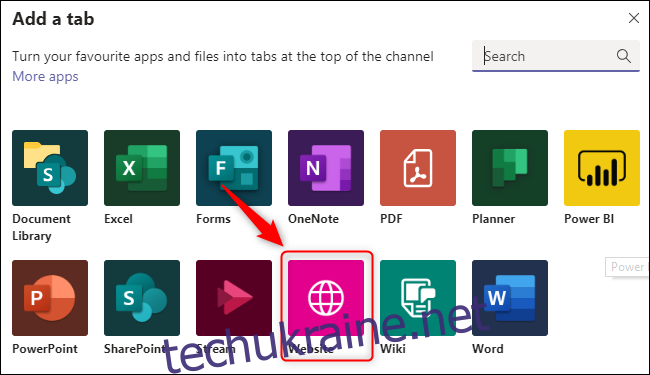
Присвойте вкладці назву, вставте URL-адресу, яку ви скопіювали з Planner, і натисніть “Зберегти”.
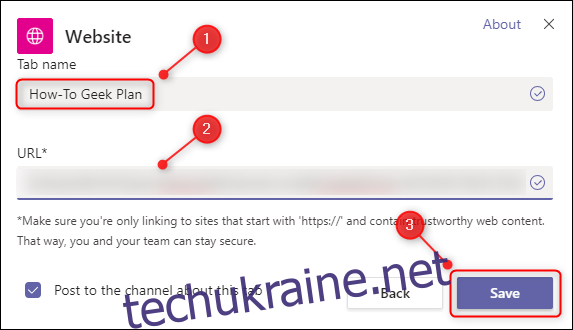
Таким чином ваш план буде додано до команди. Можливо, вам знадобиться увійти до O365 під час першого використання, але потім це не буде потрібно кожного разу при переході на вкладку.
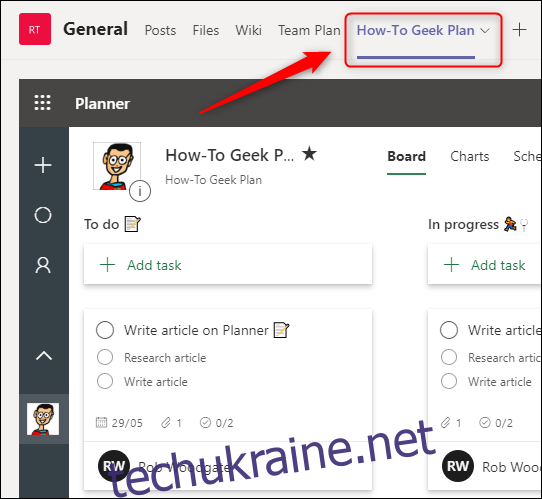
На відміну від створення нового плану, ви фактично переглядаєте веб-сторінку Planner, вбудовану в Teams. Ви можете виконувати всі ті ж дії, що і в самій програмі Planner.
Якщо хтось із членів вашої команди увійшов в O365, але не бачить план, це означає, що йому/їй не надано відповідних дозволів. Вам потрібно буде зайти в Planner і надати цій особі членство в групі.
Перегляд усіх планів та завдань у Teams
Наявність декількох планів може бути корисною, але перемикання між вкладками для перегляду всіх завдань може бути незручним. На щастя, у Teams є додаток, який спрощує цю задачу.
Натисніть на три крапки (…) на бічній панелі. У вікні, що з’явиться, виберіть “Планувальник”.
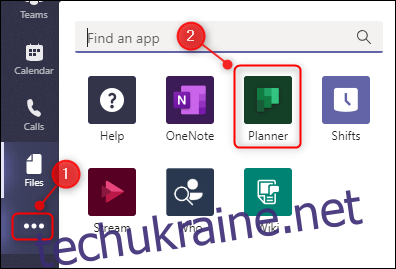
На бічній панелі з’явиться кнопка “Планувальник”, яка відображатиме ваші завдання з усіх планів, до яких ви маєте доступ.
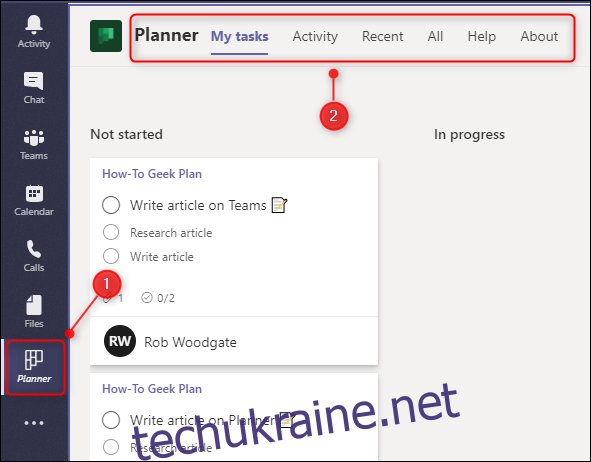
Тут будуть відображатися завдання не тільки з планів, інтегрованих з Teams, але і з будь-якого плану, де вам призначено завдання.
Після переходу до іншої кнопки на бічній панелі, кнопка “Планувальник” зникне. Щоб закріпити її, натисніть правою кнопкою миші на кнопку “Планувальник” і виберіть “Закріпити”.
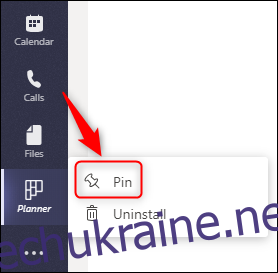
Кнопка “Планувальник” тепер постійно відображатиметься на бічній панелі.
Дії, недоступні в Teams, але можливі в Planner
Якщо ви додали план через посилання на існуючий, ви можете виконувати всі дії, доступні в Planner. Це тому, що ви фактично переглядаєте свій план, вбудований у веб-сторінку.
Якщо ж ви створили план безпосередньо в Teams, ви можете робити практично все, що доступно в Planner: створювати, призначати, редагувати завдання, переглядати аналітику на вкладці “Діаграми”, використовувати календар на вкладці “Розклад” і т.д.
Однак, щоб виконати наступні завдання, вам потрібно буде перейти безпосередньо в програму Planner:
- Додати план до обраних
- Видалити план
- Скопіювати план
- Опублікувати план для відображення в Outlook
Щоб відкрити Planner з Teams, натисніть на значок глобуса у верхньому правому куті вкладки з планом.
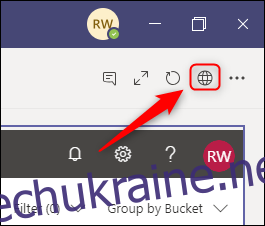
Teams та Planner чудово доповнюють один одного, особливо для командної роботи. Microsoft доклала значних зусиль для інтеграції цих додатків, щоб зробити робочий процес більш зручним. Заощаджуйте свій час, об’єднавши всю вашу роботу в одному місці, додавши ваш план до Teams.