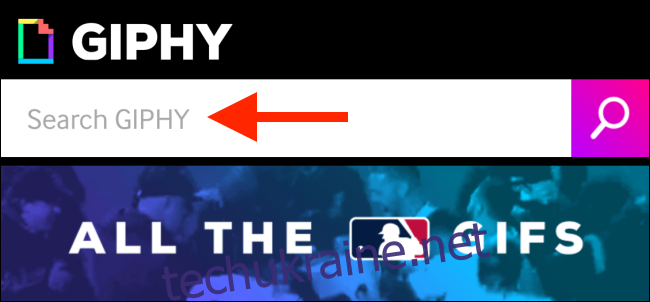Шпалери — чудовий спосіб прикрасити свій Apple Watch. Але що може бути краще за нерухоме зображення? Як щодо вашого улюбленого GIF, який оживає щоразу, коли ви піднімаєте зап’ястя?
Якщо ви звичайний користувач Apple Watch, можливо, ви знаєте про циферблат «Фотографії», який дозволяє переключатися між 24 фотографіями. А якщо ви використовуєте Live Photo, воно насправді анімується щоразу, коли ви використовуєте Apple Watch.
Поєднайте це з тим, що ви можете конвертувати будь-який GIF у Live Photo, і тепер у вас є дивовижний вибір медіа, які можна використовувати як шпалери для Apple Watch. І так, ви також можете зробити це для свого iPhone шпалери.
Процес досить простий. Використовуйте програму, як-от GIPHY, щоб шукати GIF, конвертувати його в Live Photo, а потім скористайтеся програмою Watch, щоб додати цю фотографію до циферблата. Ось як це працює.
Спочатку завантажте та відкрийте файл GIPHY додаток. Далі торкніться панелі «Пошук», щоб знайти GIF. Ви також можете досліджувати GIF-файли на основі категорій, хештегів і популярних пошукових запитів.
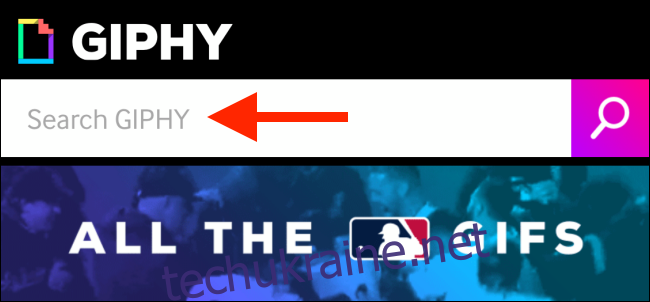
Коли ви знайдете GIF, який вам подобається, торкніться його, щоб переглянути його.
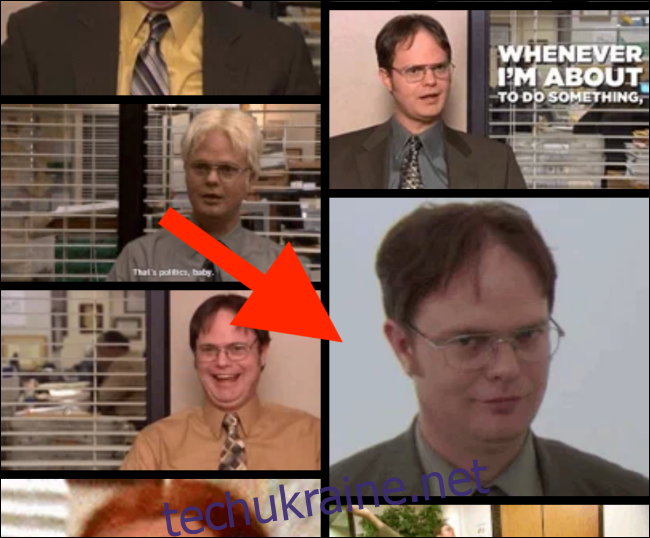
Тут торкніться кнопки «Меню».
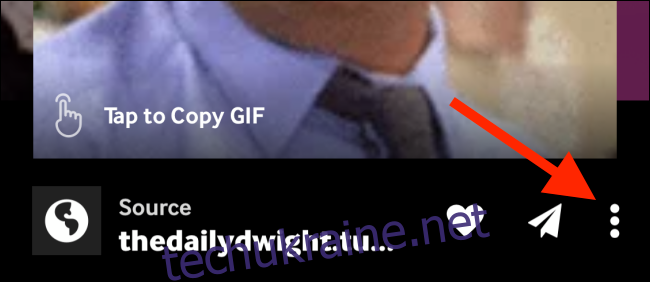
Тепер натисніть на опцію «Перетворити на живу фотографію».
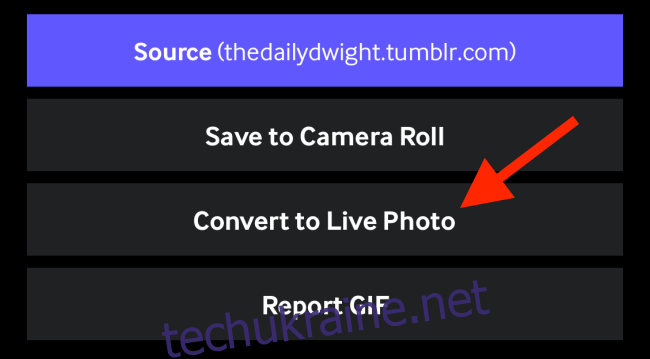
Програма запитає вас, чи хочете ви зберегти GIF у повноекранному форматі, чи хочете, щоб він підійшов до екрана (вашого iPhone). Якщо GIF має широкоекранний формат, виберіть опцію «По розміру екрана». Було б найкраще, якщо ви знайдете GIF у квадратному форматі. Ви також можете обрізати Живу фотографію, виконавши крок нижче.
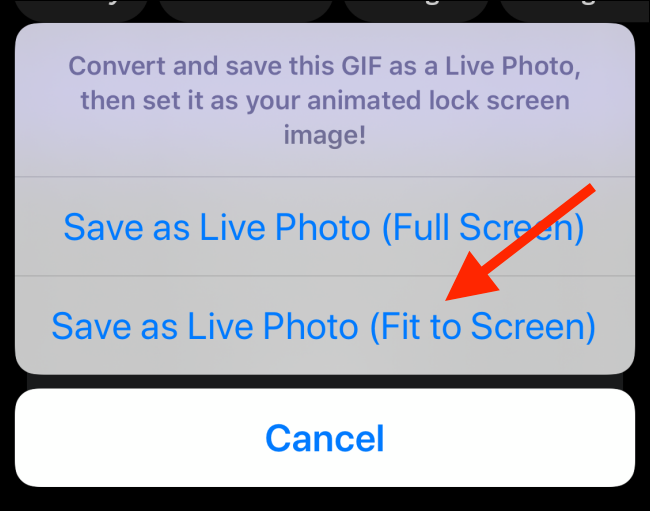
Тепер Live Photo буде збережено у вашій камері. Нам потрібно підготувати його до Apple Watch.
Відкрийте Живу фотографію та натисніть кнопку «Редагувати».
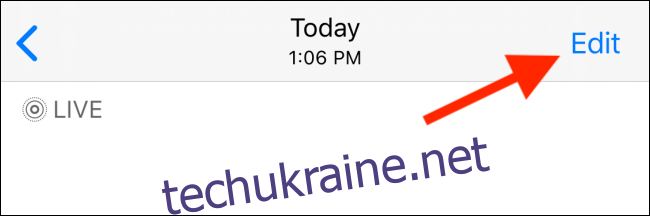
По-перше, ви можете переключитися на опцію «Обрізати», щоб змінити розмір GIF, щоб отримати ідеальний квадрат.
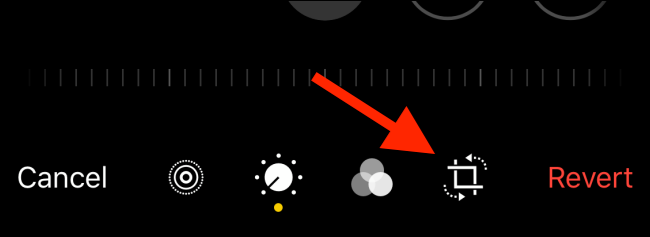
Коли ви перебуваєте в режимі кадрування, натисніть кнопку «Співвідношення сторін» на верхній панелі інструментів (в iOS 13 і вище).

Потім виберіть опцію «Квадрат» знизу.
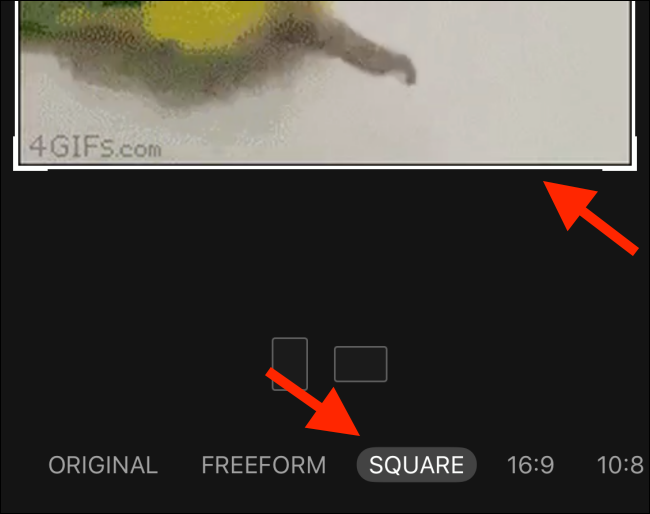
Далі натисніть кнопку «Наживо» на нижній панелі інструментів.
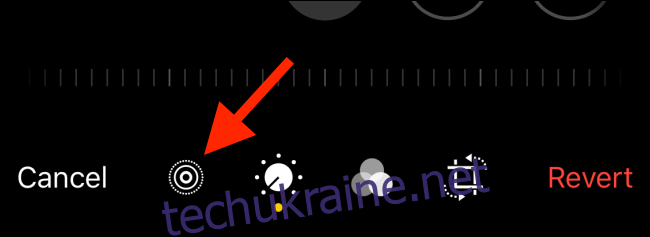
Торкніться останнього кадру, а потім виберіть «Зробити ключову фотографію». Це гарантує, що після завершення анімації шпалери стануть останнім кадром замість того, щоб перейти до кадру в середині GIF-файлу.
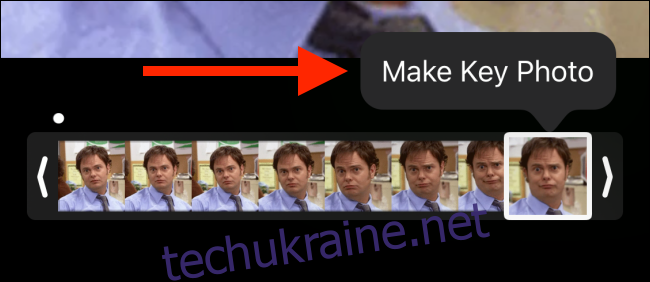
Тепер вам слід обрізати Живу фотографію приблизно до однієї секунди матеріалу. Якщо ви використовуєте GIF без редагування довжини, він може не працювати. Як анімовані шпалери на годиннику Apple Watch працюють лише Live Photos, що мають менше 42 кадрів.
Візьміться за дві ручки та зменшіть довжину Live Photo приблизно наполовину. Після цього натисніть кнопку «Готово», щоб зберегти живу фотографію. Тепер ми готові перейти до наступного кроку.
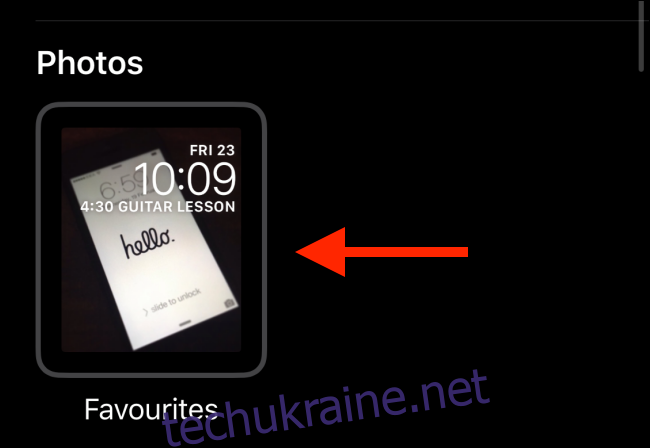
Відкрийте програму Watch і перейдіть до розділу «Галерея обличчя».
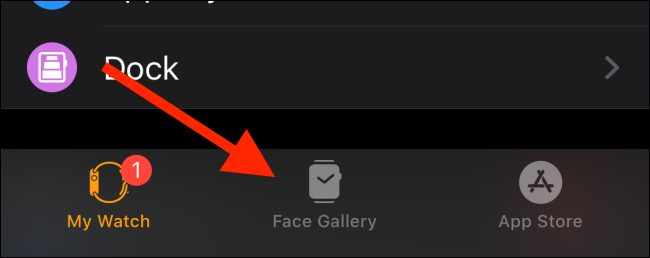
Тут проводьте пальцем униз, доки не побачите циферблат «Фотографії». Натисніть на нього.
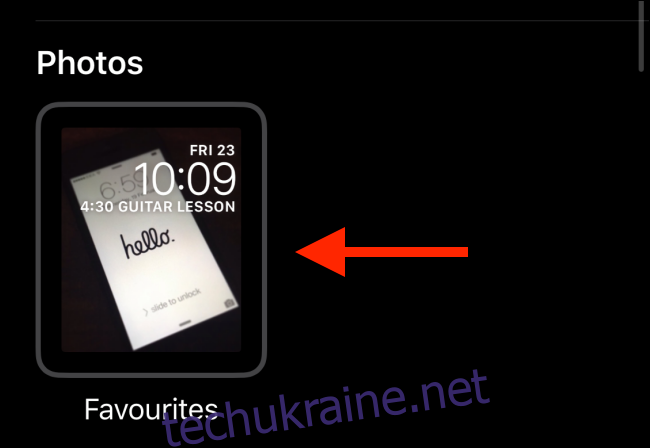
На цьому екрані перейдіть до розділу «Вміст» і натисніть «Фотографії». Це дозволить вам вибрати конкретну фотографію (або фотографії) для циферблата.
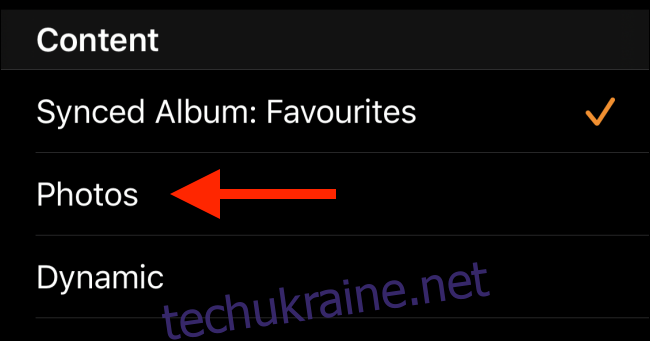
У засобі вибору фотографій виберіть живу фотографію, яку ми щойно відредагували, а потім натисніть кнопку «Готово».
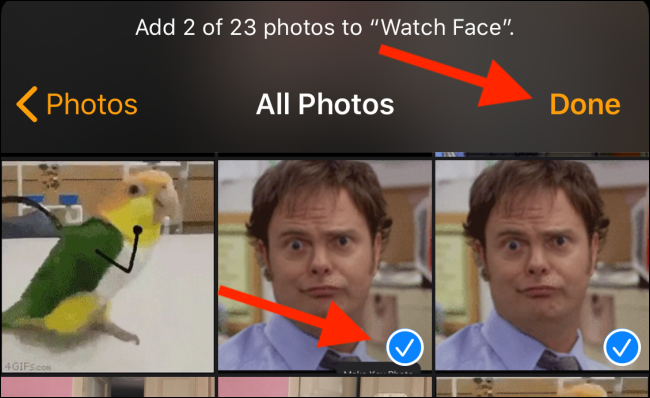
Тепер на сторінці циферблата натисніть кнопку «Додати».
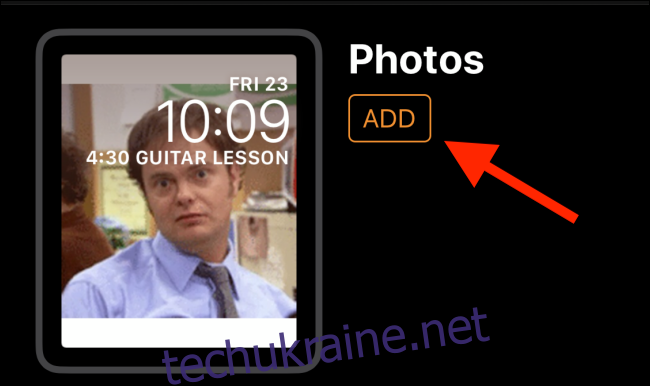
Новий циферблат «Фото» буде додано в кінець списку циферблатів на вашому Apple Watch. Просто підніміть зап’ястя, і тепер ви побачите GIF-анімацію, коли ваш Apple Watch оживає.
Якщо ви бачите лише статичне зображення або чорний екран, це означає, що ваш GIF все ще занадто довгий. Поверніться на екран редагування та обріжте GIF. Після того, як ви це зробите, він повинен працювати нормально.