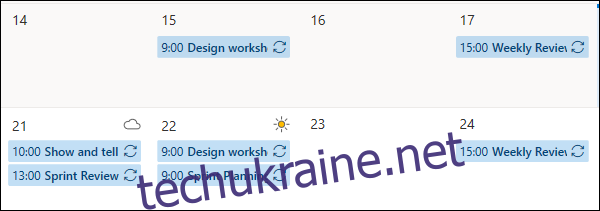Якщо ви коли-небудь відображали кілька календарів в одному поданні в Outlook онлайн, ви знаєте, наскільки це корисно, але також і наскільки це може заплутати. Використовуйте кольори та обереги, щоб одразу знати, яка зустріч належить до якого календаря.
Outlook може показувати різні календарі, крім календаря за замовчуванням. Додаткові календарі, які ви створили самостійно, спільні календарі від інших людей, календарі груп, до яких ви належите, і календарі з Планувальника можна переглядати окремо або разом.
Коли ви разом переглядаєте кілька календарів, легко розгубитися. Корпорація Майкрософт дозволила легко розрізняти різні календарі за допомогою кольорів, а також ви можете додати значки для кожної зустрічі за умовчанням для кожного календаря та окремо для окремих подій.
У вашому календарі за замовчуванням відображатимуться зустрічі синім кольором, без кнопок.
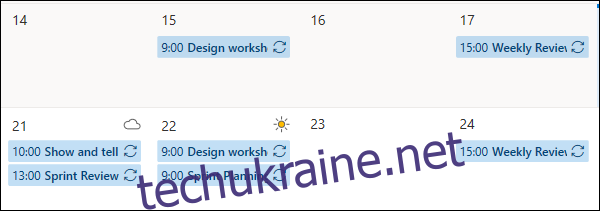
Щоб переглянути додаткові календарі, клацніть їх на бічній панелі ліворуч, щоб відобразився прапорець.
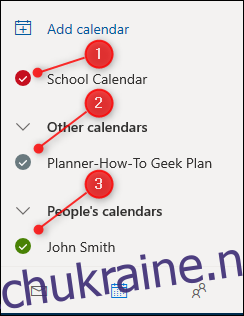
Зустріч із цих календарів відображатимуться у вікні календаря. Outlook надає їм інший колір за замовчуванням.
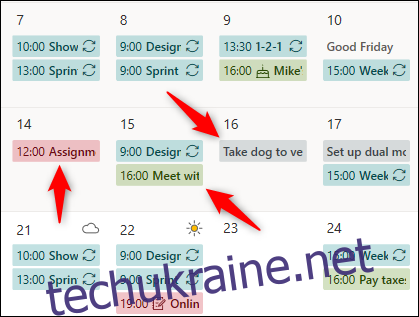
У нашому прикладі двом подіям уже призначено піктограму, яка називається оберегом.
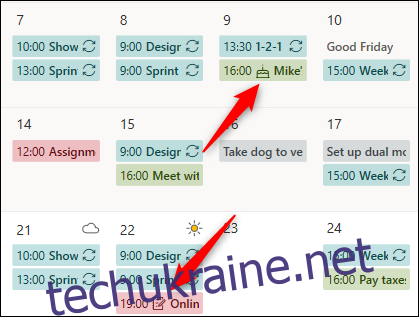
Це робиться автоматично за допомогою Outlook, коли він знаходить слово, яке відповідає символу. Зелена зустріч має шарм іменинного торта, оскільки назва зустрічі — «День народження Майка». Червона зустріч має шарм ручки та паперу, оскільки зустріч містить слово «підручник». Інші терміни, які призведуть до автоматичного додавання шарму, включають «стоматолог», «лікар», «відпочинок» і «автомобіль».
Ви можете вручну змінити колір за замовчуванням для календаря, клацнувши три крапки біля календаря на бічній панелі, а потім вибравши параметр «Колір».
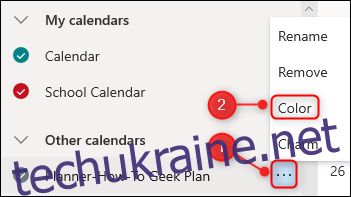
Виберіть потрібний колір, і зустрічі в календарі негайно зміняться відповідно до.
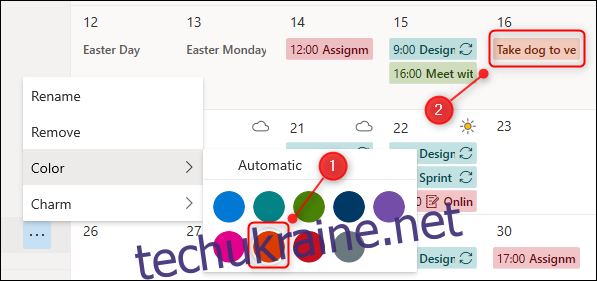
Ви також можете додати до календаря за замовчуванням чарівну кнопку, яка буде застосована до кожної зустрічі в цьому календарі. Клацніть три крапки біля календаря на бічній панелі, а потім виберіть кнопку «Charm».
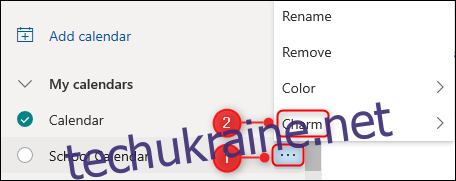
Виберіть потрібний оберіг, і зустрічі негайно зміняться відповідно до.
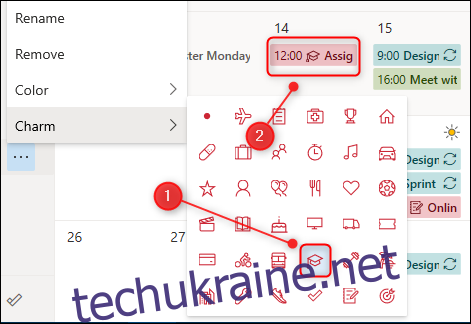
Одна із зустрічей, на які ми вказали раніше, все ще має чарівність ручки та паперу, яку Outlook автоматично застосував.
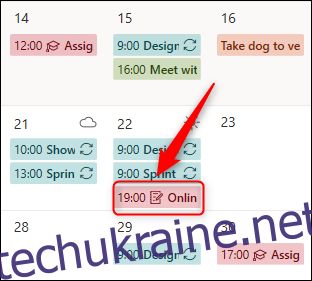
Попередній автоматичний чудо-кнопка замінює стандартний календар, але його можна змінити. Двічі клацніть зустріч, щоб відкрити її, а потім виберіть чарівну кнопку.
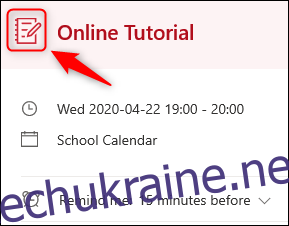
Це відкриє скриньку з чарами. Ви можете вибрати будь-яку чарівну кнопку, але щоб вона відповідала стандартній чарівній кнопці для календаря, вам потрібно видалити автоматично застосовану чарівну кнопку. Для цього натисніть на коло у верхньому лівому куті.
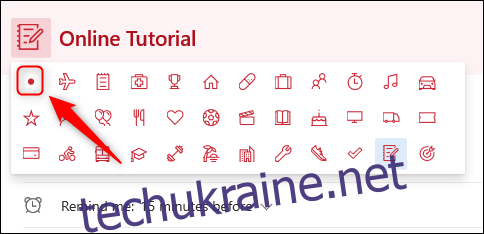
Це призведе до вилучення спеціального амулету, а під час зустрічі буде використано оберіг за умовчанням, який ви вибрали для календаря.

Якщо ви не хочете, щоб до календаря застосовувалася чарівна кнопка за умовчанням, а натомість ви хочете застосувати спеціальні чари до певних зустрічей, процес схожий. Двічі клацніть зустріч, щоб відкрити її, і клацніть коло біля назви зустрічі.
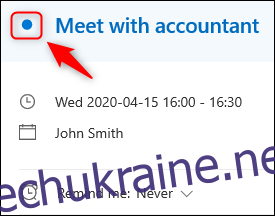
Це відкриє скриньку з чарами. Виберіть потрібну чарівну кнопку та натисніть її, щоб застосувати її до зустрічі.
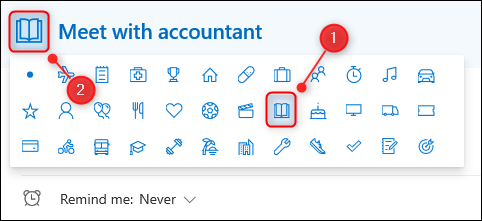
Закрийте зустріч, і шарм буде видно на зустрічі в календарі.
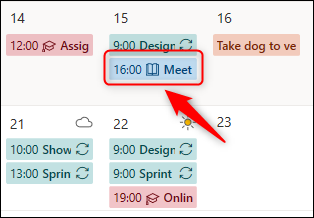
Наразі немає можливості додати свої власні кольори чи заклинання до Outlook, тому вам доведеться використовувати параметри, які надає вам компанія. Однак існує достатньо кольорів і приналежностей, щоб у більшості ситуацій ви могли створити унікальні маркери для багатьох календарів, що, безумовно, краще, ніж мати кілька однакових календарів, які дивляться на вас.