Видалення заднього плану зі знімків може бути справжнім викликом, особливо для новачків у сфері редагування. Цей процес часто здається складним та вимагає певних навичок.
Проте, не варто хвилюватися! Існує чудова можливість обійтися без дорогого програмного забезпечення та спеціалізованих знань. Завдяки наявності зручних інструментів, видалення фону зі знімків стало доступним кожному.
Так, ви не помилилися! Існують програми, що дозволяють виконувати широкий спектр операцій з обробки зображень, подібних до Photoshop, і при цьому абсолютно безкоштовно.
Одним із таких інструментів є GIMP (GNU Image Manipulation Program). Це безкоштовне програмне забезпечення з відкритим кодом, яке надає можливості для базової та професійної обробки зображень. GIMP вважається однією з найкращих безкоштовних альтернатив Adobe Photoshop.
У цій інструкції ми детально розглянемо процес видалення фону зі знімків за допомогою GIMP, крок за кроком.
Але спочатку, давайте познайомимося з GIMP ближче, дізнаємося про його функціонал та процес встановлення.
Що таке GIMP? Інструкція зі встановлення GIMP на Windows 10
Як вже зазначалося, GIMP – це безкоштовний редактор зображень з відкритим кодом, який підтримується операційними системами Linux, macOS та Windows.
Якщо ви тільки починаєте свій шлях у світі редагування зображень, то вам не обов’язково одразу вдаватися до Photoshop. GIMP пропонує всі необхідні функції, які задовольнять потреби більшості користувачів.
Ось лише деякі з переваг, які ви отримаєте, використовуючи GIMP:
- Робота з багатошаровими зображеннями
- Розширення функціоналу за допомогою плагінів
- Різноманіття інструментів для малювання
- Можливість коригування кольорів за допомогою канального мікшера
- Підтримка різних форматів зображень
- Безкоштовне використання та відкритий вихідний код
Для встановлення GIMP на Windows або інші підтримувані платформи, вам потрібно перейти на офіційну сторінку завантаження GIMP.
Користувачі Windows можуть обрати один з двох варіантів: завантажити виконуваний файл або встановити програму через Microsoft Store.
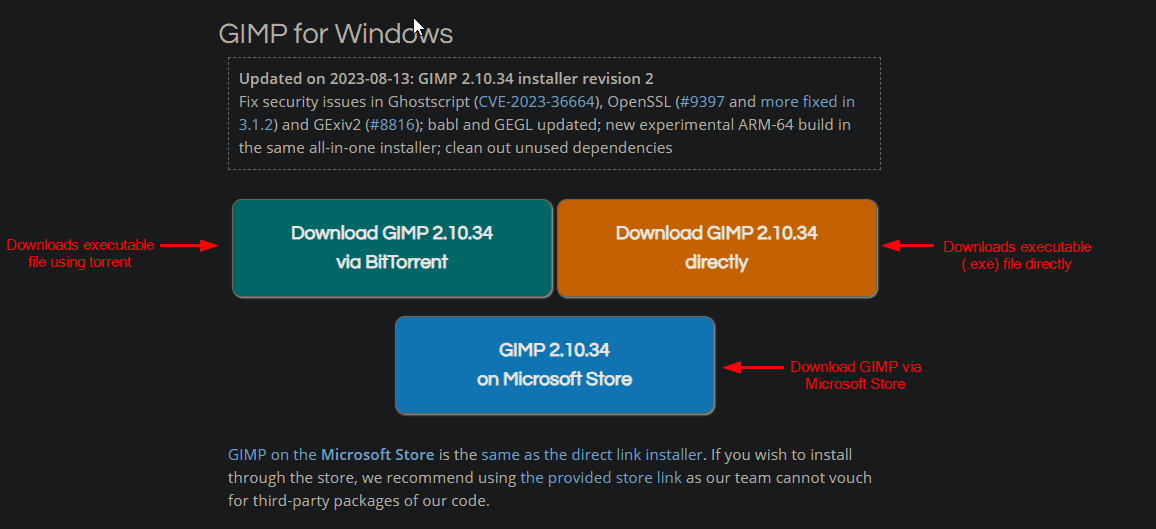
Рекомендуємо скористатися другим варіантом (встановлення через Microsoft Store), оскільки це більш швидкий спосіб встановлення:
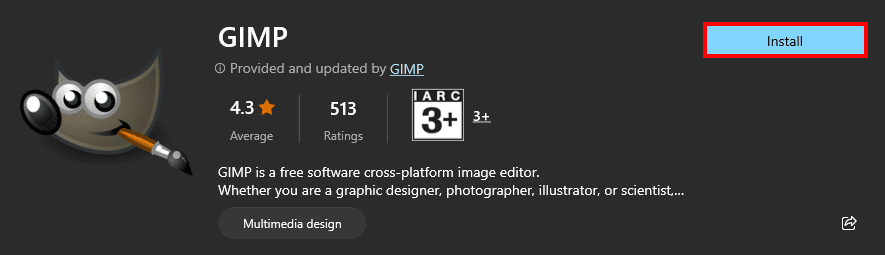
Після завершення встановлення ви можете приступити до процесу видалення фону зі знімка за допомогою інструкцій, наведених нижче.
Інструкція з видалення фону зображення за допомогою GIMP
Перед тим як ми почнемо, погляньте на результат, якого ви досягнете, виконуючи ці інструкції:

Якщо ви хочете потренуватися, можете скористатися цим зразком зображення:
Крок 1. Імпортуйте зображення в GIMP
Щоб імпортувати зображення, перейдіть до меню “Файл” та оберіть опцію “Відкрити”. Ви також можете скористатися комбінацією клавіш Ctrl + O:
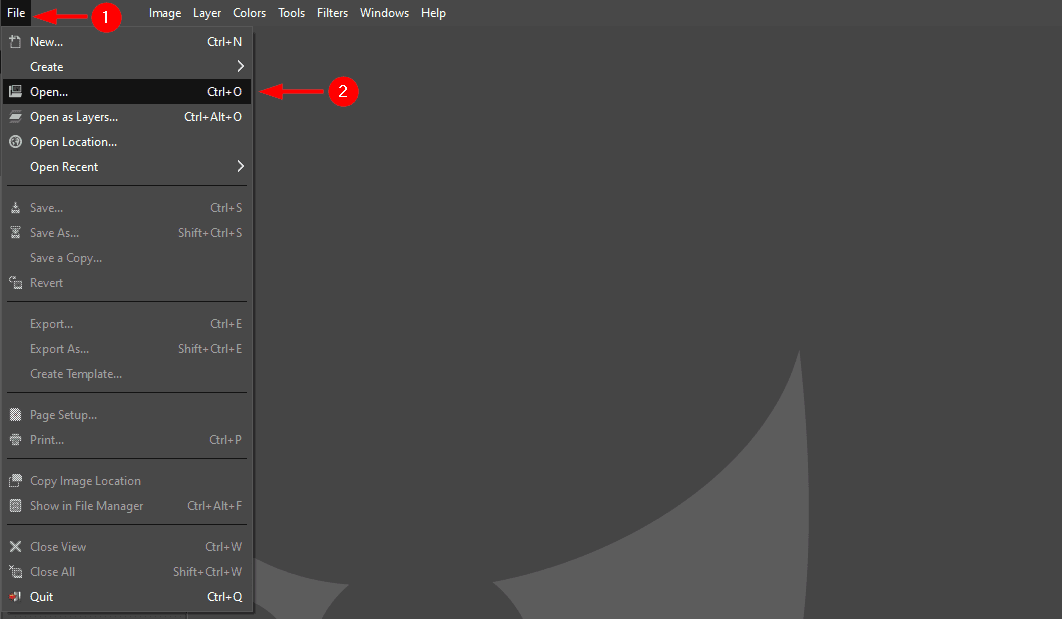
У вікні файлового менеджера оберіть зображення, з якого ви плануєте видалити фон.
При виборі зображення з’явиться запит на конвертацію кольору в sRGB. Рекомендуємо підтвердити конвертацію, натиснувши кнопку “Перетворити”:
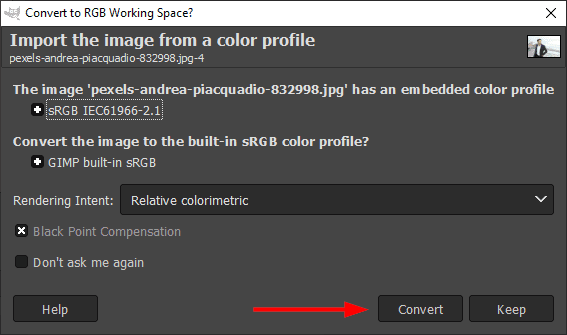
Зображення буде завантажено в GIMP.
Крок 2. Додайте альфа-канал для прозорості
Для видалення фону потрібно додати альфа-канал, який дозволить створити прозорий фон для вашого зображення.
Щоб додати альфа-канал, перейдіть до меню “Шар” та оберіть пункт “Прозорість”.
В цьому меню ви побачите опцію “Додати альфа-канал”:
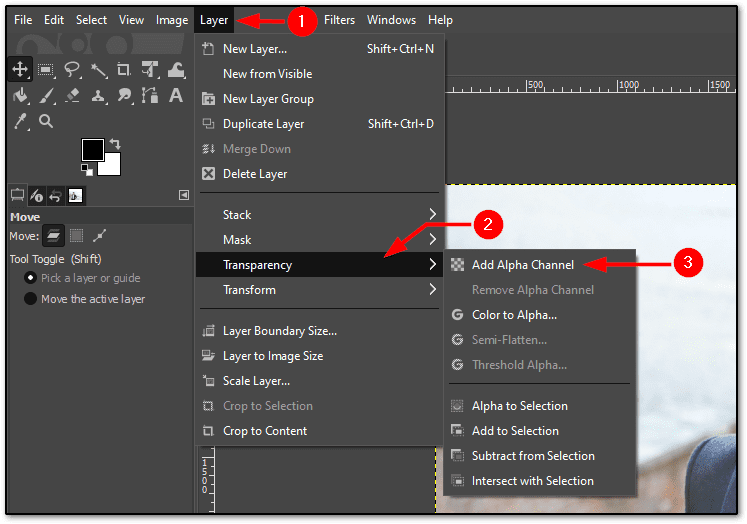
Крок 3. Використовуйте інструмент “Ножиці” для виділення
У GIMP є кілька методів виділення об’єктів, але інструмент “Ножиці” є одним з найзручніших.
При використанні інструмента “Ножиці” вам потрібно всього лише відмітити дві точки на межі об’єкта, і програма автоматично прокладе криві та складні лінії.
Звучить заплутано? Ось як працює інструмент “Ножиці”:

Як бачите, інструмент “Ножиці” легко справляється зі складними кривими за допомогою декількох кліків.
Продовжуйте створювати виділення до тих пір, поки не досягнете відправної точки.
При з’єднанні з початковою точкою курсор змінює свій вигляд:
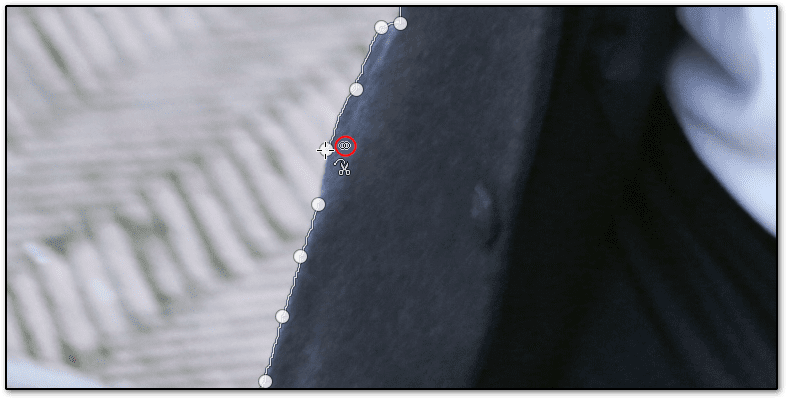
З’єднавши усі точки, ви побачите виділення навколо об’єкта:
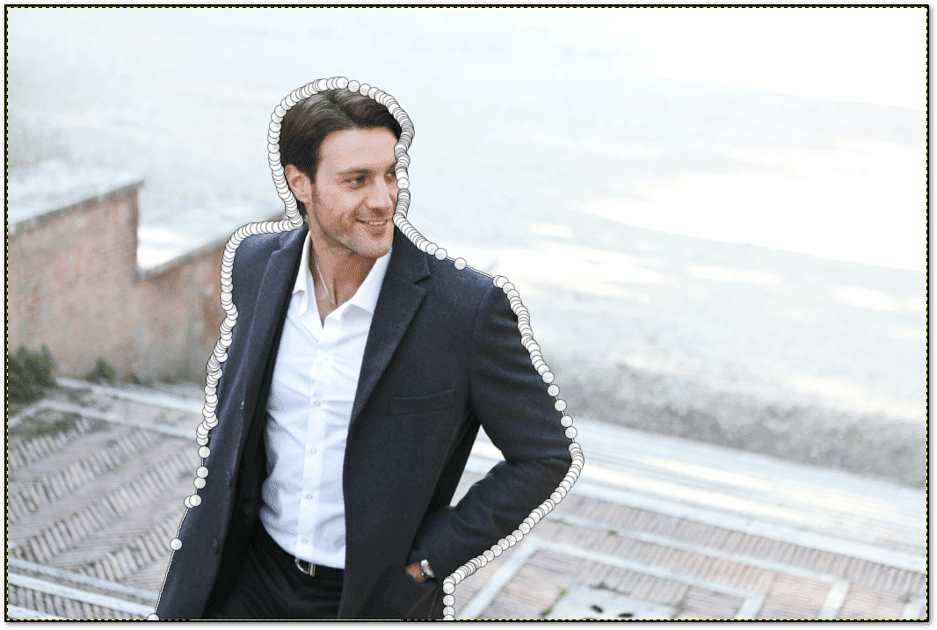
Чи не забагато точок?
Не хвилюйтеся, це лише контур. Далі ми перетворимо його на виділення.
Щоб перетворити контур, створений інструментом “Ножиці”, на виділення, натисніть клавішу Enter. Ви побачите, що ваш об’єкт виділено пунктирною лінією:
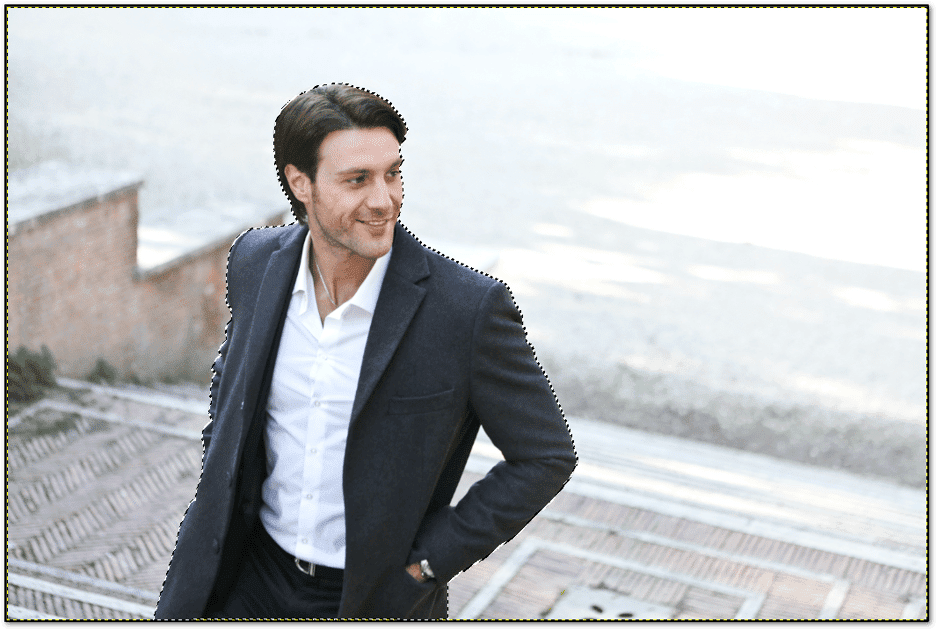
Але це ще не повне виділення. Зверніть увагу, що частина руки не була виділена, що може вплинути на кінцевий результат при видаленні фону.
Давайте розберемося, як виділяти кілька частин об’єкта.
Крок 4. Виберіть внутрішні частини об’єкта
При виділенні контуру об’єкта, внутрішні його частини можуть не потрапити до виділення. В цьому розділі ми розглянемо, як виділити внутрішні частини об’єкта.
В панелі інструментів зліва ви знайдете розділ “Виділення Ножицями”. Тут розміщено 4 різні режими виділення.
Оберіть третій параметр “Відняти з поточного виділення”, який дасть змогу створювати кілька виділень з одного об’єкта:
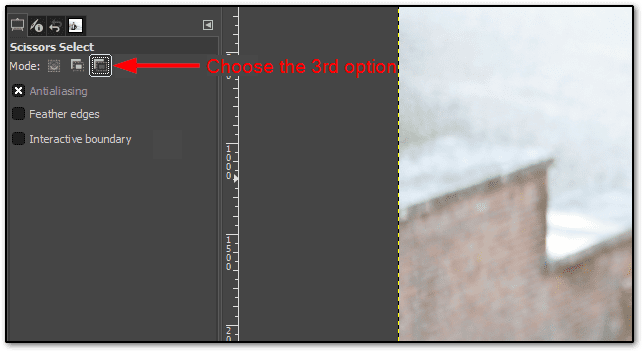
Після цього ви можете виділити контур внутрішньої частини об’єкта за допомогою інструмента “Ножиці”.
У нашому випадку, необхідно виділити невелику ділянку правої руки:
- Оберіть інструмент “Ножиці”
- Використовуйте “Ножиці” для виділення необхідної області
- Натисніть клавішу Enter для перетворення контуру на виділення
Ось результат після виділення внутрішньої частини об’єкта:
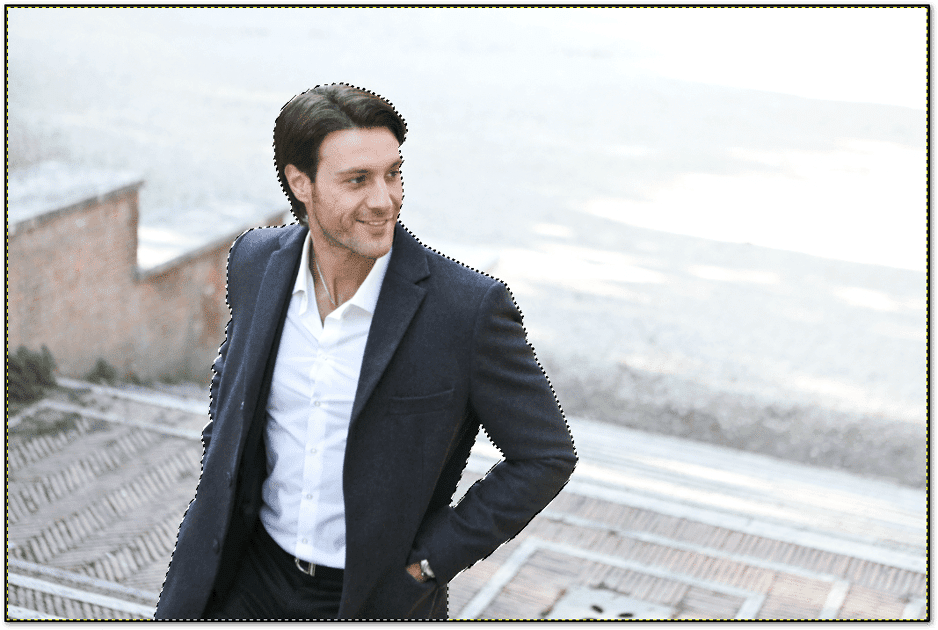
Як вже згадувалось раніше, об’єкт може складатися з кількох частин, тому вам доведеться кілька разів використовувати інструмент “Ножиці”. При цьому, не потрібно кожного разу обирати параметр “Відняти з поточного виділення”.
Крок 5. Видалення фону
Не натискайте кнопку Delete для поточного виділення.
Наразі ви виділяли об’єкт, який потрібно зберегти. Натомість необхідно видалити невиділену частину – фон.
Якщо ви натиснете Delete у поточній ситуації, то видалиться виділений об’єкт, а фон залишиться без змін.
Простіше кажучи, необхідно інвертувати виділення, тобто виділити фон, а не об’єкт.
Щоб інвертувати виділення, перейдіть до меню “Виділити” та оберіть опцію “Інвертувати”:
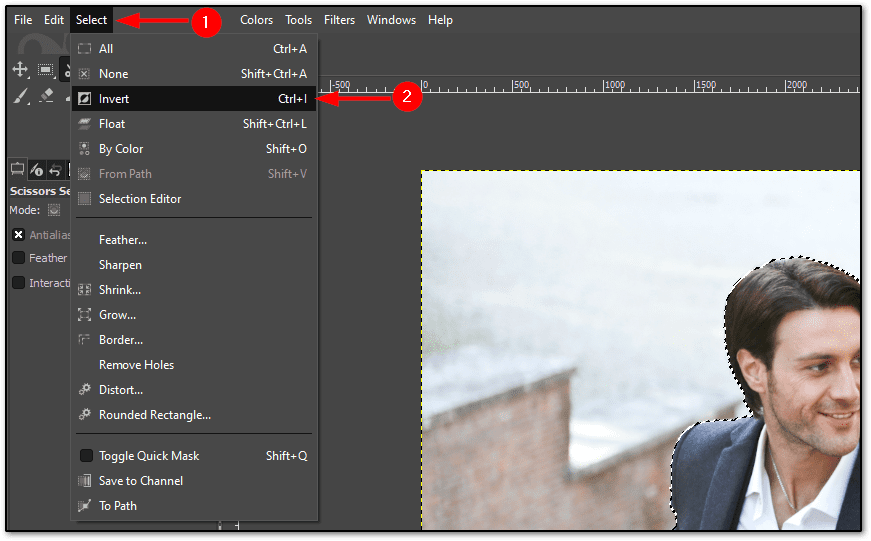
Після обрання опції “Інвертувати”, ви побачите пунктирну лінію навколо полотна, що вказує на інвертування виділення:
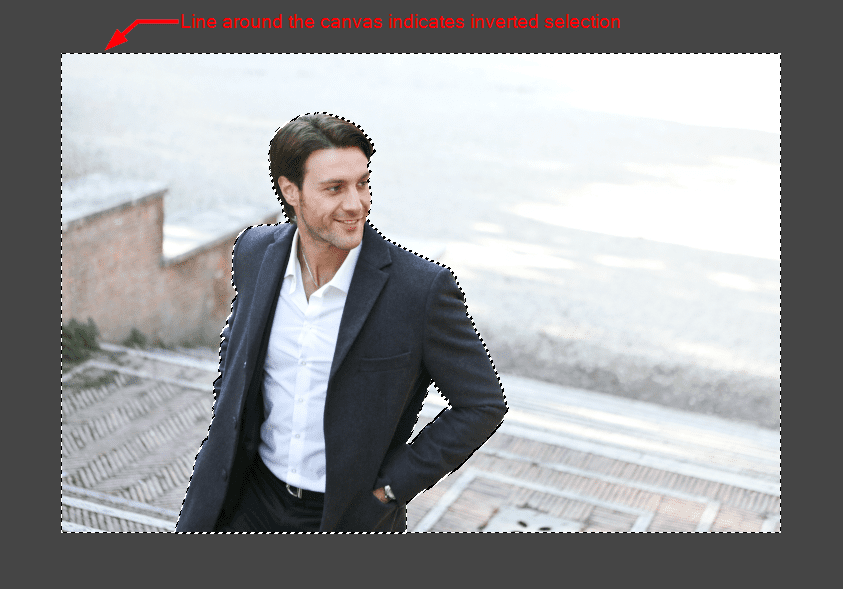
Тепер ви можете видалити виділення, натиснувши клавішу Delete, або обравши “Правка” > “Очистити”:
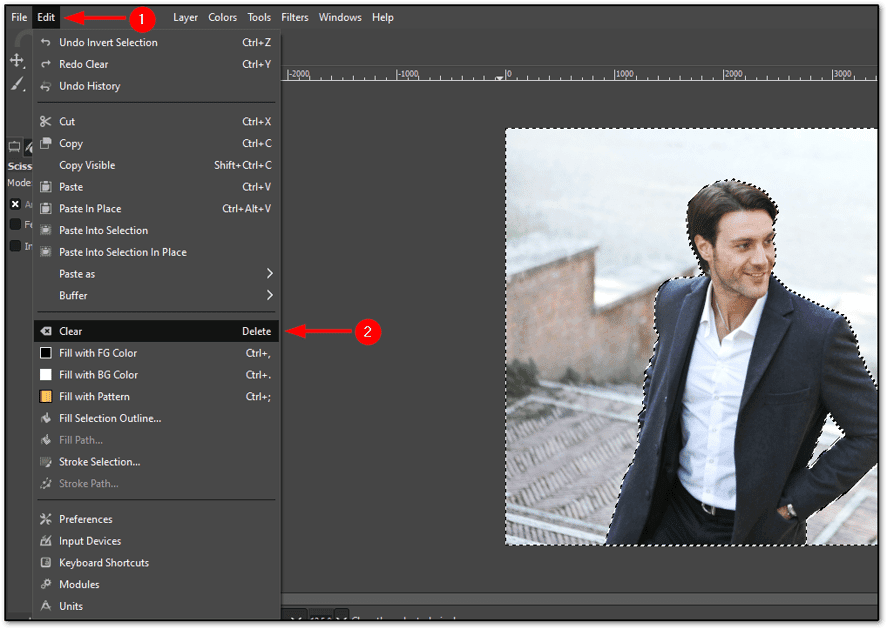
Після видалення фону ви побачите об’єкт без заднього плану:

Крок 6. Зняття виділення
Навіть після видалення фону, ви все ще можете бачити пунктирні лінії навколо полотна та об’єкта. Давайте розглянемо, як їх видалити.
Щоб зняти виділення, перейдіть до меню “Виділити” > “Нічого не вибрано”:
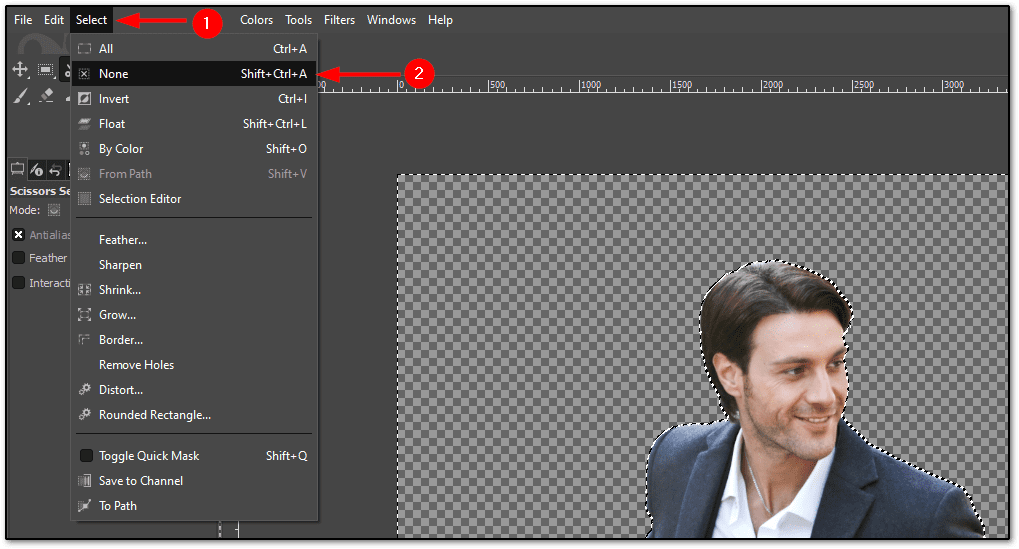
Після цього усі виділення будуть видалені з полотна та об’єкта:

Крок 7. Обробка нерівних країв об’єкта
Просто видалити фон недостатньо!
Чому? Після видалення фону та збільшення масштабу ви побачите нерівні краї, особливо навколо голови:
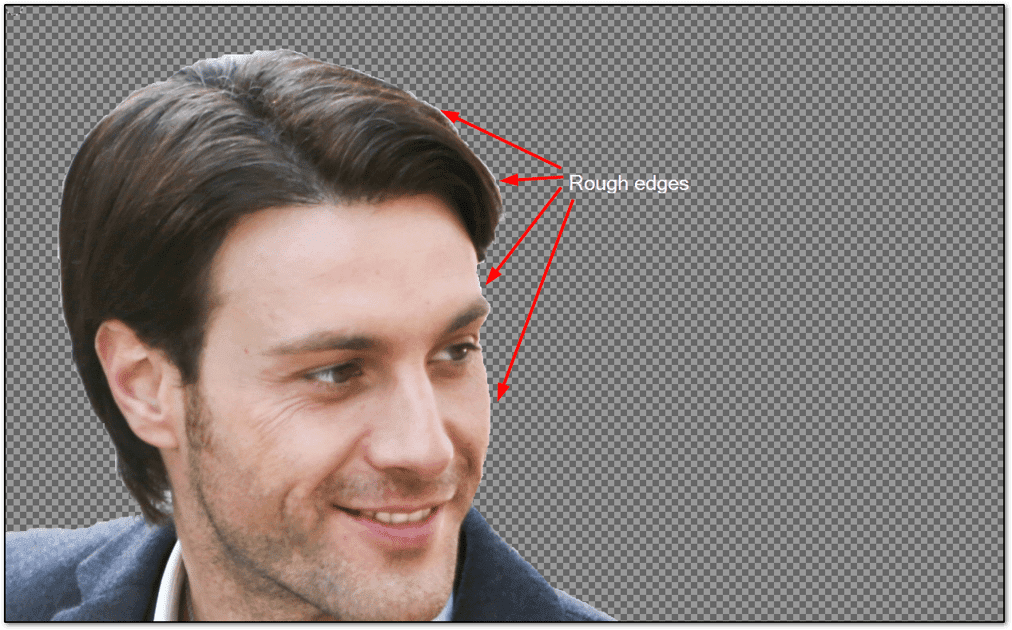
Щоб усунути нерівності, скористайтеся інструментом “Розмазування”, виконавши наступні кроки:
- Оберіть інструмент “Розмазування” на панелі інструментів зліва, або натисніть клавішу S
- Оберіть пензель “Hardness 025”
- Встановіть розмір пензля приблизно 45-50 (відповідно до розміру зображення)
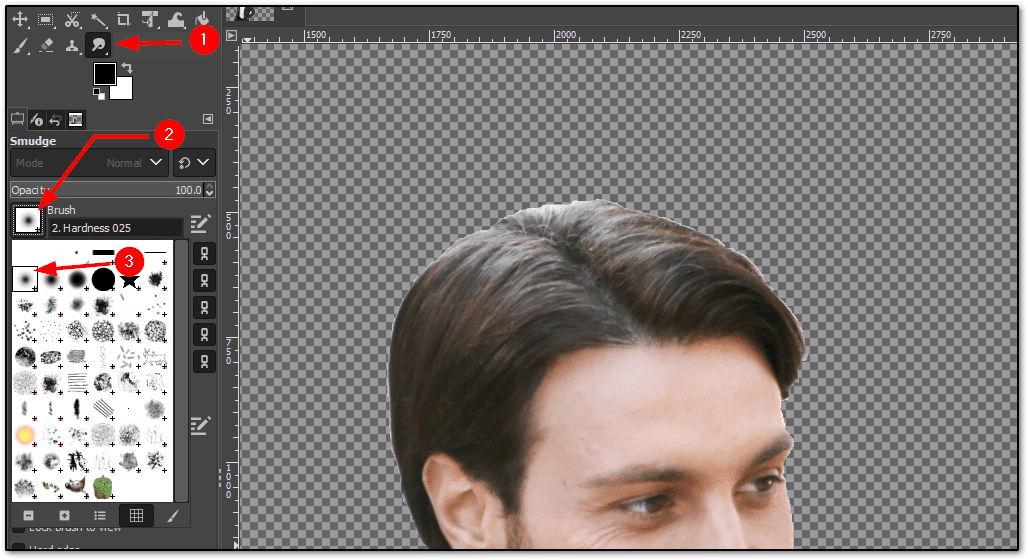
Використовуйте цей пензель кілька разів (до досягнення задовільного результату) по межі об’єкта:
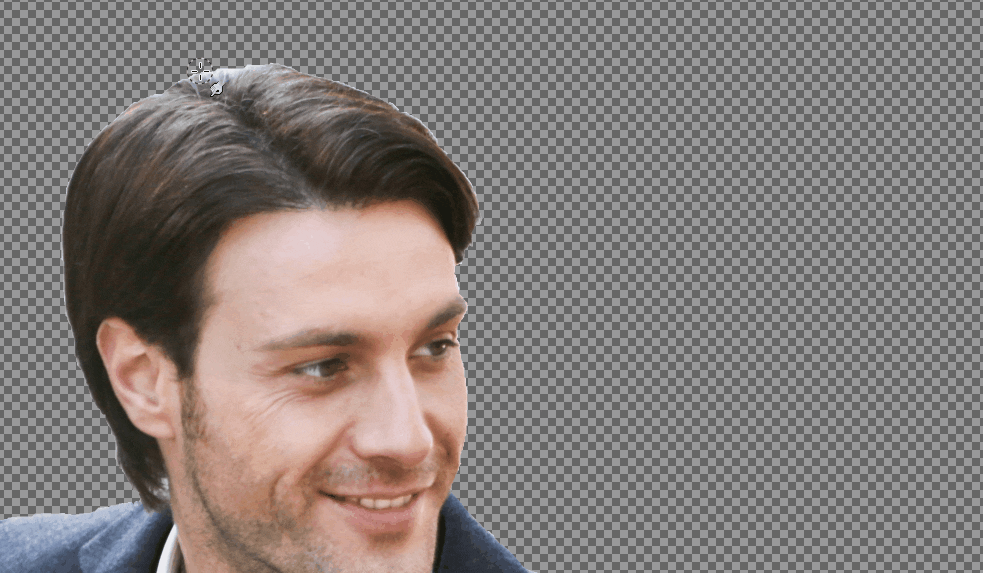
Результатом буде гладкий край, що надасть зображенню природного вигляду:

Крок 8. Обробка волосся
Згладжування країв у більшості випадків добре працює з іншими частинами тіла, окрім волосся.
На відміну від інших частин тіла, які мають чіткі контури, волосся, як правило, має нерівну текстуру, тому навіть після згладжування воно може виглядати неприродно.
Для вирішення цієї проблеми необхідно скористатися іншим пензлем – “Bristles”, який можна знайти у тому ж меню, що і “Hardness 025” (використовувався для згладжування країв).
Оберіть розмір пензля від 15 до 20.
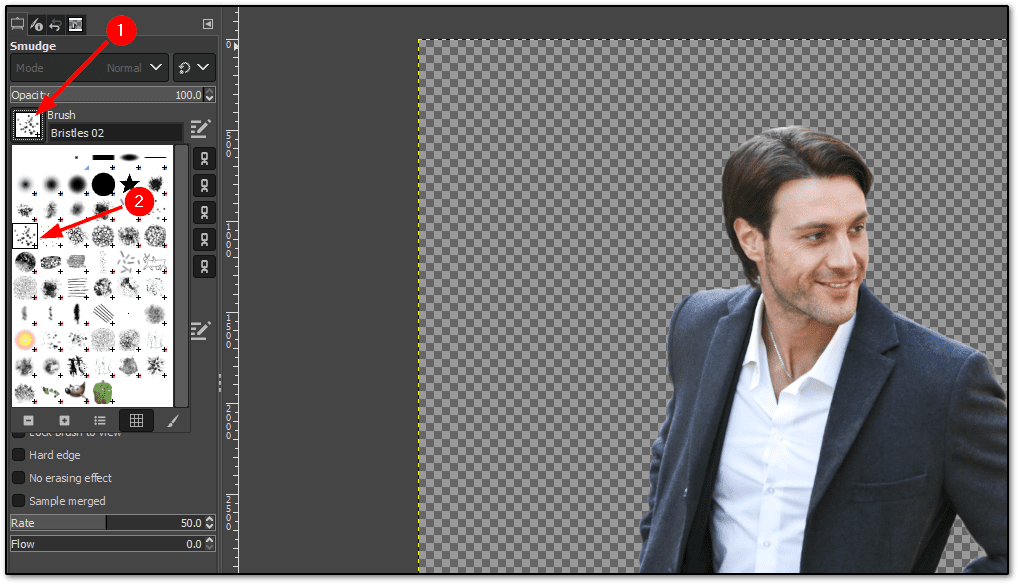
Застосуйте цей пензель до волосся об’єкта, і ви побачите текстуру волосся навколо голови:
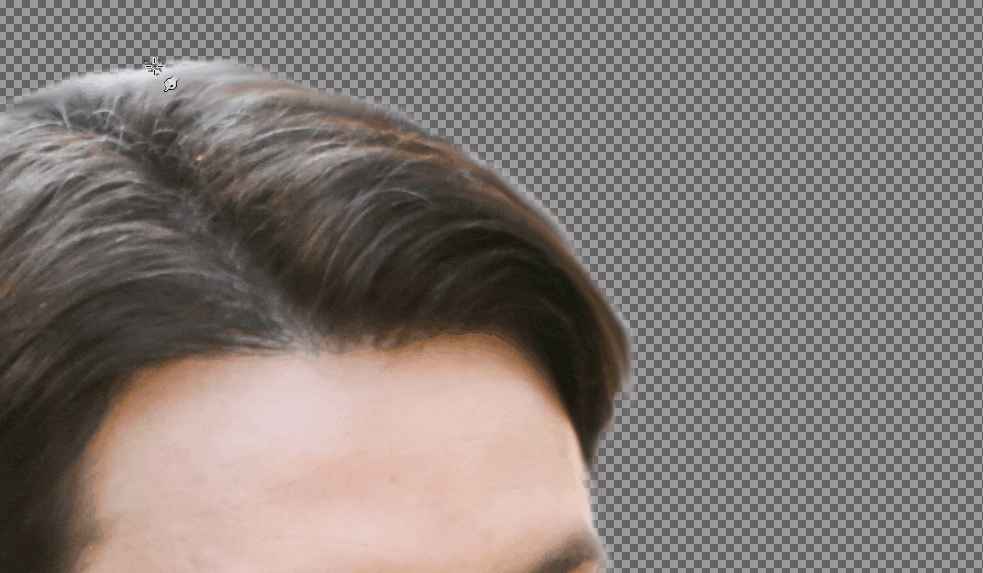
У деяких областях може знадобитися збільшити розмір пензля для кращого результату (в нашому випадку довелося використовувати розмір 30 у верхній частині голови).
Ось наш фінальний результат:

Крок 9. Збереження прозорого зображення
Не натискайте кнопки “Зберегти” або “Зберегти як”, оскільки вони збережуть проект, а не зображення!
Щоб зберегти прозоре зображення, перейдіть до меню “Файл” > “Експортувати як”.
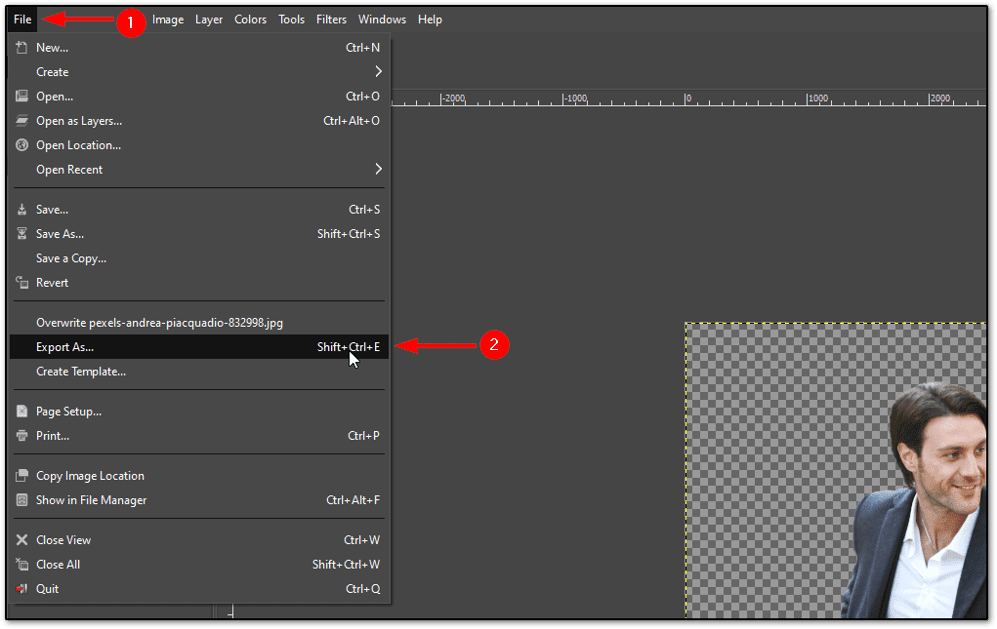
Виконайте наступні кроки:
- Натисніть “Виберіть тип файлу”
- Оберіть формат PNG
- Дайте назву файлу
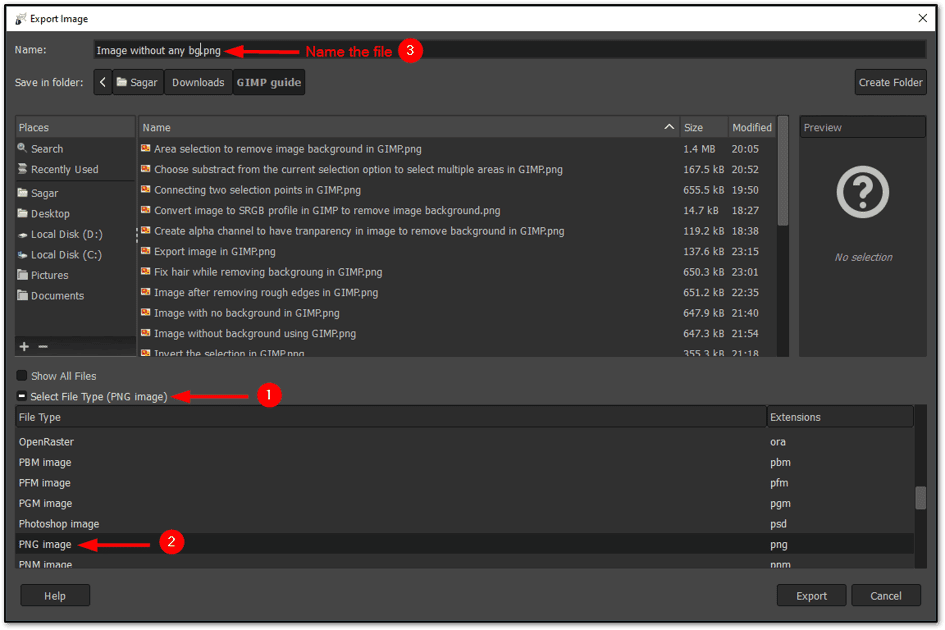
Після цього з’явиться діалогове вікно для налаштування якості та стиснення. Рекомендується використовувати налаштування за замовчуванням.
Для отримання кращої якості ви можете зменшити рівень стиснення.
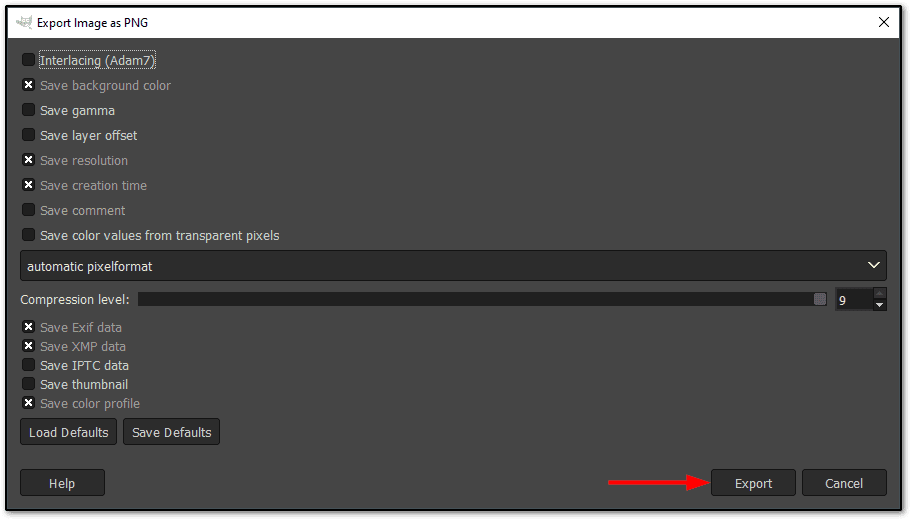
І це все!
Зміна фону зображення за допомогою GIMP (необов’язково)
Маючи прозоре зображення, ми можемо легко змінити фон.
Щоб змінити фон, необхідно імпортувати фонове зображення, обравши “Файл” > “Відкрити як шари”. Також можна скористатися клавіатурним скороченням Ctrl + Alt + O:
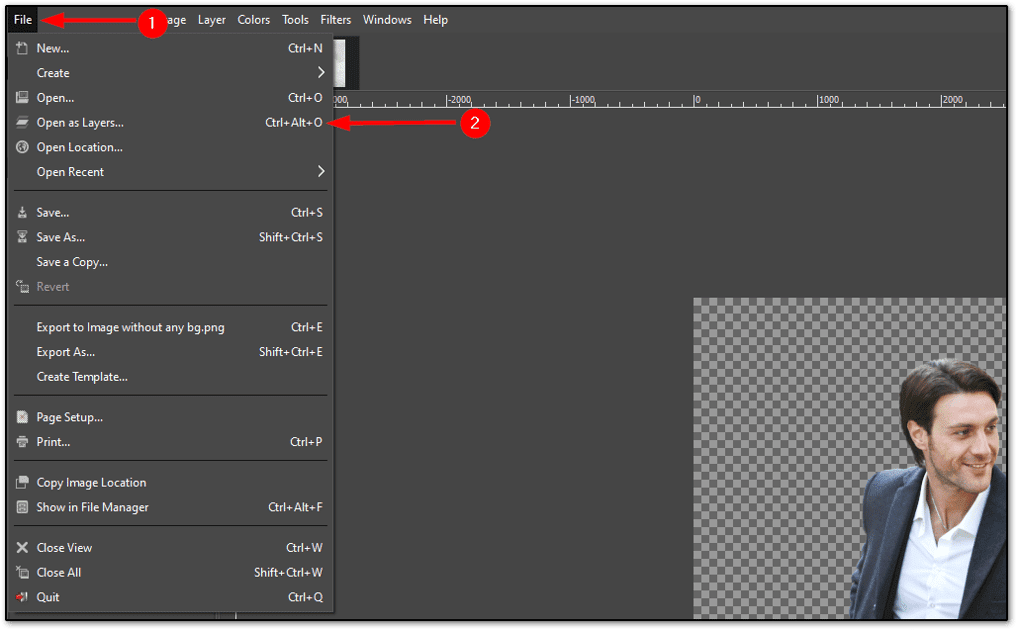
У вікні файлового менеджера оберіть фонове зображення.
Зверніть увагу, що фонове зображення буде розміщено поверх нашого об’єкта.
Щоб виправити це, виконайте два простих кроки:
- Оберіть зображення з шарів (розташоване праворуч)
- Натисніть клавішу зі стрілкою вгору, що знаходиться внизу праворуч
Це перемістить об’єкт поверх фону:
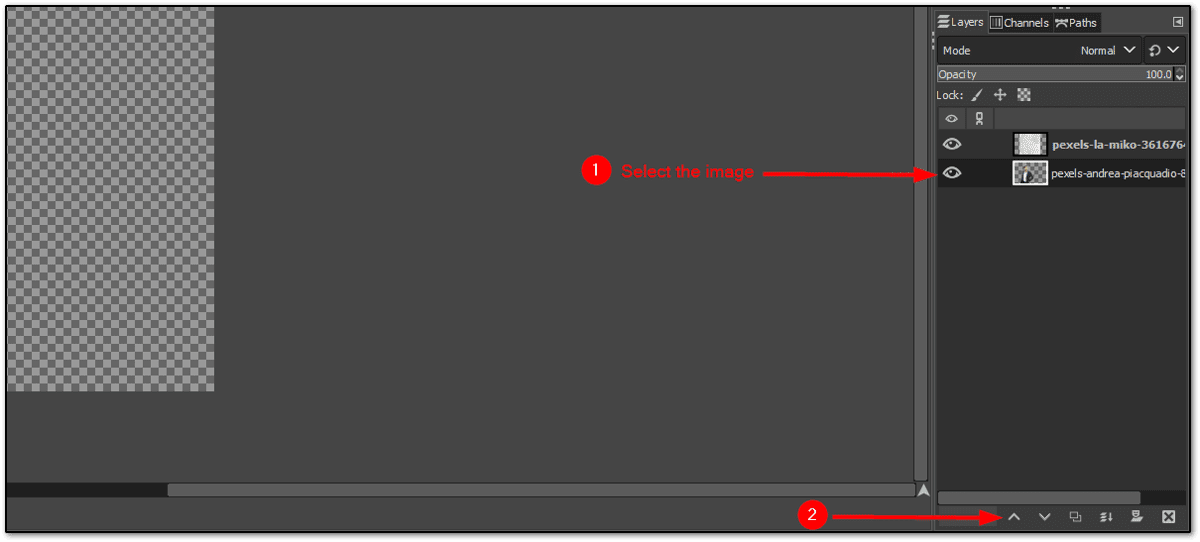
Але є одна проблема!
Фонове зображення не поміщається в рамку. Давайте розберемось, як вирішити цю проблему.
Розміщення фону в рамці (збільшення фонового зображення)
Існує декілька способів вирішення цієї проблеми. Одним з найпростіших є масштабування фонового зображення.
Для масштабування зображення необхідно виконати два простих кроки:
- Натисніть правою кнопкою миші на шарі фонового зображення
- Оберіть параметр “Масштабувати шар”
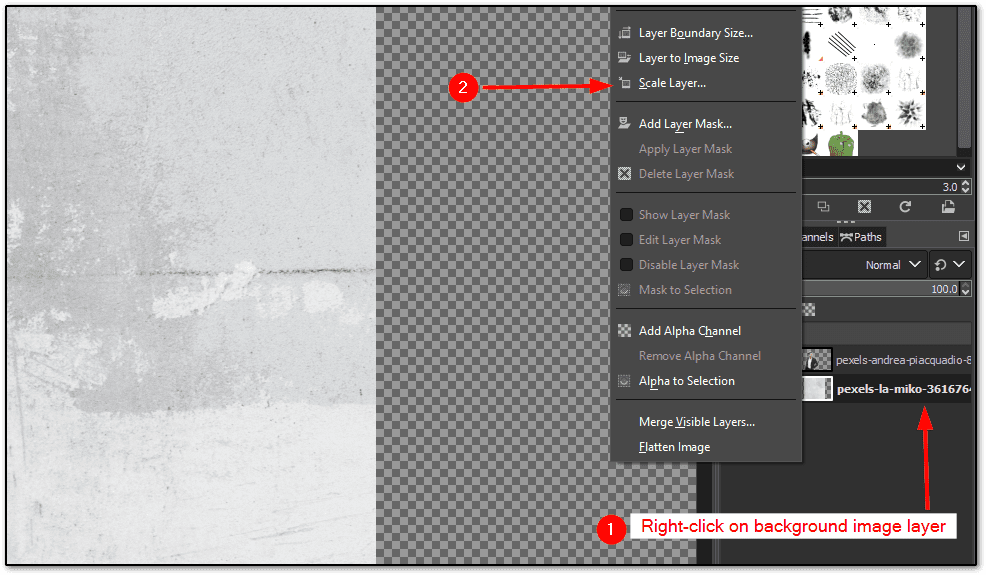
З’явиться запит на введення ширини та висоти для масштабування фонового зображення. Неможливо запропонувати універсальний розмір, оскільки кожне зображення має різні пропорції.
Вам доведеться експериментувати, щоб знайти ідеальний діапазон. Для нашого фонового зображення розмір становив 6000×9000:
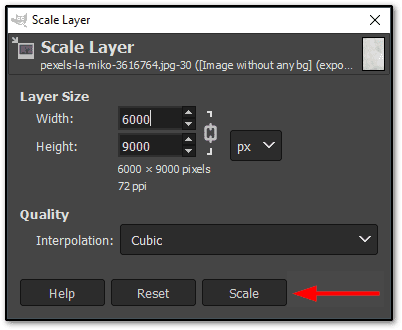
Після цього налаштуйте положення фону та переднього плану за вашим бажанням.
Ось фінальний результат видалення фону та заміни його новим зображенням у GIMP:

Ви можете зберегти це зображення у потрібному форматі, як і раніше (зберігаючи зображення з прозорим фоном).
Підсумки 😀
Ми розглянули детальний покроковий гайд з видалення фону в GIMP, а також його заміну на новий.
Інструкція вийшла досить об’ємною, але вона охоплює всі основні кроки, включаючи такі поради, як додавання текстури до волосся та згладжування країв.
Якщо з будь-яких причин вам потрібні альтернативи, ось декілька інструментів для видалення фону зі знімків.