Discord пропонує функцію створення папок для організації ваших серверів. Однак, може виникнути ситуація, коли вам потрібно розділити сервери і видалити папку. У цьому матеріалі ми розглянемо, як це зробити, а також навчимося керувати папками, переміщувати їх та налаштовувати, як на комп’ютерах, так і на мобільних пристроях.

Видалення папки сервера з Discord
Папка в Discord, яка містить сервери, розташовується в лівій панелі. Щоб видалити папку на комп’ютері, потрібно виконати наступні кроки:
- Зайдіть у свій аккаунт Discord.
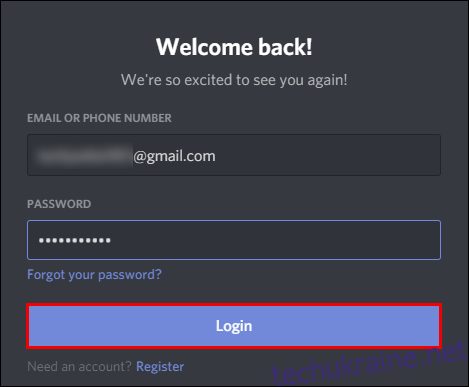
- Знайдіть потрібну папку в переліку серверів.
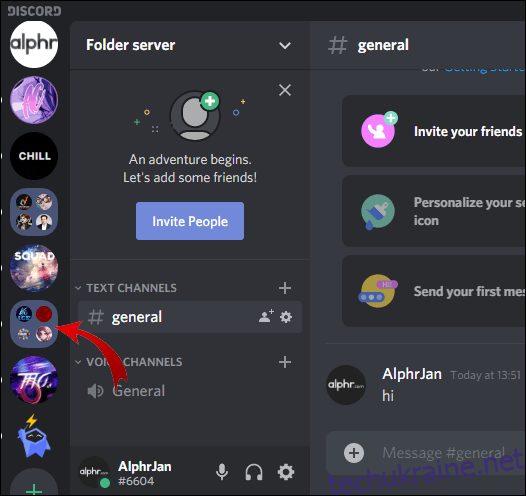
- Розгорніть папку, клацнувши по ній, щоб побачити сервери всередині.
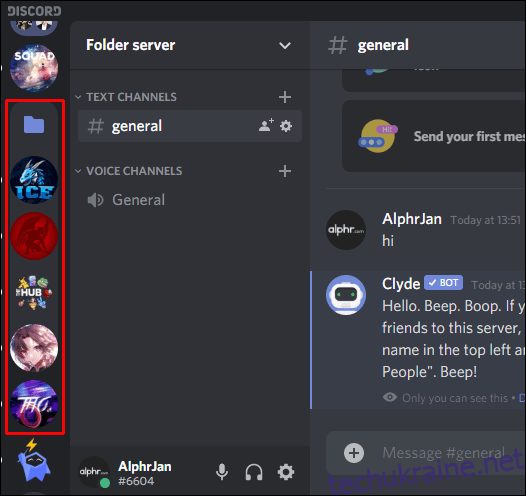
- Почніть перетягувати кожен сервер з папки.
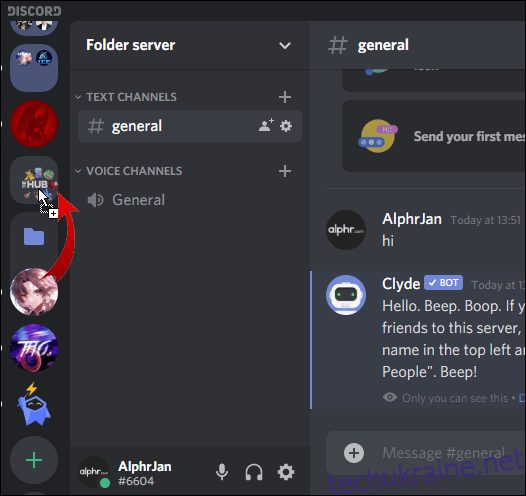
- Після переміщення останнього сервера папка буде автоматично видалена.
На мобільних пристроях процес видалення папки схожий:
- Відкрийте додаток Discord.
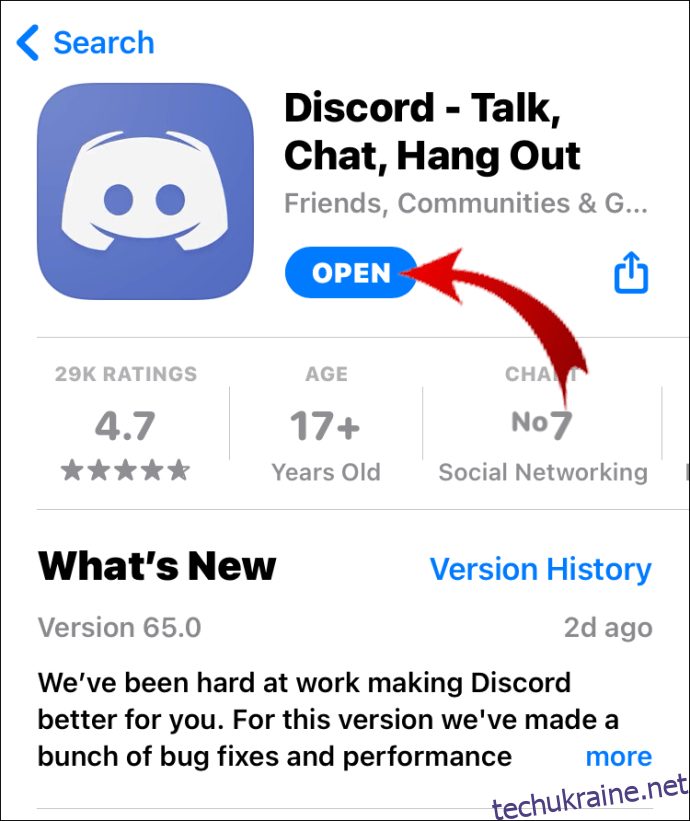
- Натисніть на три горизонтальні лінії в лівому верхньому куті екрана.
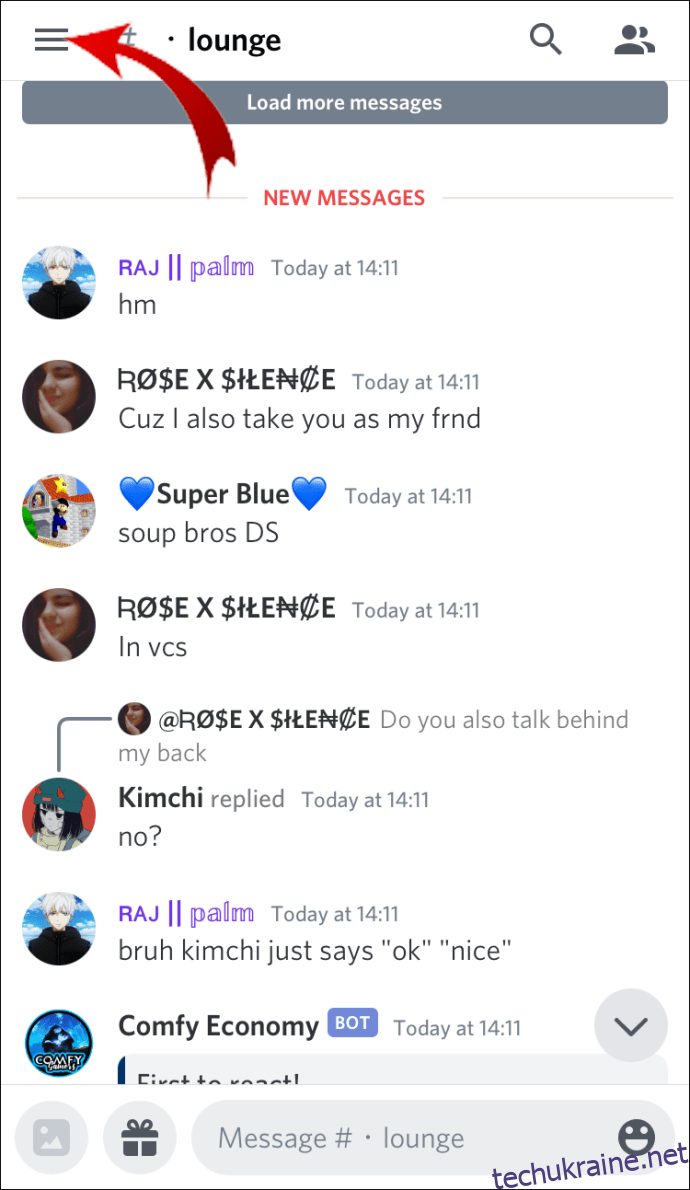
- Розгорніть потрібну папку, натиснувши на неї один раз.
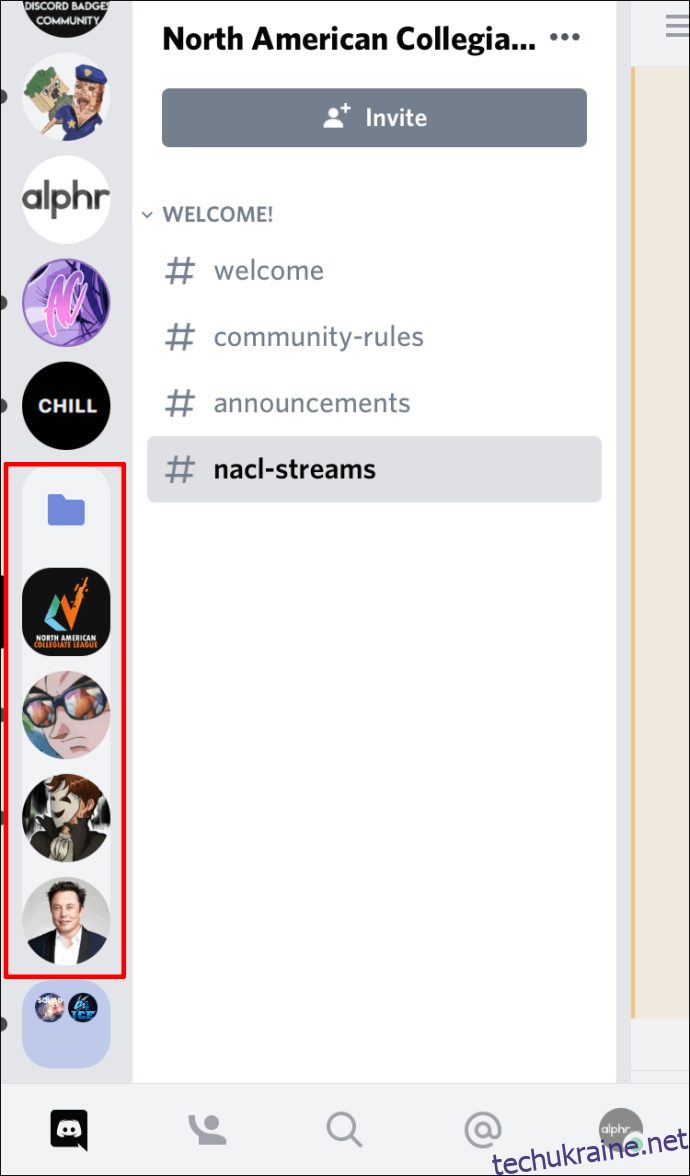
- Утримуйте палець на іконці будь-якого сервера та перетягніть його за межі папки.
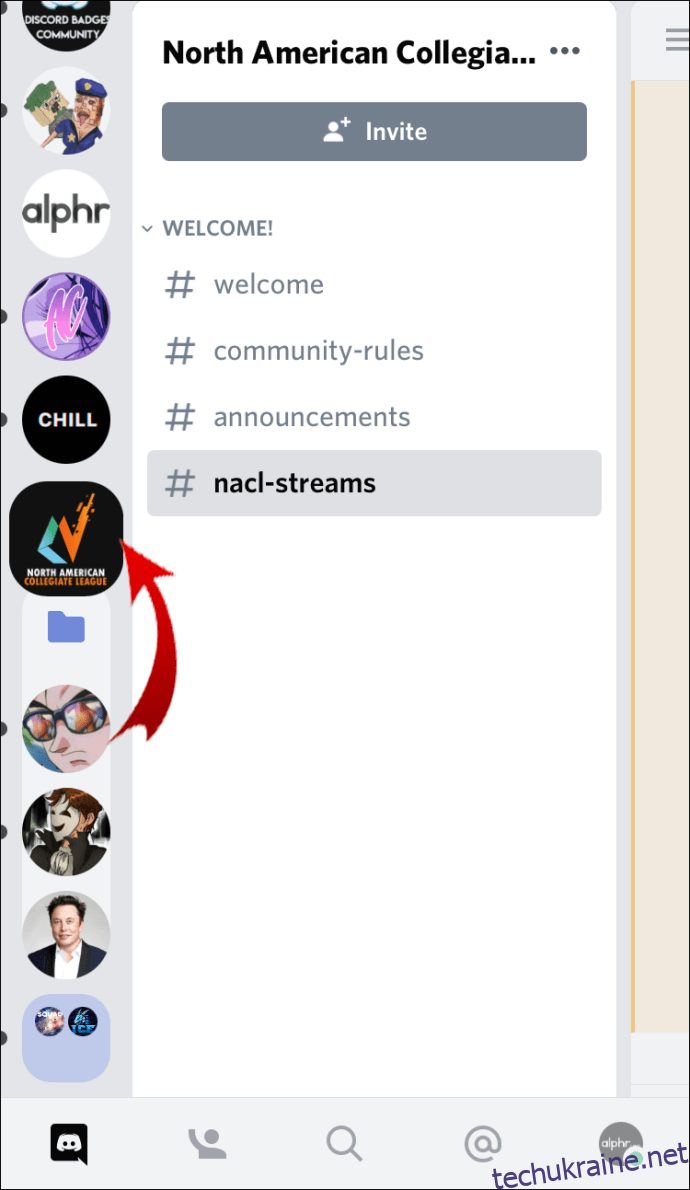
- Продовжуйте переміщати всі сервери, і папка зникне автоматично.
Зауважте, що видалення папки можливе лише після того, як усі сервери будуть переміщені з неї. Неможливо видалити папку, що містить сервери. У такому випадку, кожен сервер потрібно вивести з папки індивідуально.
Повне видалення Discord через реєстр
Для повного видалення Discord, включно з усіма файлами, потрібно також видалити його з реєстру Windows. Ось як це зробити:
- У рядку пошуку Windows введіть “regedit”.
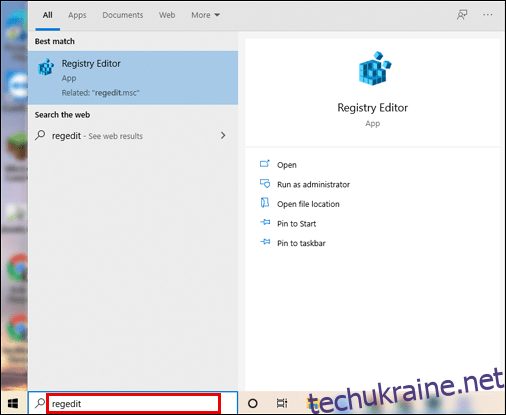
- Запустіть програму “Редактор реєстру”.
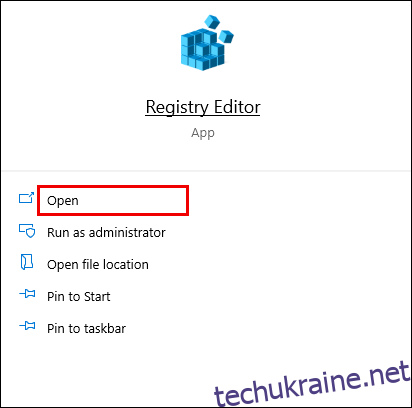
- На лівій панелі знайдіть та розгорніть папку “HKEY_CURRENT_USER”.
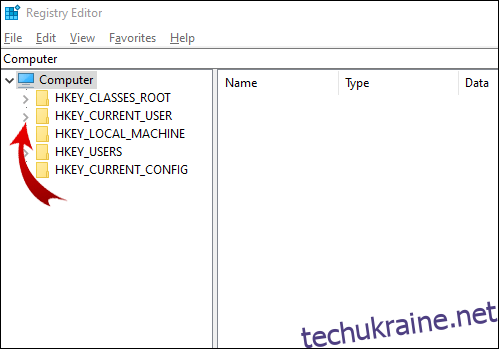
- Розгорніть папку “Software”.
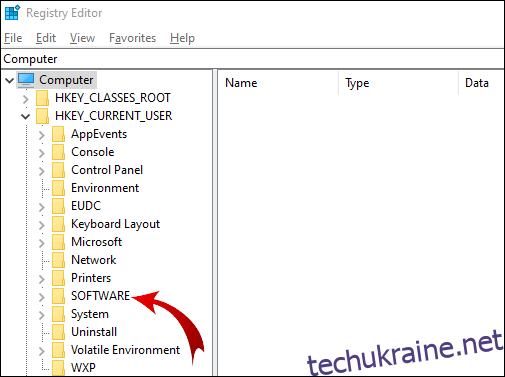
- Клацніть правою кнопкою миші на папку “Discord”.
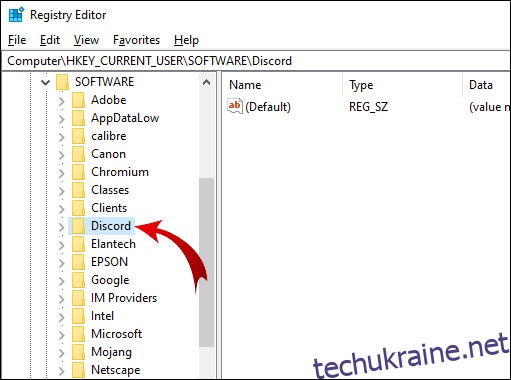
- У контекстному меню виберіть пункт “Видалити”.
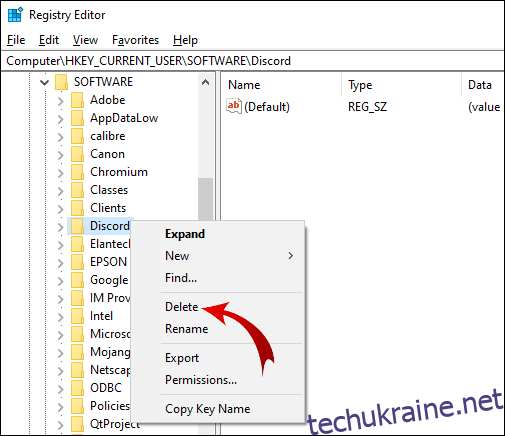
- Перезавантажте комп’ютер.
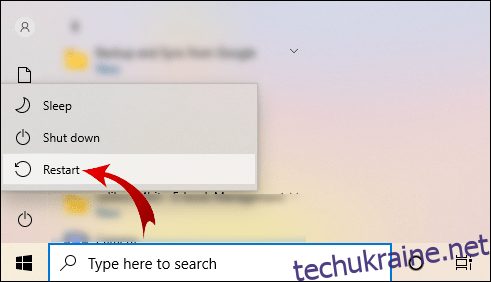
Швидкий спосіб відкрити редактор реєстру: натисніть Win + R, введіть “regedit” і підтвердіть.
Поширені запитання щодо папок в Discord
Як працюють папки серверів у Discord?
Папки дозволяють об’єднувати сервери у групи для кращої організації.
Створення папки
Щоб створити папку, потрібно з’єднати два сервери, після чого можна додавати інші.
Для комп’ютерів:
• Зайдіть у свій обліковий запис Discord.
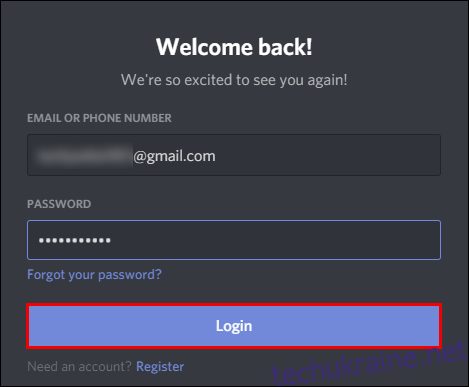
• Перетягніть один сервер на інший у лівій панелі.
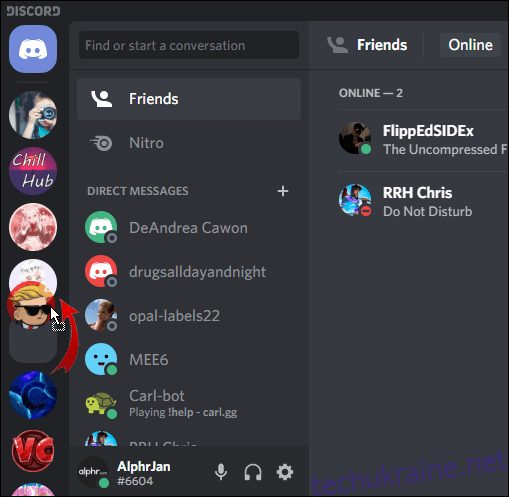
• Коли іконка сервера зменшиться, відпустіть його. Папка створена! Тепер додавайте інші сервери таким же чином.
Зверніть увагу, що одночасне перетягування кількох серверів неможливе.
Для мобільних пристроїв:
• Запустіть програму Discord.
• Натисніть на три лінії у верхньому лівому куті.
• Перетягніть один сервер на інший, утримуючи палець на іконці.
• Відпустіть сервер, коли побачите контур папки.
Додавайте інші сервери в папку за аналогією.
Переміщення папки
Переміщення папки відбувається так само, як і переміщення окремого сервера. Просто перетягніть папку в потрібне місце в списку.
Перейменування папки
За замовчуванням, папка не має імені. Ви можете створити власну назву.
Для комп’ютерів:
• Зайдіть у Discord.
• Клацніть правою кнопкою миші на папку.
• Оберіть пункт “Параметри папки”.
• Введіть нову назву в текстове поле “НАЗВА ПАПКИ”.
• Натисніть “Готово”.
Для iOS:
• Відкрийте Discord.
• Натисніть на папку, щоб її розгорнути.
• Утримуйте палець на іконці папки.
• Виберіть “Параметри папки”.
• Введіть нову назву.
• Натисніть “Готово” і “Зберегти”.
Функція перейменування папок недоступна для пристроїв Android.
Зміна кольору папки
Окрім назви, можна змінити колір фону папки.
Для комп’ютерів:
• Зайдіть у Discord.
• Клацніть правою кнопкою миші на папку.
• Оберіть пункт “Параметри папки”.
• Виберіть потрібний колір або введіть код кольору.
Зверніть увагу, що колір іконок серверів залишається незмінним.
Для iOS:
• Відкрийте Discord.
• Натисніть на три лінії в лівому верхньому куті.
• Розгорніть потрібну папку.
• Утримуйте палець на іконці папки.
• Натисніть “Параметри папки”.
• У полі “КОЛІР ПАПКИ” виберіть колір.
• Натисніть “Зберегти”.
Для вибору власного кольору, натисніть на іконку пензля, оберіть потрібний колір на смузі і в квадраті, потім натисніть “Зберегти”. Зміна кольору папок недоступна на пристроях Android.
Значки сповіщень
Значки сповіщень відображаються для всієї папки, якщо є непрочитані повідомлення на будь-якому з серверів всередині.
Щоб видалити сповіщення з папки:
Для комп’ютерів:
• Клацніть правою кнопкою миші на папку.
• Виберіть “Позначити папку як прочитану”.
Для iOS:
• Натисніть на три лінії в лівому верхньому куті екрана.
• Розгорніть потрібну папку.
• Утримуйте палець на іконці папки.
• Виберіть “Позначити папку як прочитану”.
Функція не підтримується на Android.
Як повністю видалити Discord?
Якщо потрібно видалити всі файли Discord з комп’ютера, виконайте наступні кроки:
- Видаліть Discord через панель керування Windows: Введіть “Панель управління” у пошуку Windows, оберіть “Видалити програму”, знайдіть Discord та натисніть “Видалити”.
- Видаліть кеш Discord: Введіть “%appdata%” у пошуку Windows, знайдіть та видаліть папку “discord”.
- Видаліть Discord з реєстру (як описано вище у розділі про видалення через реєстр).
- Застосуйте спеціальний інструмент для видалення програм, якщо вважаєте, що залишилися ще файли. Є безкоштовні варіанти.
Висновок
Папки в Discord допомагають організувати робочий та розважальний простір. Ми сподіваємося, що ця стаття допомогла вам розібратися з тим, як створювати, видаляти, переміщувати та налаштовувати папки, а також з повним видаленням Discord з вашого пристрою.
Якщо у вас є інші питання або методи, поділіться ними у коментарях!