Напевно, ви знайомі з ситуацією, коли на вашому комп’ютері накопичується багато зайвих зображень, файлів та відео. Це природно, адже вони займають цінне місце на диску. На звичайному ПК чи ноутбуці видалити файли нескладно – достатньо скористатися клавішею Delete. Однак, на Chromebook ця клавіша відсутня. Не хвилюйтесь, ми розповімо вам, як легко видалити зображення на Chromebook, навіть якщо вони в режимі “лише для читання”. Також ви дізнаєтесь, як видаляти файли та змінювати фонові малюнки.
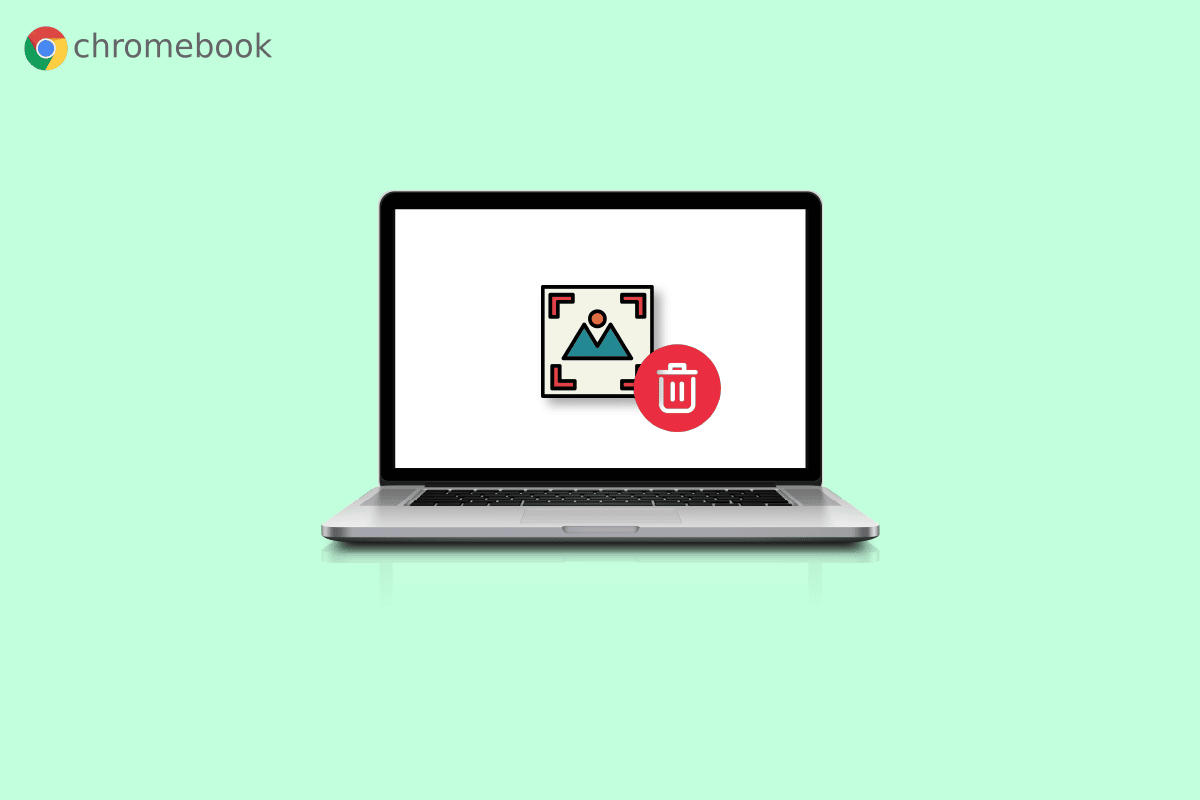
Як видалити зображення на Chromebook, якщо вони “лише для читання”
У цій статті ми детально розглянемо, як видалити зображення на Chromebook, навіть якщо вони в режимі “лише для читання”. Щоб вам було легше зрозуміти процес, ми додамо ілюстрації. Але спочатку розберемось, що ж означає цей режим.
Що таке режим “лише для читання” на Chromebook?
Режим “лише для читання” дозволяє вам лише переглядати файли, тобто читати їхній вміст. Ви не можете вносити жодних змін, таких як видалення чи редагування. Це ж стосується і зображень: ви зможете їх відкрити та переглянути, але не зможете видалити.
Як видалити звичайні зображення на Chromebook?
Видалення зображень на Chromebook є незворотним процесом, оскільки тут немає кошика, як на Windows. Тому, перед видаленням переконайтеся, що файл вам більше не потрібен. Хоча на клавіатурі Chromebook відсутня клавіша “Delete”, видалити файли можна за допомогою комбінації клавіш. Ось як це зробити:
1. Натисніть на значок панелі запуску в нижньому лівому куті екрана.

2. Відкрийте програму “Файли”.

3. Перейдіть до папки, де знаходиться потрібне зображення. Наприклад, “Мої файли” > “Завантаження”.
4A. Клацніть правою кнопкою миші на зображенні, яке хочете видалити, та виберіть “Видалити”.

4B. Або скористайтеся комбінацією клавіш alt + backspace, щоб видалити вибране зображення.

Як видалити зображення “лише для читання” на Chromebook?
Безпосередньо видалити зображення в режимі “лише для читання” неможливо. Тому скористайтеся наступними кроками:
1. Відкрийте програму “Файли” на вашому Chromebook.

2. Перейдіть до папки з зображеннями.
3. Утримуючи клавішу Ctrl, клацніть на зображення, які хочете видалити.
4. Натисніть комбінацію клавіш alt + backspace, щоб видалити вибрані файли.
Як видалити файли на Chromebook?
Для видалення файлів на Chromebook, повторіть дії, описані вище для видалення зображень.
Як змінити фоновий малюнок на Chromebook?
Щоб видалити фоновий малюнок, просто видаліть його як звичайне зображення. Щоб встановити нові шпалери, виконайте такі дії:
1. На панелі швидких налаштувань натисніть на значок шестірні (налаштування).

2. У меню зліва оберіть “Персоналізація”.

3. Натисніть “Встановити шпалери та стиль”.

4. Оберіть вкладку “Шпалери”.

5. Виберіть бажаний фоновий малюнок зі списку.

Нові шпалери одразу застосуються.
Як зберегти файл на Chromebook?
Для збереження файлу, з яким ви працюєте, виконайте наступні дії:
1. Якщо ви хочете зберегти зображення з браузера Chrome, клацніть правою кнопкою миші на потрібному зображенні.
2. Виберіть “Зберегти зображення як…”.

3. Виберіть потрібну папку та натисніть “Зберегти”.

Як заархівувати файл на Chromebook?
Архівування файлів дозволяє економити місце на вашому Chromebook та організувати важливі файли. Щоб заархівувати файли, виконайте такі дії:
1. Натисніть на значок панелі запуску на робочому столі.

2. Відкрийте програму “Файли”.
3. Виберіть потрібні файли.
4. Клацніть правою кнопкою миші та виберіть “Zip Selection” у контекстному меню.

Щоб дізнатись, як видалити зображення “лише для читання” на Chromebook, перегляньте статтю з початку.
Як розпакувати архівний файл на Chromebook?
Для розпакування файлу, виконайте такі дії:
1. Відкрийте zip-архів, який потрібно розпакувати.
2. Одночасно натисніть клавіші ctrl + a, щоб виділити усі файли з архіву.
3. Клацніть правою кнопкою миші та виберіть “Копіювати”.

4. Вставте файли до потрібної папки на вашому Chromebook.
Часті запитання (FAQ)
Q1. Яка різниця між Chromebook і ноутбуком?
Відповідь: Chromebook розрахований на постійне підключення до Інтернету, тоді як ноутбуки Windows та Mac призначені для роботи офлайн. Проте, сучасні ноутбуки також часто використовують інтернет-сервіси, а Chromebook може працювати з програмами Android та ChromeOS в автономному режимі.
Q2. Яке основне призначення Chromebook?
Відповідь: Chromebook – це комп’ютер, створений для ефективної роботи. Він використовує ChromeOS, має вбудоване хмарне сховище, переваги Google і високий рівень безпеки.
Q3. Чи можна дивитися Netflix на Chromebook?
Відповідь: Так, ви можете дивитися Netflix на Chromebook через веб-сайт або додаток.
Q4. Як вимкнути режим читання на Chromebook?
Відповідь: Щоб вимкнути режим читання, натисніть комбінацію клавіш Ctrl + Alt + Z.
Q5. Чому мої зображення на Chromebook доступні лише для читання?
Відповідь: Зображення можуть бути доступні лише для читання, якщо ви відкрили їх у папці “Останні” або “Зображення”.
***
Сподіваємося, ця стаття допомогла вам розібратися, як видалити зображення та файли на Chromebook, навіть якщо вони в режимі “лише для читання”. Якщо у вас виникли запитання або є пропозиції, пишіть у коментарях. Також повідомте, про що ви хотіли б дізнатися в майбутньому.